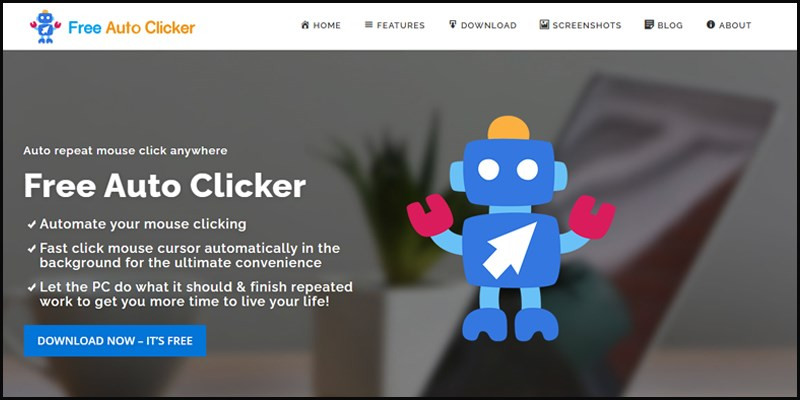Hướng Dẫn Tải Và Cài Đặt Adobe Lightroom Miễn Phí Cho Máy Tính
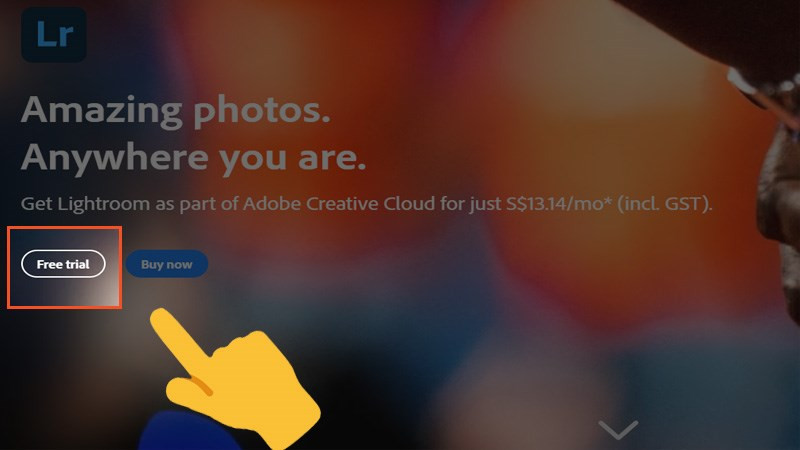
Bạn đam mê nhiếp ảnh và muốn tìm kiếm một công cụ chỉnh sửa ảnh chuyên nghiệp? Adobe Lightroom là sự lựa chọn hoàn hảo! Bài viết này trên xemtingame.com sẽ hướng dẫn bạn cách tải và cài đặt Lightroom miễn phí trên máy tính một cách chi tiết và dễ dàng, giúp bạn bắt đầu hành trình sáng tạo ảnh của mình.
Lightroom, hay còn được biết đến với tên gọi đầy đủ là Adobe Photoshop Lightroom, là một phần mềm chỉnh sửa và quản lý ảnh hàng đầu hiện nay. Với giao diện trực quan và bộ công cụ mạnh mẽ, Lightroom cho phép bạn xử lý ảnh RAW, chỉnh sửa màu sắc, ánh sáng, và nhiều tính năng khác để tạo ra những bức ảnh tuyệt đẹp. Vậy làm thế nào để sở hữu phần mềm tuyệt vời này mà không tốn phí? Hãy cùng xemtingame.com tìm hiểu nhé!
I. Tải và Cài Đặt Lightroom Miễn Phí
1. Hướng Dẫn Nhanh
Để tải Lightroom miễn phí, bạn chỉ cần thực hiện các bước đơn giản sau: Truy cập trang web Adobe Lightroom > Chọn “Free Trial” > Đăng nhập bằng tài khoản Adobe hoặc tạo tài khoản mới > Tải và cài đặt Adobe Creative Cloud > Mở Creative Cloud và tìm Lightroom > Chọn “Try” để bắt đầu dùng thử.
2. Hướng Dẫn Chi Tiết
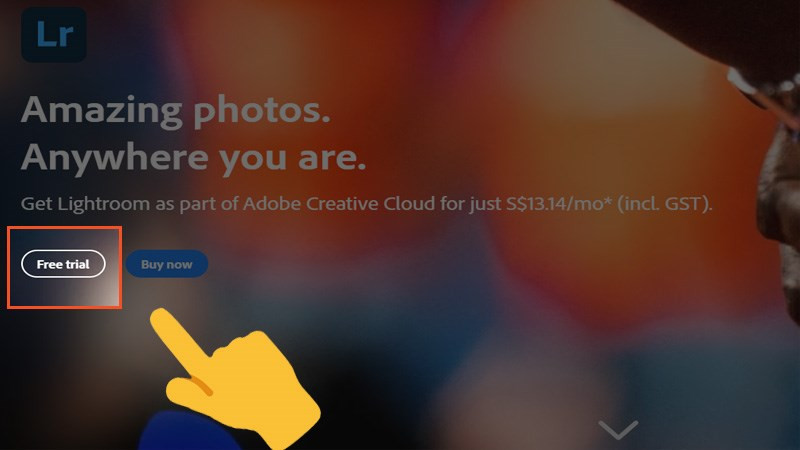 Chọn mục Free TrialChọn Free Trial để bắt đầu dùng thử Lightroom
Chọn mục Free TrialChọn Free Trial để bắt đầu dùng thử Lightroom
Bước 1: Truy cập trang web chính thức của Adobe Lightroom (//www.adobe.com/sea/products/photoshop-lightroom.html ) và tìm kiếm nút “Free Trial”. Đây là phiên bản dùng thử miễn phí mà Adobe cung cấp, cho phép bạn trải nghiệm đầy đủ các tính năng của Lightroom trong một khoảng thời gian nhất định.
Bước 2: Đăng nhập bằng tài khoản Adobe ID hiện có hoặc tạo một tài khoản mới nếu bạn chưa có. Bạn cũng có thể đăng nhập nhanh chóng bằng tài khoản Facebook hoặc Apple ID.
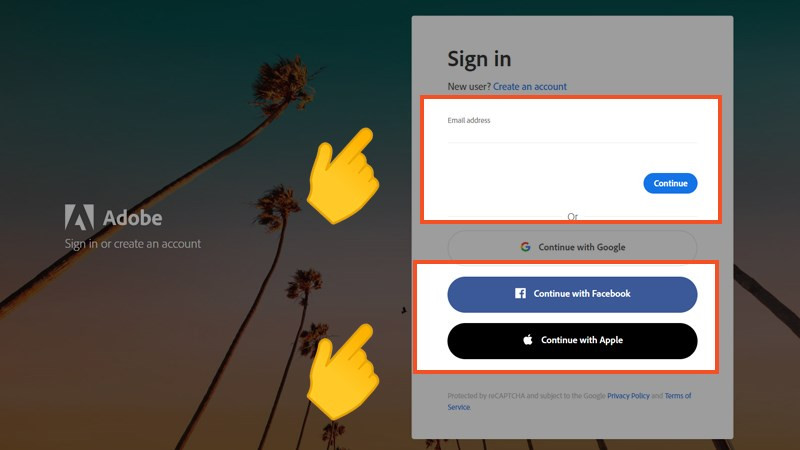 Xác nhận danh tính bằng cách chọn Sign inĐăng nhập bằng tài khoản Adobe ID
Xác nhận danh tính bằng cách chọn Sign inĐăng nhập bằng tài khoản Adobe ID
Bước 3: Sau khi đăng nhập thành công, Adobe Creative Cloud sẽ tự động được tải về máy tính của bạn. Đây là nền tảng quản lý các ứng dụng của Adobe, bao gồm cả Lightroom.
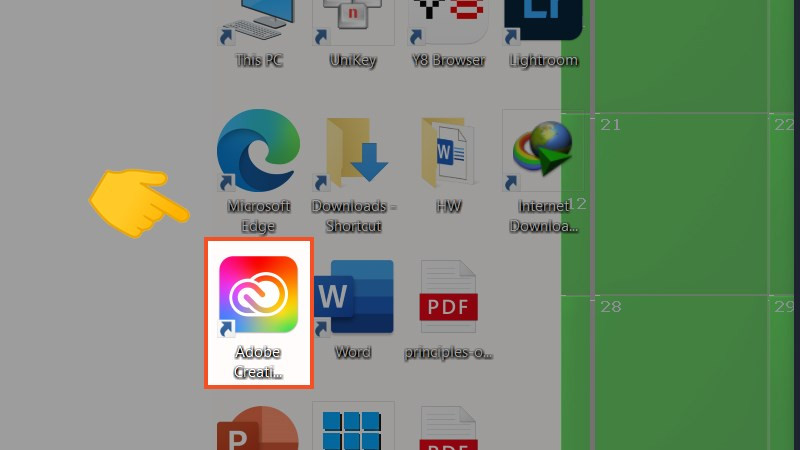 Sau đó app Creative Cloud sẽ tự động tải về máy các bạn.Adobe Creative Cloud sẽ tự động tải về
Sau đó app Creative Cloud sẽ tự động tải về máy các bạn.Adobe Creative Cloud sẽ tự động tải về
Bước 4: Mở ứng dụng Adobe Creative Cloud và tìm kiếm Lightroom trong danh sách ứng dụng. Nhấn nút “Try” để bắt đầu cài đặt và dùng thử Lightroom miễn phí.
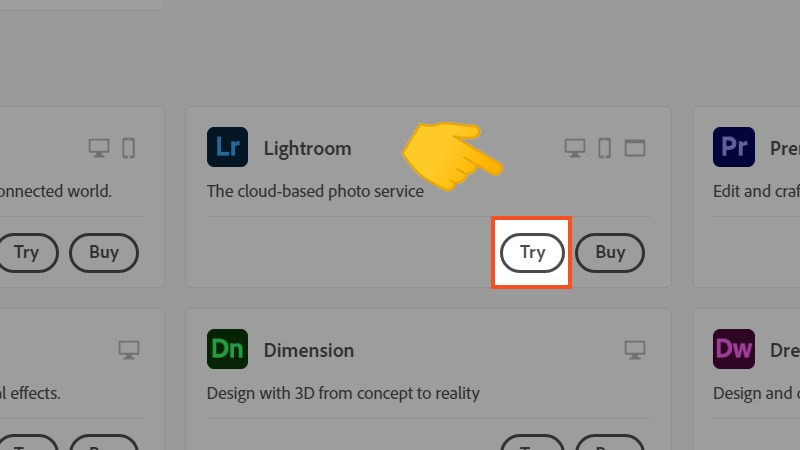 Kéo xuống thấy biểu tượng Lightroom, tiếp tục chọn TryChọn Try để cài đặt Lightroom
Kéo xuống thấy biểu tượng Lightroom, tiếp tục chọn TryChọn Try để cài đặt Lightroom
Bước 5: Chờ đợi quá trình tải và cài đặt hoàn tất. Thời gian cài đặt phụ thuộc vào tốc độ internet của bạn.
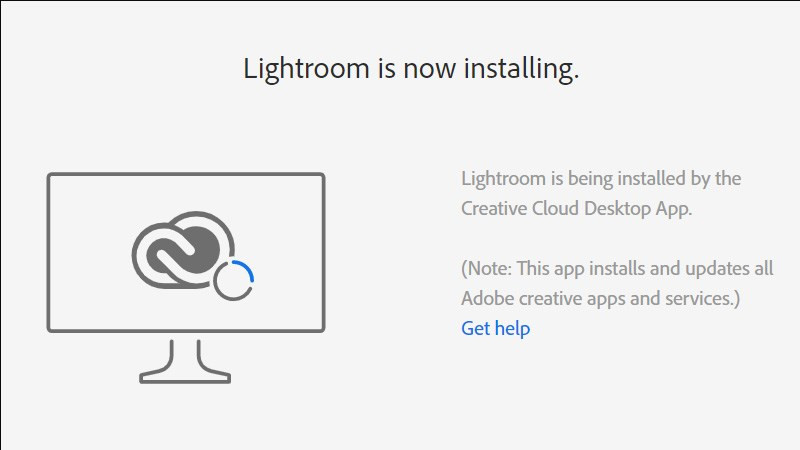 Đợi trong giây látQuá trình cài đặt Lightroom
Đợi trong giây látQuá trình cài đặt Lightroom
Bước 6: Sau khi cài đặt hoàn tất, bạn có thể mở Lightroom và bắt đầu khám phá thế giới chỉnh sửa ảnh chuyên nghiệp!
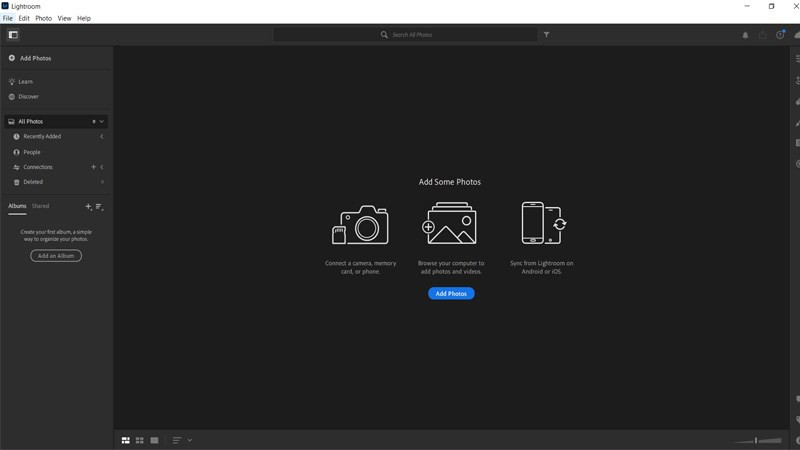 Màn hình của phần mềm Adobe LightroomGiao diện Lightroom sau khi cài đặt
Màn hình của phần mềm Adobe LightroomGiao diện Lightroom sau khi cài đặt
II. Kết Luận
Việc tải và cài đặt Lightroom miễn phí trở nên đơn giản hơn bao giờ hết với hướng dẫn chi tiết từ xemtingame.com. Hy vọng bài viết này sẽ giúp bạn dễ dàng tiếp cận với phần mềm chỉnh sửa ảnh chuyên nghiệp này và thỏa sức sáng tạo những bức ảnh ấn tượng. Hãy chia sẻ bài viết này nếu bạn thấy hữu ích và đừng quên để lại bình luận bên dưới nếu bạn có bất kỳ câu hỏi nào!