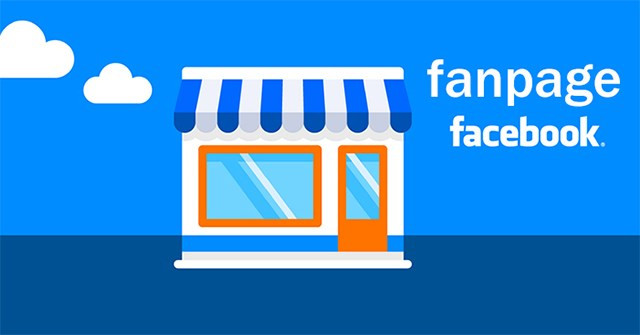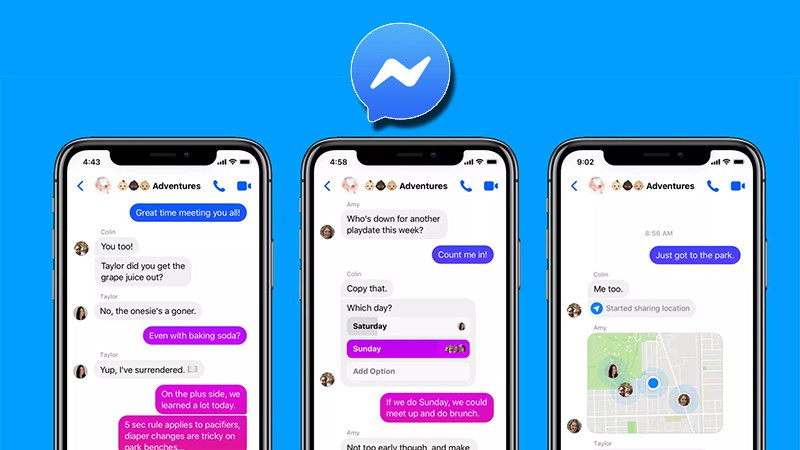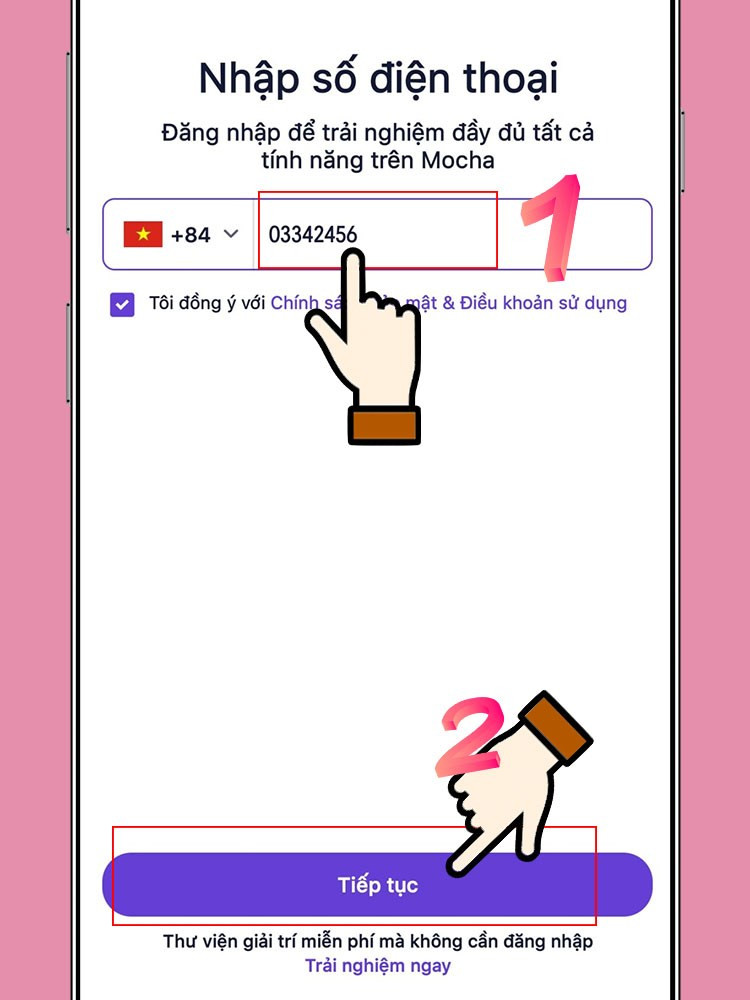Hướng Dẫn Tải Và Cài Đặt VMware Workstation Chi Tiết Nhất
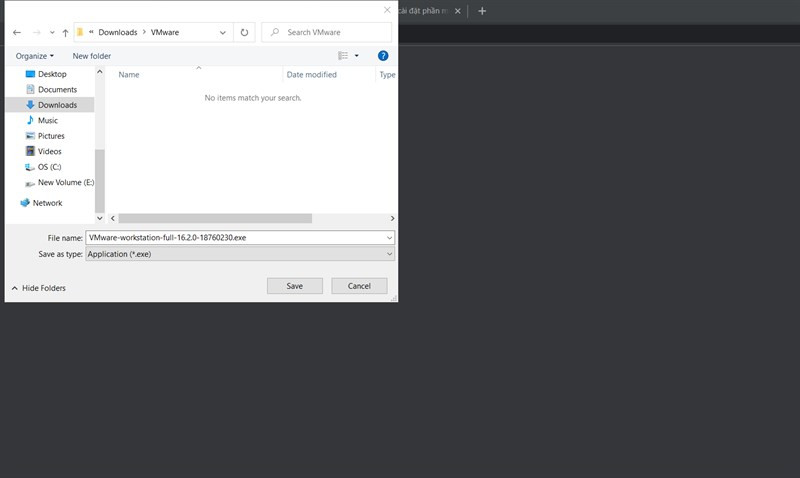
Bạn muốn trải nghiệm nhiều hệ điều hành khác nhau trên cùng một máy tính mà không cần cài đặt lại? VMware Workstation chính là giải pháp hoàn hảo! Phần mềm mạnh mẽ này cho phép tạo và chạy máy ảo mượt mà, giúp bạn khám phá thế giới công nghệ một cách linh hoạt. Bài viết này trên xemtingame.com sẽ hướng dẫn bạn tải và cài đặt VMware Workstation cực kỳ chi tiết, dễ hiểu cho cả người mới bắt đầu.
VMware Workstation là gì? Tại sao nên sử dụng? Tạo máy ảo như thế nào? Cùng xemtingame.com tìm hiểu ngay nhé!
Cài Đặt VMware Workstation: Dễ Dàng Hơn Bạn Nghĩ!
Việc cài đặt VMware Workstation đơn giản đến bất ngờ. Hãy cùng xemtingame.com đi qua các bước sau đây:
Tải Phần Mềm VMware Workstation
Đầu tiên, bạn cần tải file cài đặt VMware Workstation. Truy cập vào trang chủ chính thức của VMware: //www.vmware.com/go/getworkstation-win để tải phiên bản phù hợp với hệ điều hành Windows của bạn.
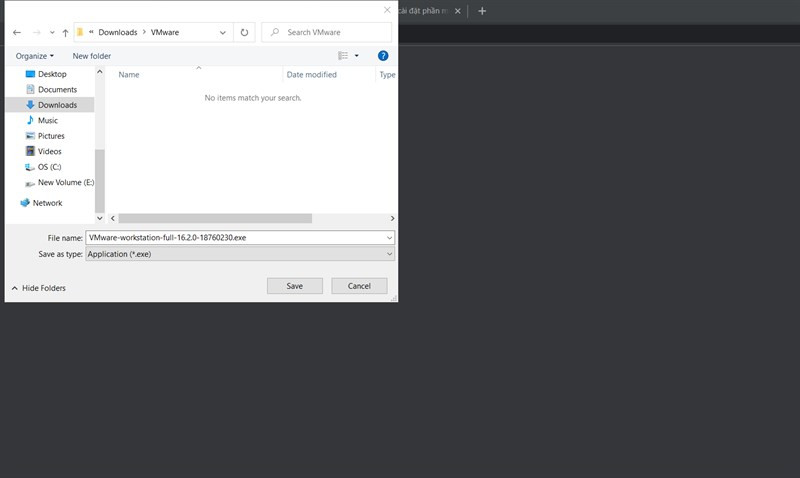 Tải file cài đặt VMware Workstation
Tải file cài đặt VMware Workstation
Hướng Dẫn Cài Đặt VMware Workstation Bước-by-Bước
Sau khi tải xong, hãy làm theo các bước sau:
- Khởi động cài đặt: Nhấp đúp chuột vào file cài đặt vừa tải về.
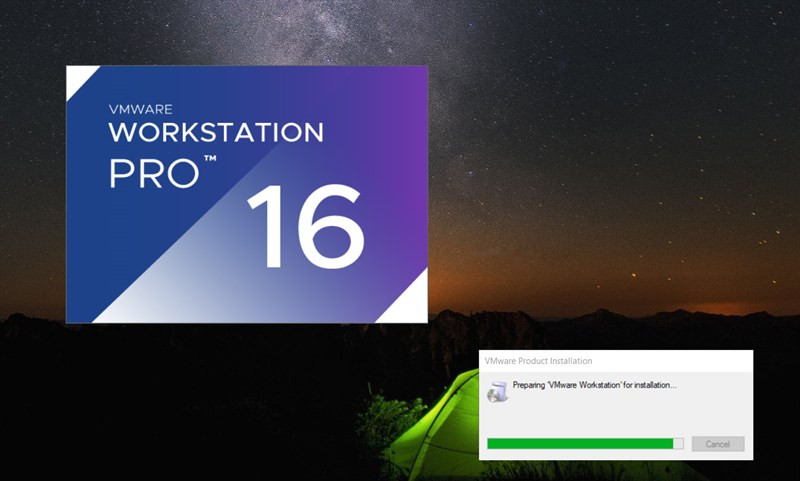 Khởi động cài đặtChạy file cài đặt
Khởi động cài đặtChạy file cài đặt
- Chào mừng: Cửa sổ chào mừng sẽ xuất hiện. Nhấn “Next” để tiếp tục.
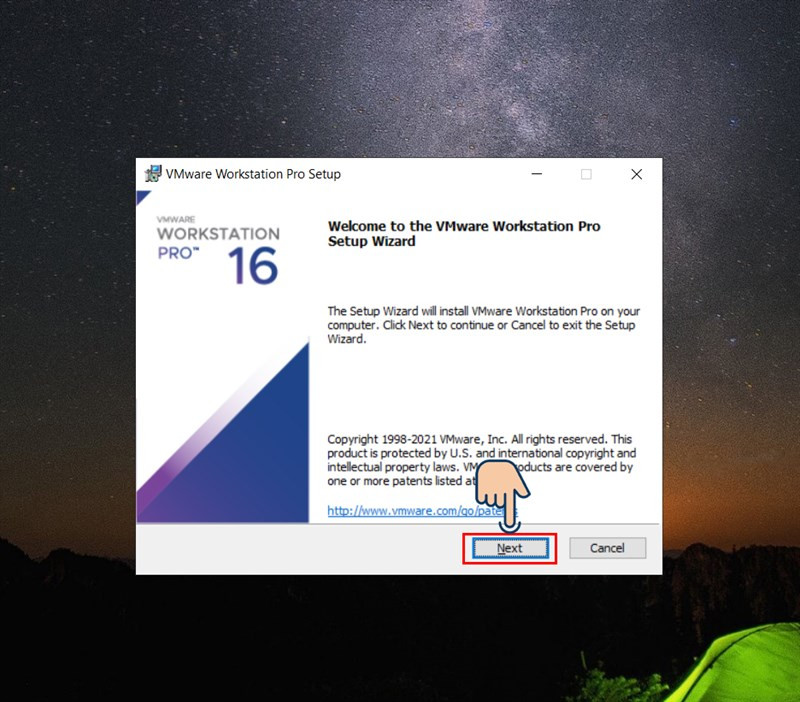 Bước tiếp theo
Bước tiếp theo
- Điều khoản sử dụng: Đọc kỹ điều khoản sử dụng. Tích chọn “I accept the terms in the License Agreement” và nhấn “Next”.
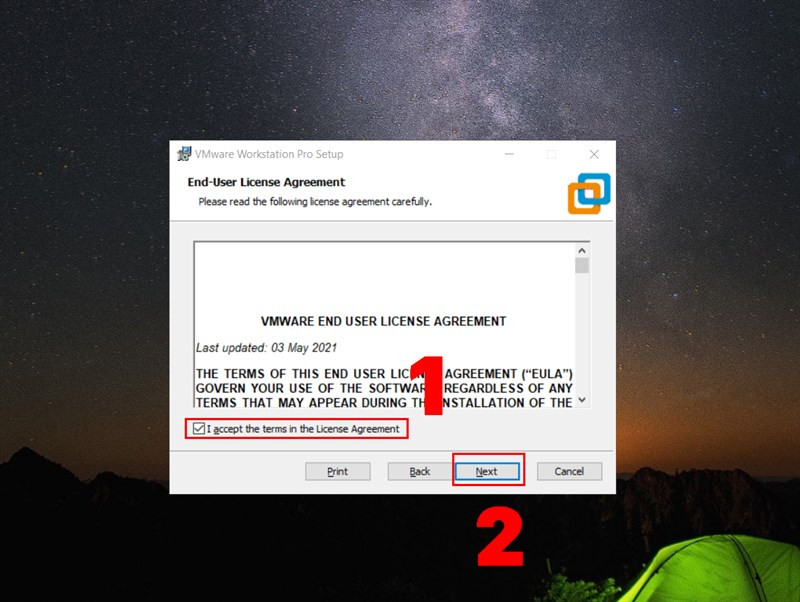 Đồng ý điều khoảnChấp nhận điều khoản
Đồng ý điều khoảnChấp nhận điều khoản
- Tùy chỉnh cài đặt (tùy chọn): Bạn có thể tùy chỉnh vị trí cài đặt và các tính năng bổ sung. Nếu không có yêu cầu đặc biệt, hãy nhấn “Next”.
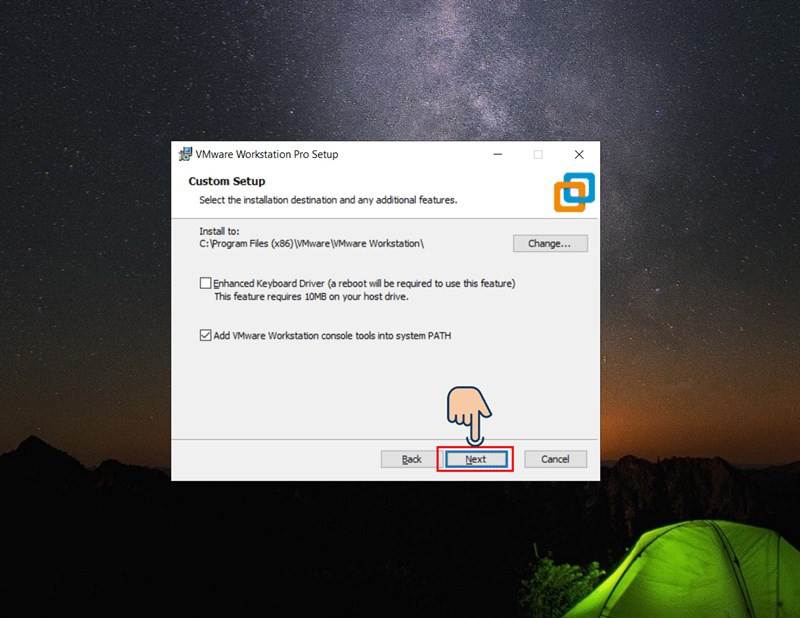 Tùy chỉnh cài đặtTùy chỉnh (nếu cần)
Tùy chỉnh cài đặtTùy chỉnh (nếu cần)
- Tùy chọn trải nghiệm người dùng: Bạn có thể chọn tham gia chương trình cải thiện trải nghiệm người dùng. Nhấn “Next” để tiếp tục.
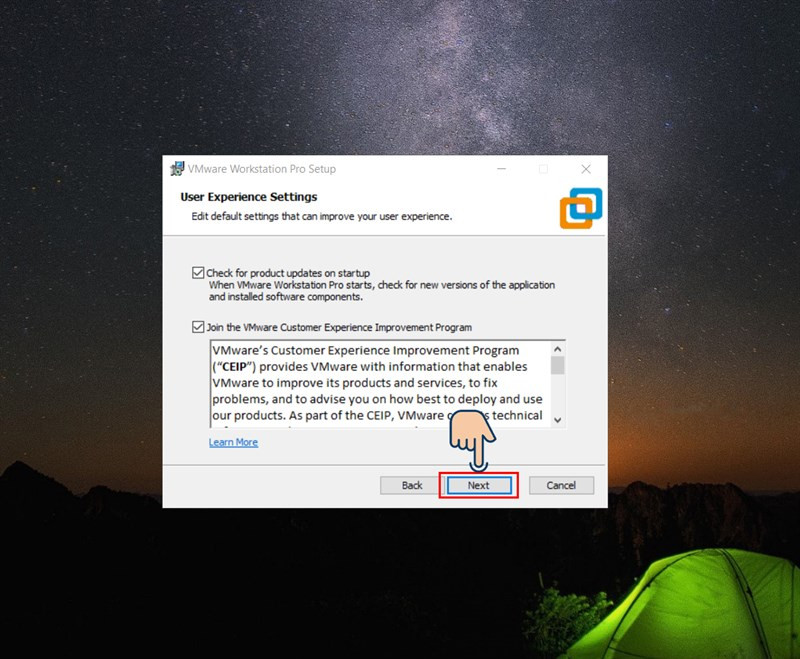 Tùy chọn trải nghiệmTùy chọn trải nghiệm người dùng
Tùy chọn trải nghiệmTùy chọn trải nghiệm người dùng
- Tùy chọn phím tắt: Bạn có thể tạo phím tắt trên màn hình desktop và menu Start. Nhấn “Next”.
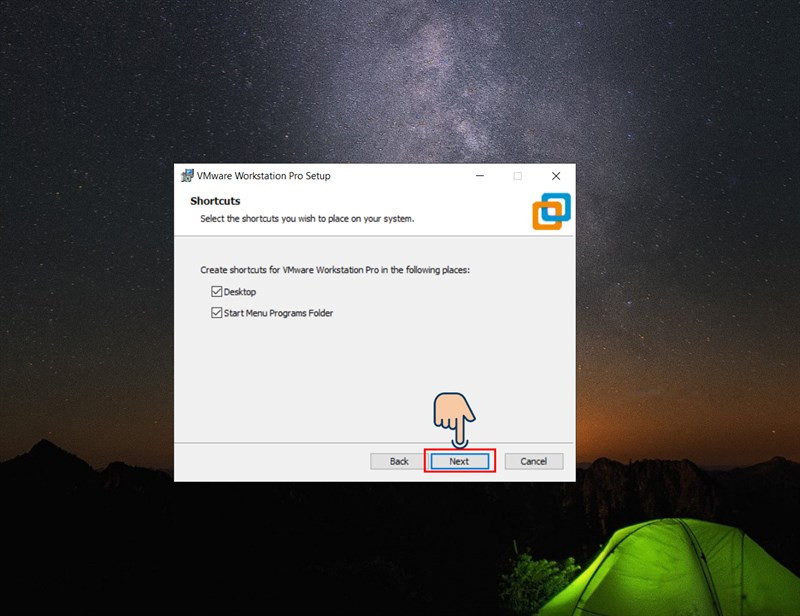 Tùy chọn phím tắtTạo shortcut
Tùy chọn phím tắtTạo shortcut
- Bắt đầu cài đặt: Nhấn “Install” để bắt đầu quá trình cài đặt.
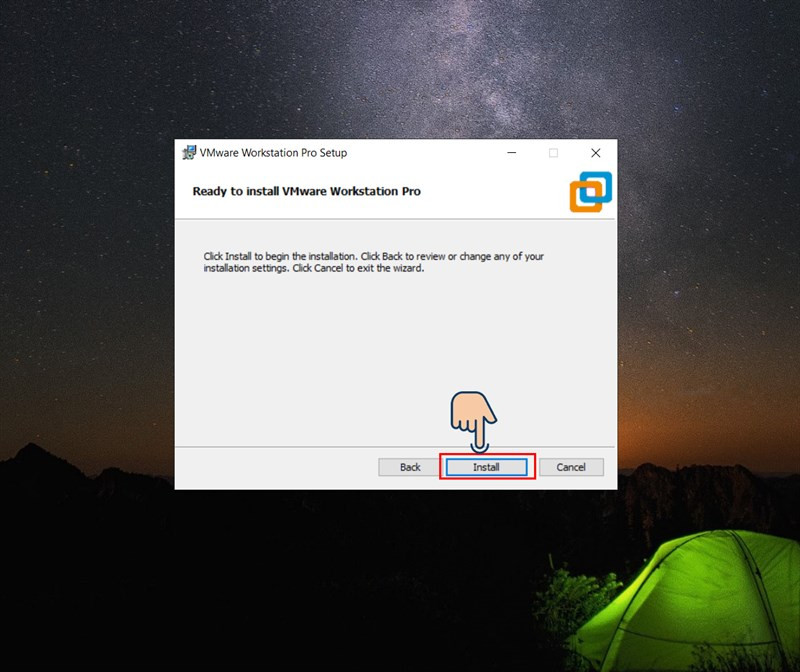 Bắt đầu cài đặt
Bắt đầu cài đặt
- Hoàn tất: Sau khi cài đặt hoàn tất, nhấn “Finish”.
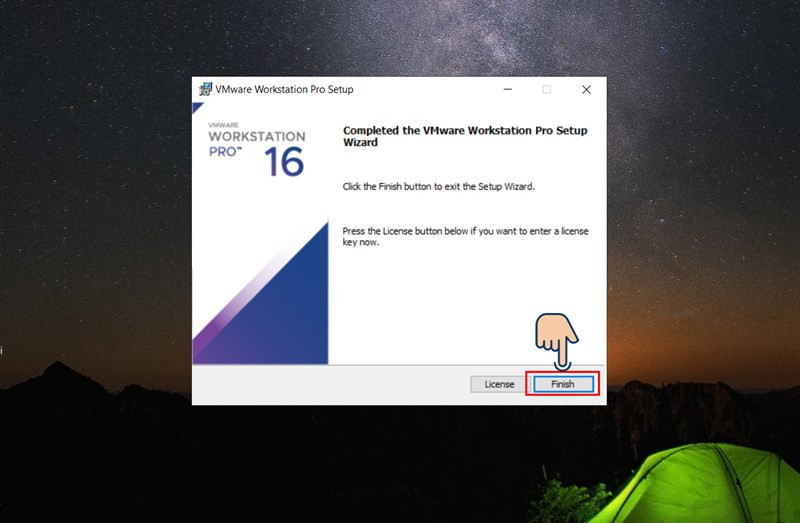 Hoàn tất cài đặt
Hoàn tất cài đặt
Khám Phá Thế Giới Ảo Với VMware Workstation!
Vậy là bạn đã cài đặt thành công VMware Workstation! Giờ đây, bạn có thể tạo và chạy máy ảo với các hệ điều hành khác nhau ngay trên máy tính của mình. Hãy bắt đầu khám phá và trải nghiệm sức mạnh của công nghệ ảo hóa! Đừng quên chia sẻ bài viết hữu ích này của xemtingame.com đến bạn bè nhé!