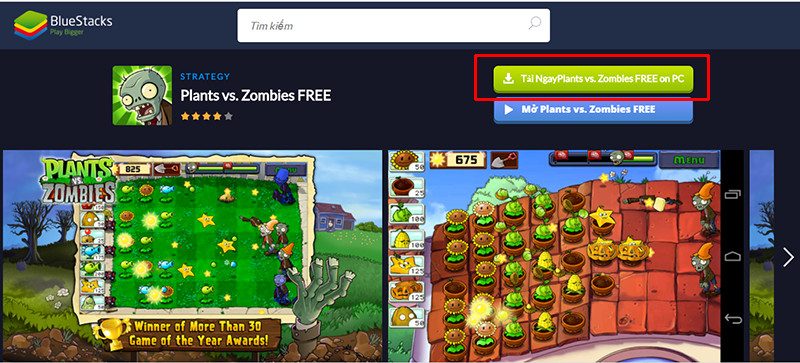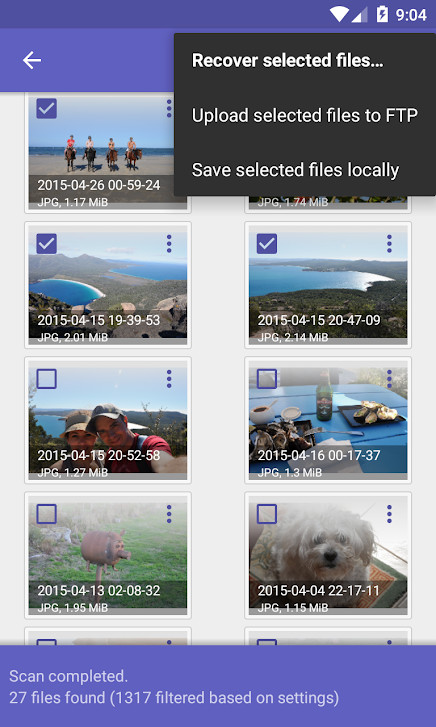Hướng Dẫn Tải và Sử Dụng Snap Camera: Làm Đẹp Khuôn Mặt Khi Học Online và Họp Trực Tuyến
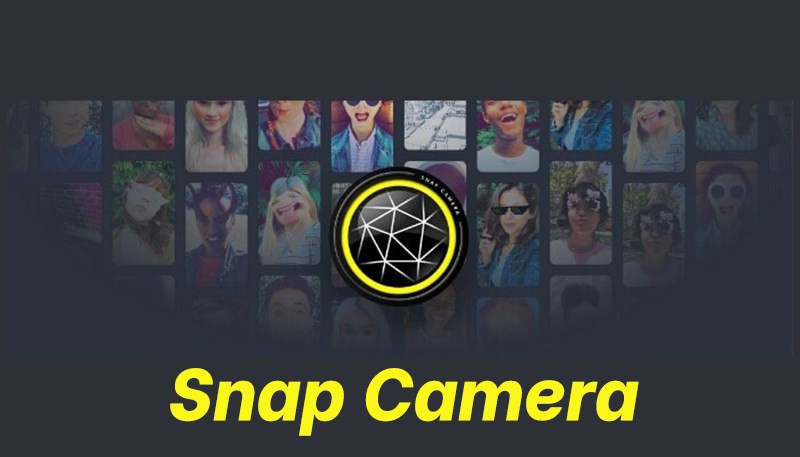
Bạn muốn tạo ấn tượng tốt hơn trong các cuộc họp trực tuyến hoặc buổi học online? Snap Camera chính là giải pháp hoàn hảo dành cho bạn. Phần mềm này cung cấp hàng loạt filter và sticker thú vị, giúp bạn làm đẹp khuôn mặt và thêm phần sinh động cho các cuộc gọi video trên Zoom, Google Meet, và nhiều nền tảng khác. Hãy cùng xemtingame.com tìm hiểu cách tải và sử dụng Snap Camera nhé!
Bạn đang tìm kiếm một công cụ giúp cuộc họp trực tuyến và buổi học online trở nên thú vị hơn? Snap Camera chính là câu trả lời. Với hàng loạt filter độc đáo và sticker vui nhộn, bạn có thể dễ dàng biến hóa khuôn mặt, tạo ấn tượng và thêm phần sinh động cho các cuộc gọi video. Bài viết này sẽ hướng dẫn bạn cách tải, cài đặt và sử dụng Snap Camera trên máy tính để làm đẹp khuôn mặt khi học online và họp trực tuyến.
I. Snap Camera là gì?
Snap Camera là một phần mềm camera miễn phí dành cho máy tính (PC và Macbook), cho phép bạn sử dụng webcam với nhiều hiệu ứng, filter và sticker. Không chỉ dùng để chụp ảnh, quay video, Snap Camera còn tích hợp với các nền tảng học tập và họp trực tuyến phổ biến như Zoom và Google Meet, giúp bạn thể hiện cá tính và tạo không khí vui vẻ trong các buổi học và cuộc họp.
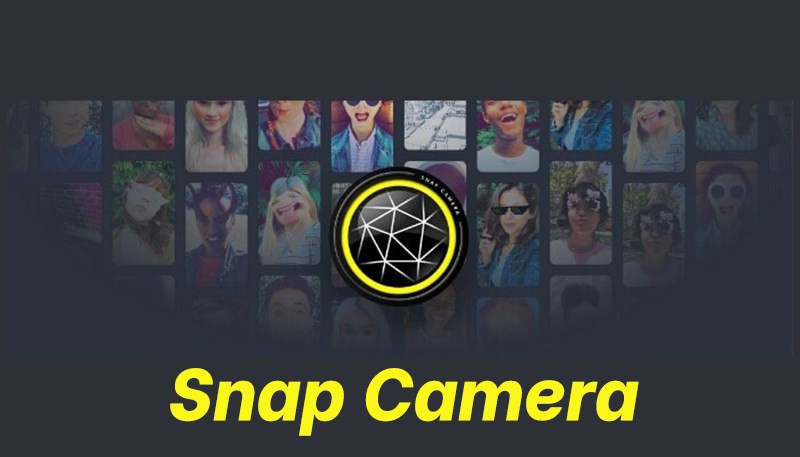 Giao diện Snap Camera
Giao diện Snap Camera
II. Tính năng nổi bật của Snap Camera
1. Gọi video call với Webcam
Snap Camera kết nối trực tiếp với webcam của máy tính, cho phép bạn thực hiện cuộc gọi video một cách dễ dàng. Tính năng này tương tự như việc sử dụng camera trên điện thoại, giúp bạn ghi lại khoảnh khắc và giao tiếp trực tuyến hiệu quả.
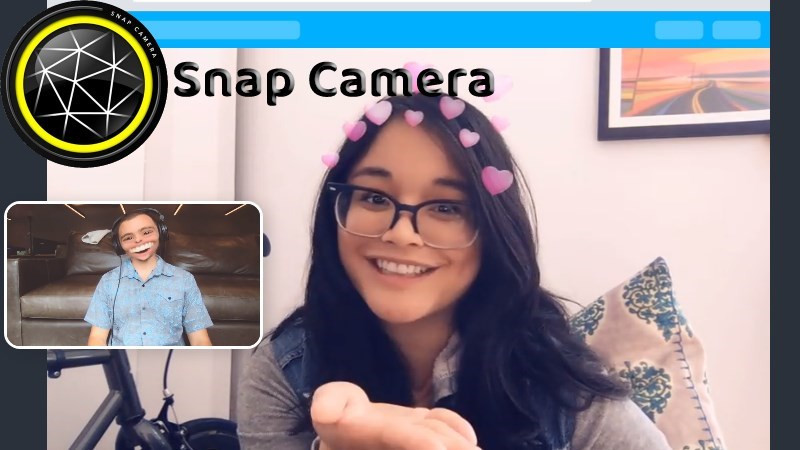 Gọi video call với Snap Camera
Gọi video call với Snap Camera
2. Kho filter và sticker đa dạng
Điểm nổi bật của Snap Camera chính là kho filter và sticker phong phú, được cập nhật liên tục. Từ những hiệu ứng làm đẹp khuôn mặt, thay đổi kiểu tóc, cho đến những sticker ngộ nghĩnh, bạn có thể thỏa sức sáng tạo và thể hiện cá tính của mình.
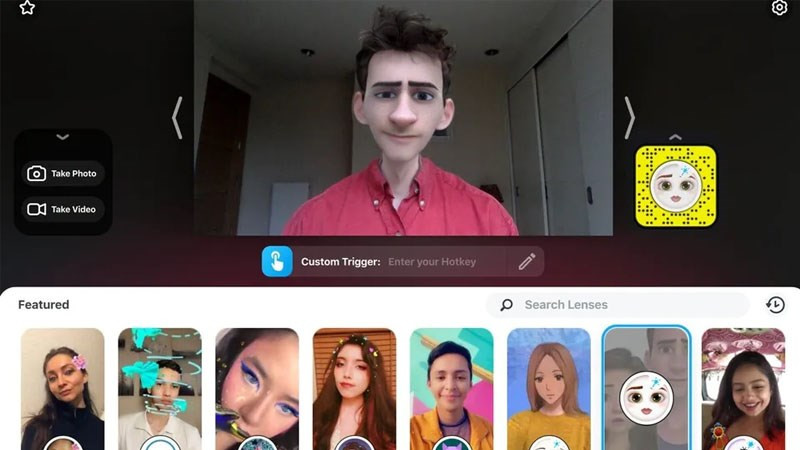 Hỗ trợ nhiều bộ lọcSnap Camera hỗ trợ nhiều filter và sticker
Hỗ trợ nhiều bộ lọcSnap Camera hỗ trợ nhiều filter và sticker
3. Tương thích với Zoom và Google Meet
Snap Camera hỗ trợ tích hợp với Zoom và Google Meet, hai nền tảng học tập và họp trực tuyến phổ biến nhất hiện nay. Bạn có thể sử dụng filter và sticker của Snap Camera trực tiếp trong các cuộc họp và buổi học, tạo nên không gian giao tiếp trực tuyến thú vị và ấn tượng.
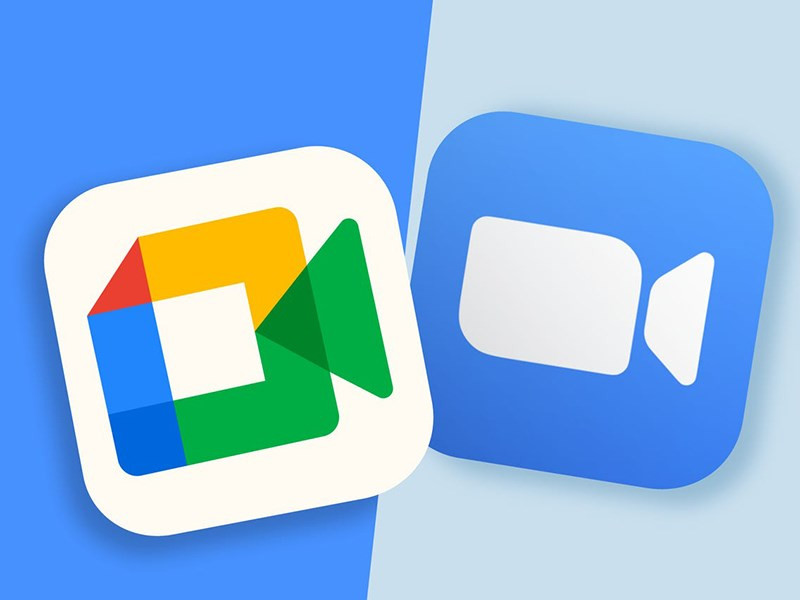 Zoom và Google MeetSử dụng Snap Camera trên Zoom và Google Meet
Zoom và Google MeetSử dụng Snap Camera trên Zoom và Google Meet
III. Hướng dẫn tải và cài đặt Snap Camera
1. Tải Snap Camera
Truy cập trang web chính thức của Snap Camera: //snapcamera.snapchat.com/download/ để tải phần mềm về máy tính.
2. Cài đặt Snap Camera
Sau khi tải xong, hãy làm theo các bước sau:
- Bước 1: Mở file cài đặt vừa tải về.
- Bước 2: Đánh dấu tick vào ô “I have read…” (Tôi đã đọc…), nhập địa chỉ email, chọn “I’m not a robot” (Tôi không phải là robot), sau đó nhấn “DOWNLOAD FOR PC” (Tải về cho PC) hoặc “DOWNLOAD FOR MAC” (Tải về cho Mac) tùy theo hệ điều hành bạn đang sử dụng.
- Bước 3: Nhấn “Run” (Chạy) và “Next” (Tiếp tục) để bắt đầu cài đặt.
- Bước 4: Chọn thư mục cài đặt (mặc định là ổ C) và nhấn “Next” (Tiếp tục).
- Bước 5: Nhấn “Install” (Cài đặt) và “Finish” (Hoàn tất) để kết thúc quá trình cài đặt.
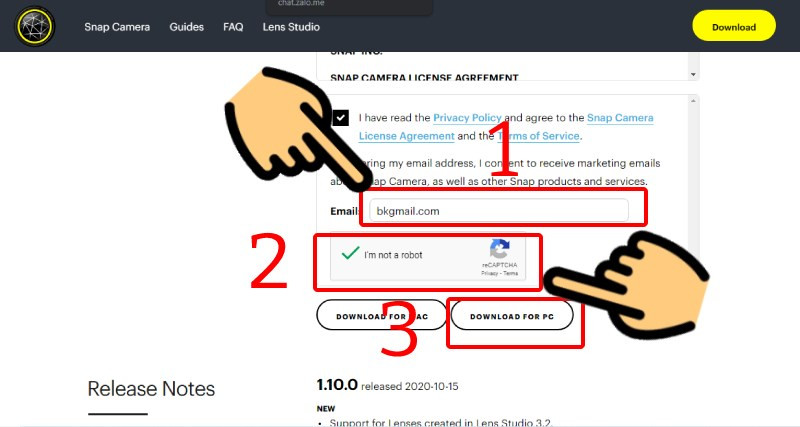 Nhập Email, chọn ITải Snap Camera
Nhập Email, chọn ITải Snap Camera
-800×426.jpg)
Mở file cài đặt
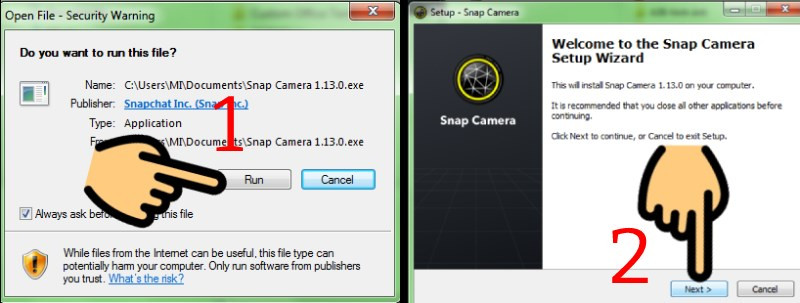 Chạy cài đặt
Chạy cài đặt
IV. Sử dụng Snap Camera trên Zoom và Google Meet
Sau khi cài đặt, bạn có thể mở Zoom hoặc Google Meet và chọn Snap Camera làm nguồn camera mặc định. Lúc này, bạn có thể sử dụng tất cả các filter và sticker của Snap Camera trong cuộc họp hoặc buổi học.
Để biết thêm chi tiết về cách sử dụng Snap Camera trên Zoom và Google Meet, bạn có thể tham khảo các bài viết hướng dẫn trực tuyến.
Hy vọng bài viết này đã giúp bạn hiểu rõ hơn về Snap Camera và cách sử dụng phần mềm này để làm đẹp khuôn mặt khi học online và họp trực tuyến. Hãy tải và trải nghiệm ngay hôm nay nhé! Đừng quên chia sẻ bài viết này nếu bạn thấy hữu ích.