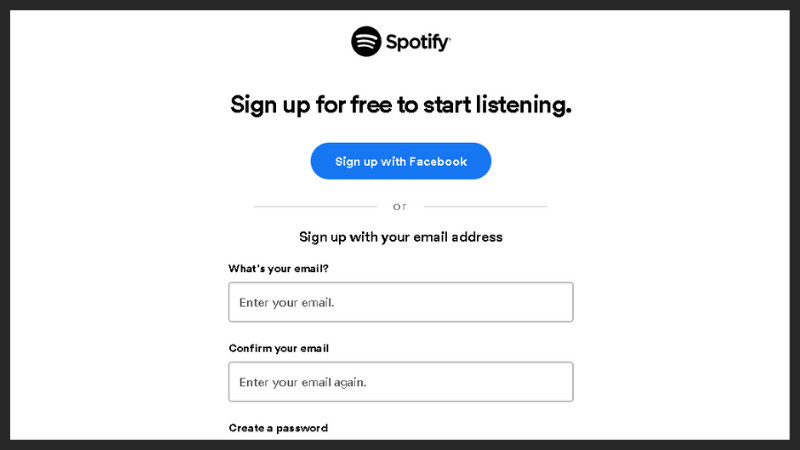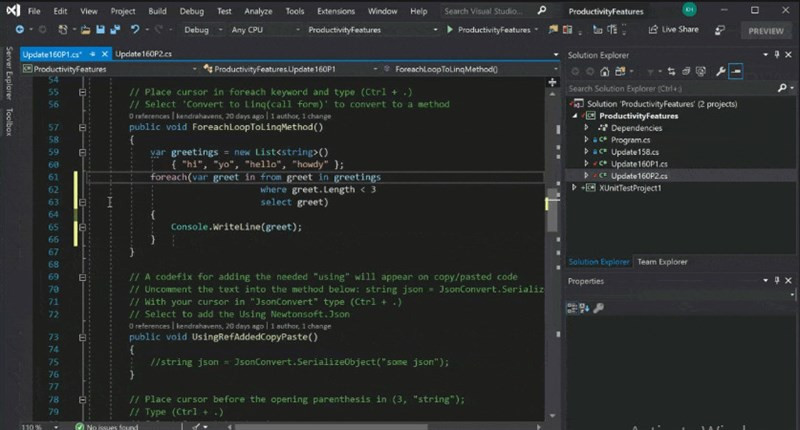Hướng Dẫn Tạo Ảnh GIF Động Bằng Photoshop Chi Tiết Từ A-Z
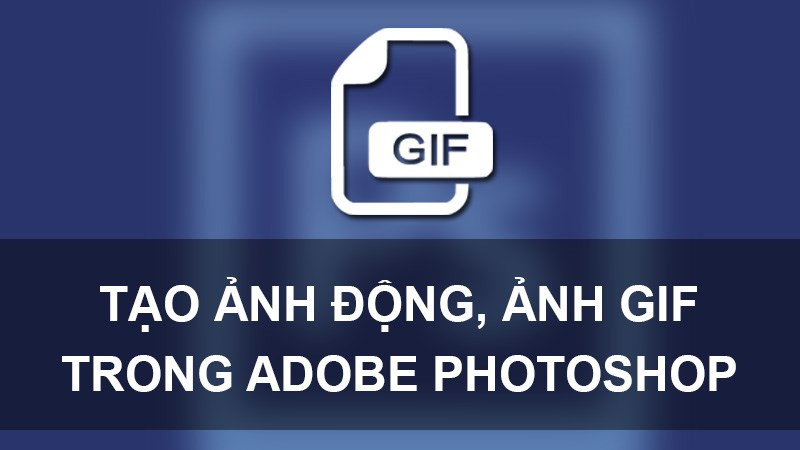
Bạn muốn tạo ảnh GIF động độc đáo và chuyên nghiệp? Photoshop không chỉ là công cụ chỉnh sửa ảnh tĩnh mà còn là “phù thủy” tạo ảnh GIF. Bài viết này trên xemtingame.com sẽ hướng dẫn bạn chi tiết cách tạo ảnh GIF bằng Photoshop, từ cơ bản đến nâng cao, cho dù bạn là người mới bắt đầu hay đã có kinh nghiệm.
Bạn đã bao giờ muốn biến những bức ảnh tĩnh thành những câu chuyện sống động? Ảnh GIF là giải pháp hoàn hảo! Cùng xemtingame.com khám phá cách tạo ảnh GIF động bằng Photoshop nhé.
Tại Sao Nên Sử Dụng Ảnh GIF?
Ảnh GIF mang lại nhiều lợi ích, giúp nội dung của bạn trở nên thú vị và hấp dẫn hơn:
- Truyền tải thông tin sinh động: Hình ảnh động giúp thể hiện thông tin một cách trực quan, dễ hiểu và thu hút hơn so với ảnh tĩnh.
- Tăng tính tương tác: Ảnh GIF tạo điểm nhấn, thu hút sự chú ý của người xem và khuyến khích tương tác.
- Tóm tắt nội dung video: GIF có thể được sử dụng để tóm tắt nhanh chóng nội dung của một video dài, tiết kiệm thời gian cho người xem.
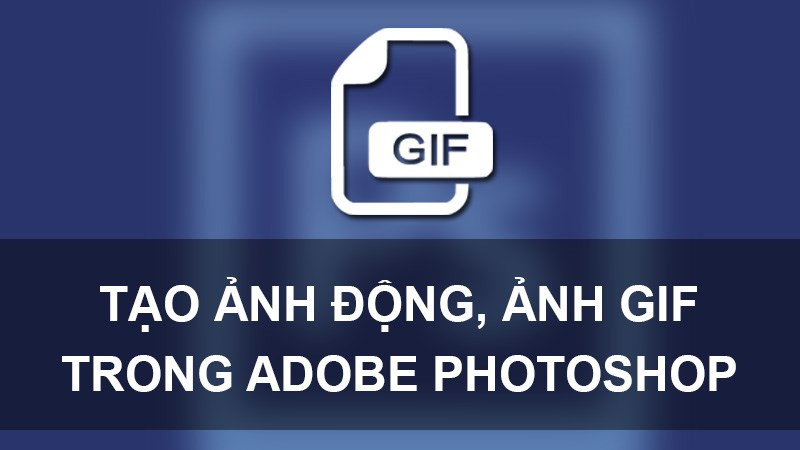 Tạo ảnh GIF bằng Photoshop
Tạo ảnh GIF bằng Photoshop
Tạo Ảnh GIF Từ Nhiều Layer Trong Photoshop
Bước 1: Chuẩn Bị Layer
Đầu tiên, hãy chuẩn bị các layer ảnh, mỗi layer tương ứng với một khung hình trong ảnh GIF. Mỗi layer sẽ là một hình ảnh khác nhau, tạo nên sự chuyển động cho ảnh GIF.
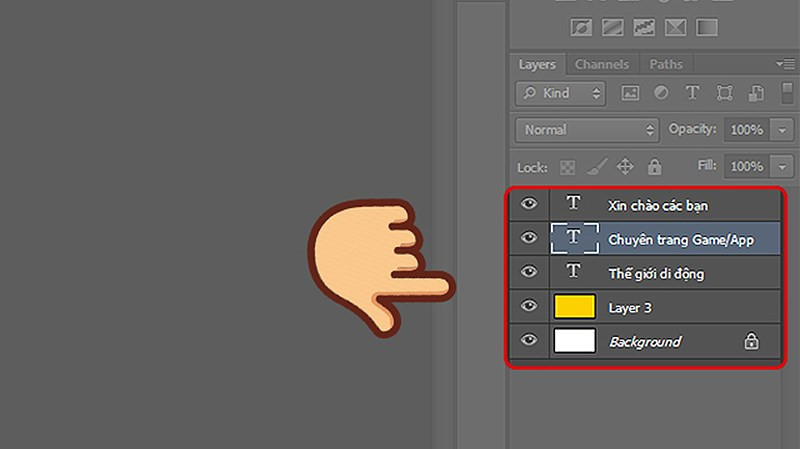
Bước 2: Tạo Frame
Mở bảng Timeline bằng cách chọn Window > Timeline > Create Frame Animation. Lúc này, bạn sẽ thấy một frame mặc định.
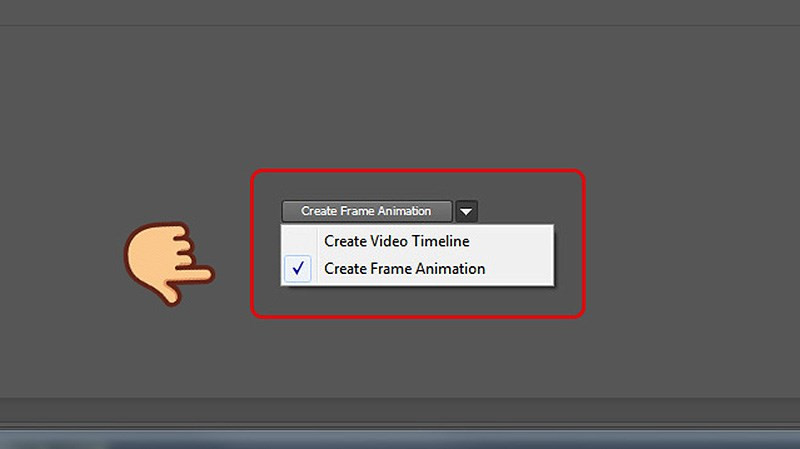
Nhân đôi frame bằng cách click vào Duplicates selected frames cho đến khi số frame bằng với số layer bạn đã chuẩn bị.
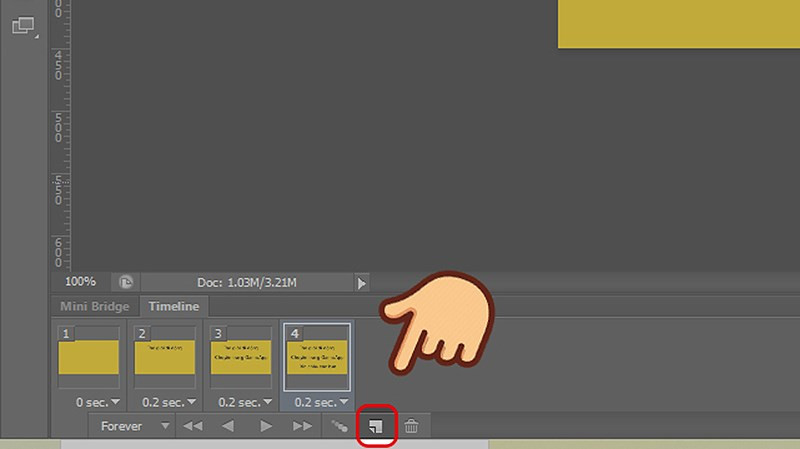
Bước 3: Sắp Xếp Layer
Tại mỗi frame, bật/tắt hiển thị các layer sao cho mỗi frame hiển thị đúng layer tương ứng. Đây là bước quan trọng để tạo nên sự chuyển động của ảnh GIF.
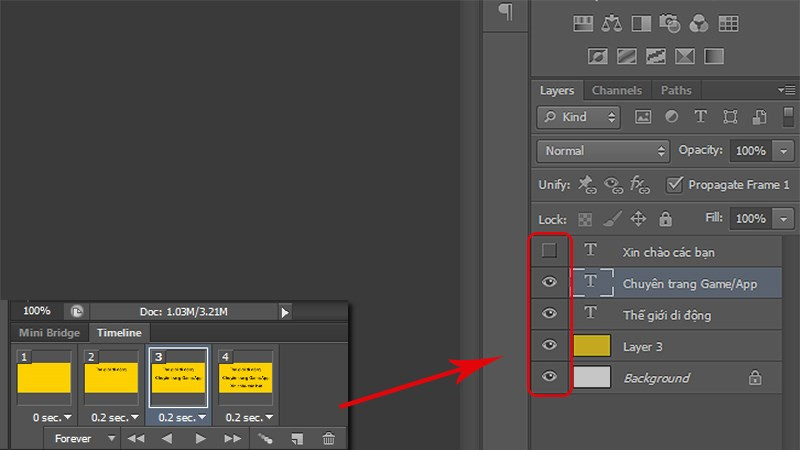 Sắp xếp Layer
Sắp xếp Layer
Tạo Ảnh GIF Từ Thư Mục Ảnh
Bước 1: Tạo Thư Mục Ảnh
Tập hợp tất cả các ảnh bạn muốn dùng để tạo GIF vào một thư mục.
Bước 2: Nạp Ảnh Vào Photoshop
Trong Photoshop, chọn File > Scripts > Load Files into Stack. Click Browse để chọn thư mục ảnh, sau đó nhấn OK.
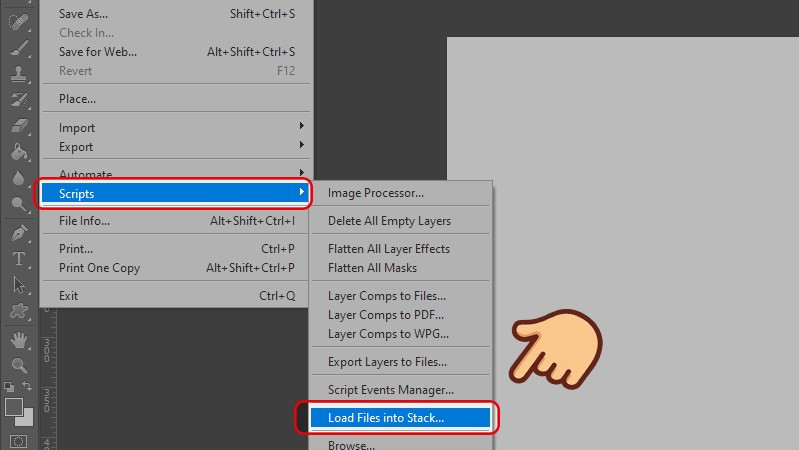 Nạp ảnh vào Photoshop
Nạp ảnh vào Photoshop
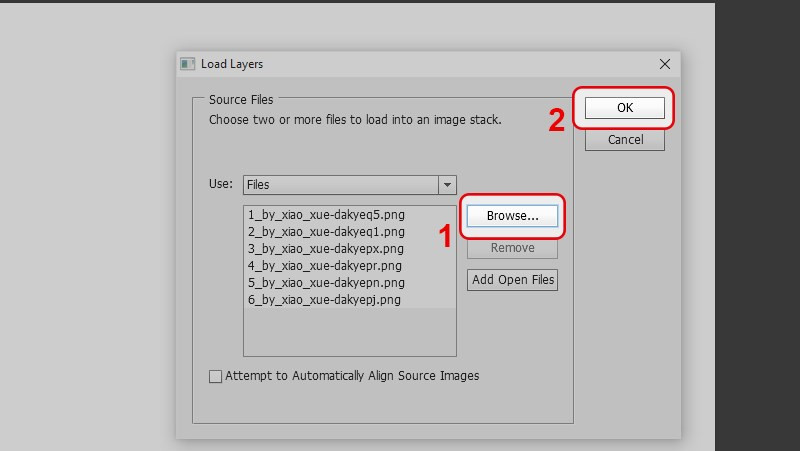 Chọn thư mục ảnh
Chọn thư mục ảnh
Bước 3: Tạo Frame Animation
Mở bảng Timeline: Window > Timeline > Create Frame Animation.
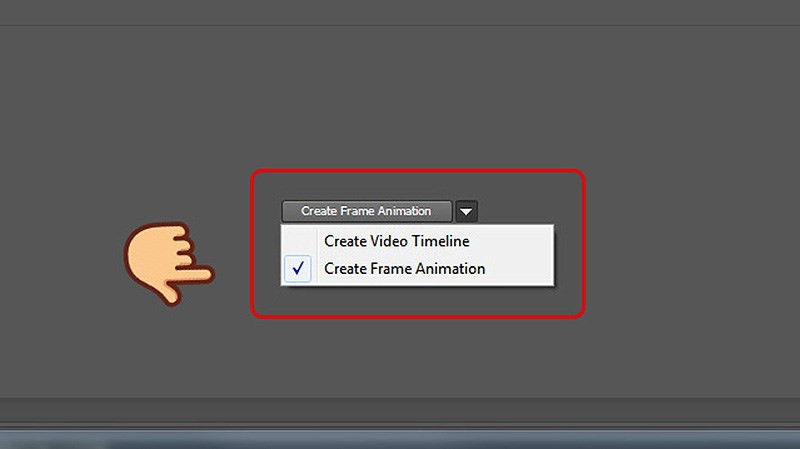
Bước 4: Tạo Frame Từ Layer
Trong menu Timeline, chọn Make Frames From Layers.
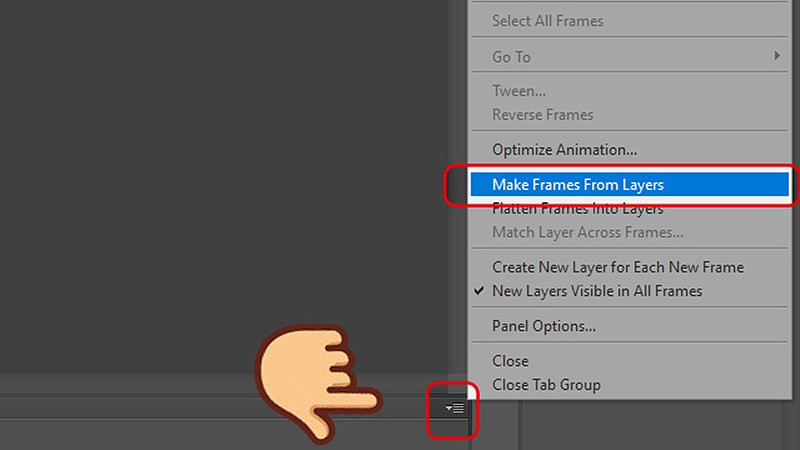 Tạo Frame từ Layer
Tạo Frame từ Layer
Bước 5 & 6: Thiết Lập Thời Gian
Chọn tất cả các frame (Select All Frames) và thiết lập thời gian hiển thị cho mỗi frame. Bạn có thể chọn thời gian mặc định hoặc tùy chỉnh bằng cách chọn Other.
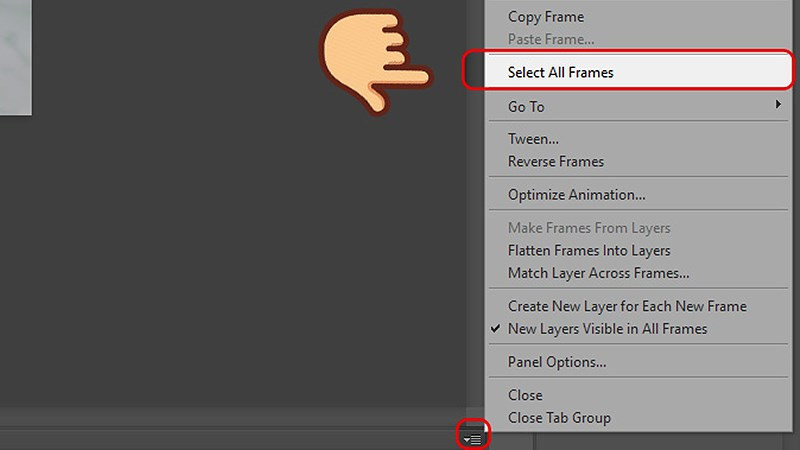 Chọn tất cả Frame
Chọn tất cả Frame
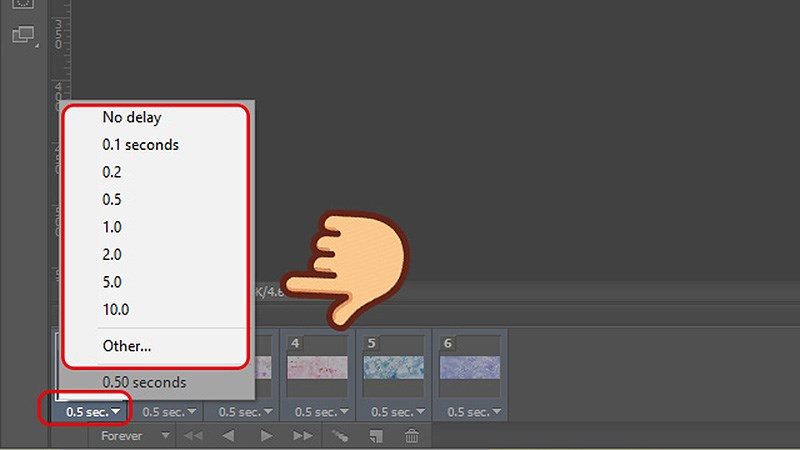 Thiết lập thời gian
Thiết lập thời gian
Bước 7: Thiết Lập Vòng Lặp
Chọn số lần lặp lại cho ảnh GIF. Chọn Forever để lặp vô hạn.
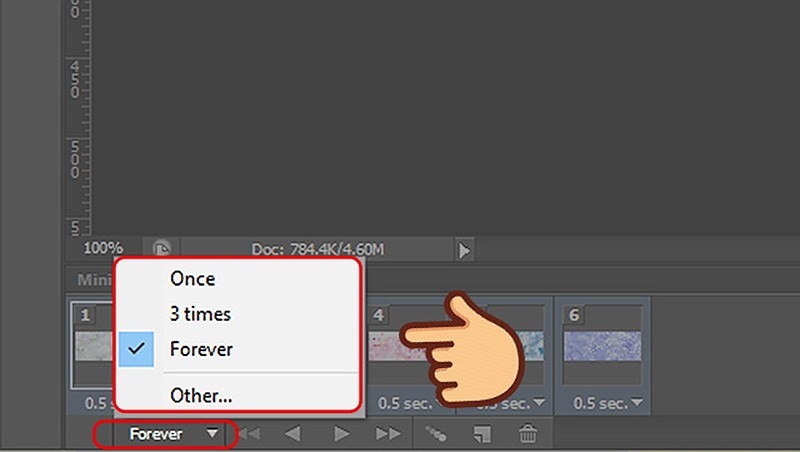 Thiết lập vòng lặp
Thiết lập vòng lặp
Bước 8 & 9: Xem Trước và Lưu
Xem trước ảnh GIF và lưu lại dưới định dạng GIF (File > Save for Web).
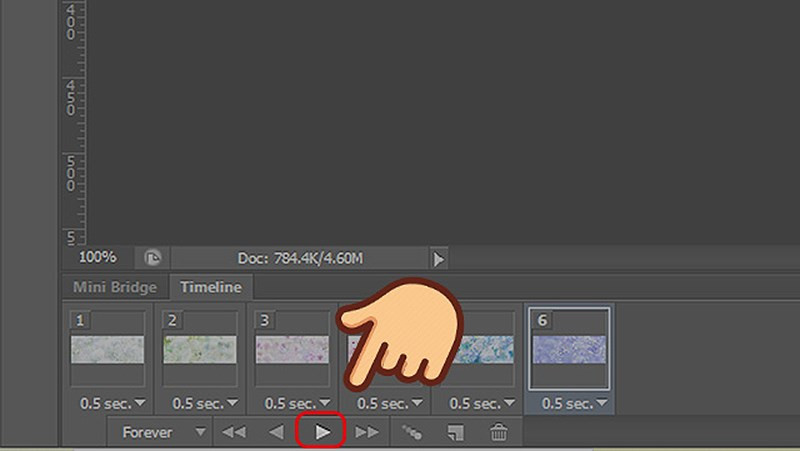
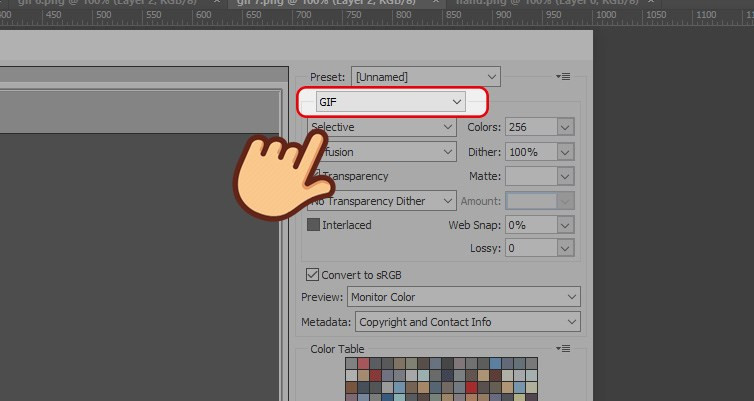
Tạo GIF Từ Video
Tương tự như trên, bạn cũng có thể tạo GIF từ video bằng cách import video vào Photoshop (File > Import > Video Frames to Layers) và làm theo các bước tương tự.
Hy vọng bài viết này giúp bạn tạo ra những ảnh GIF ấn tượng! Đừng quên chia sẻ thành quả của bạn với xemtingame.com nhé!