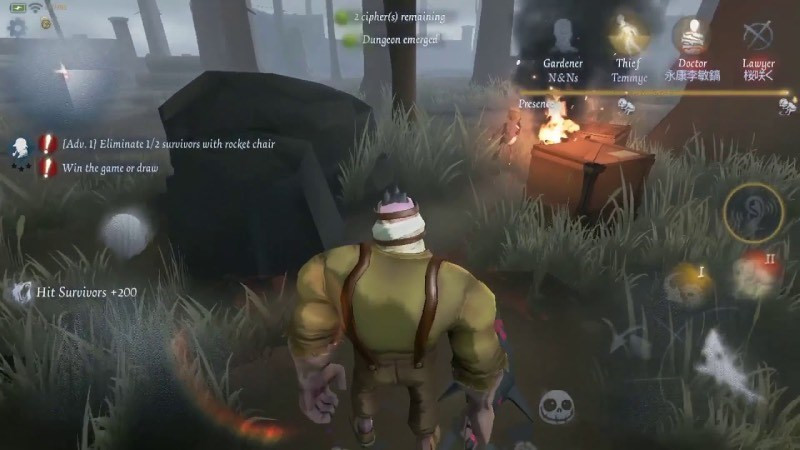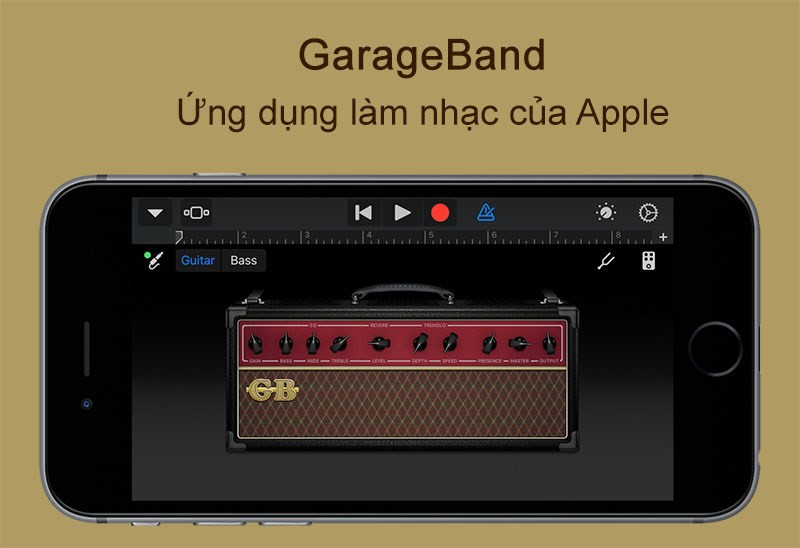Hướng Dẫn Tạo Checkbox Trong Word Đơn Giản Và Nhanh Chóng
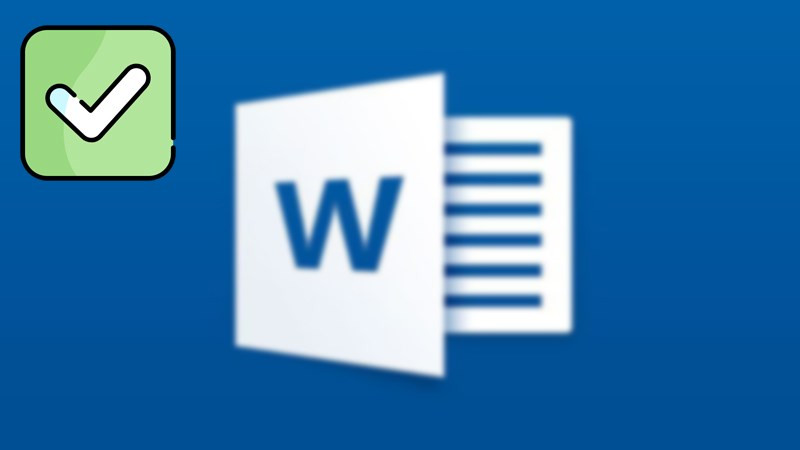
Bạn đang cần tạo một bảng khảo sát, danh sách kiểm tra hoặc tài liệu trắc nghiệm trên Word? Việc sử dụng checkbox (ô vuông có dấu tích) sẽ giúp bạn tổng hợp thông tin một cách nhanh chóng và hiệu quả. Bài viết này trên XemTinGame.com sẽ hướng dẫn bạn cách tạo checkbox trong Word một cách chi tiết và dễ hiểu, phù hợp với mọi phiên bản Word phổ biến.
Checkbox trong Word: Công cụ hữu ích cho mọi tài liệu
Checkbox là một công cụ nhỏ nhưng vô cùng mạnh mẽ, giúp người dùng dễ dàng lựa chọn các phương án có sẵn. Từ việc tạo bảng câu hỏi, danh sách công việc cần làm, đến việc thiết kế biểu mẫu chuyên nghiệp, checkbox đều đóng vai trò quan trọng trong việc tổ chức và trình bày thông tin một cách rõ ràng, mạch lạc. Hãy cùng XemTinGame khám phá cách tạo checkbox trong Word để nâng cao hiệu suất công việc của bạn!
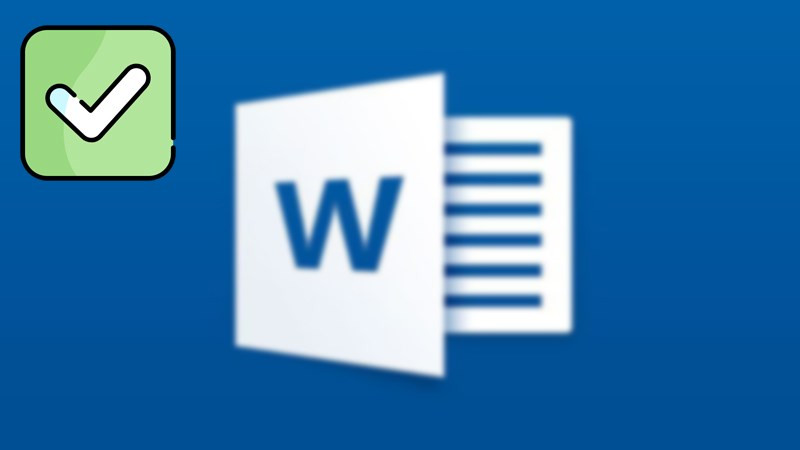 Cách tạo Checkbox trong WordHình ảnh minh họa cách tạo checkbox trong Word
Cách tạo Checkbox trong WordHình ảnh minh họa cách tạo checkbox trong Word
Hướng dẫn chi tiết cách tạo Checkbox trong Word
Bài viết này hướng dẫn trên Word 2016 và Windows 10, nhưng bạn hoàn toàn có thể áp dụng cho các phiên bản Word khác như 2010, 2013, và cả trên máy Mac.
I. Các bước thực hiện
1. Bật tab Developer
Đây là bước quan trọng để truy cập vào các công cụ tạo checkbox.
Bước 1: Mở file Word bạn muốn chèn checkbox, click vào tab “File” ở góc trên bên trái.
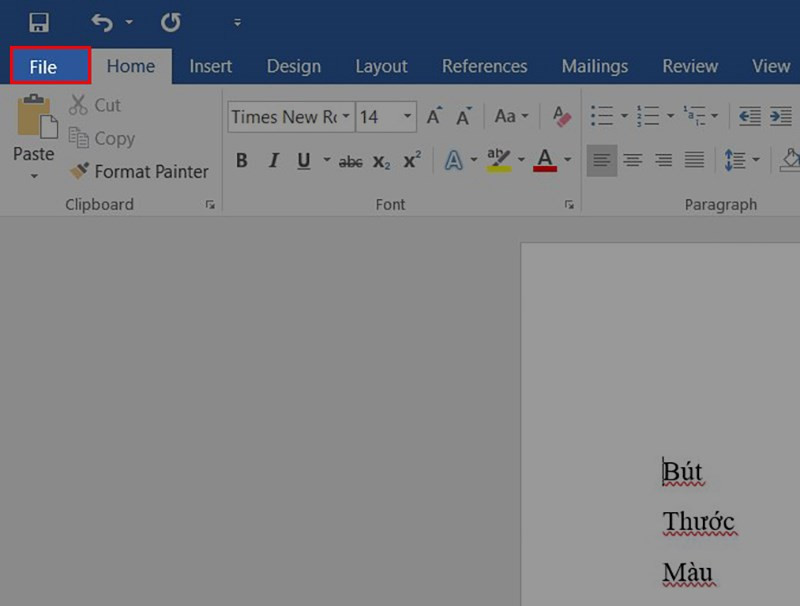 Mở tab File trong Word
Mở tab File trong WordBước 2: Chọn “Options” trong menu xổ xuống.
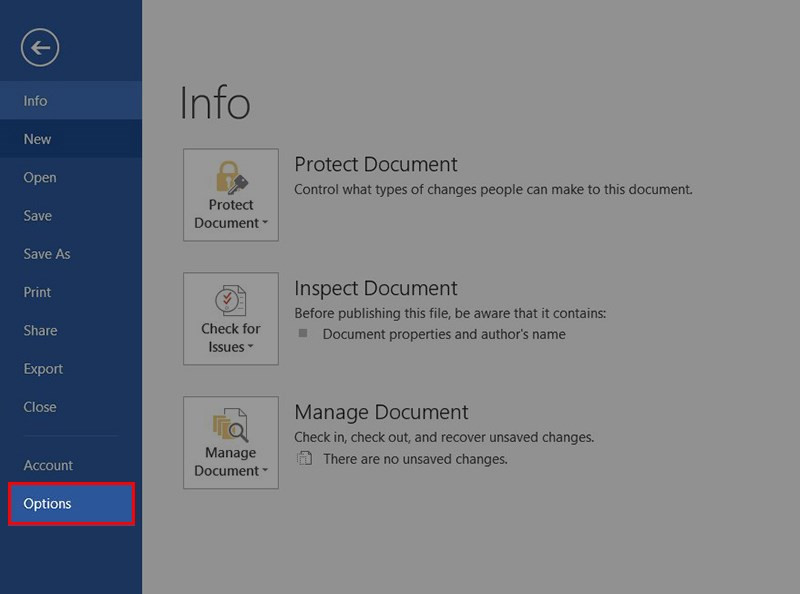 Chọn Options trong Word
Chọn Options trong WordBước 3: Trong cửa sổ “Word Options”, chọn “Customize Ribbon”. Ở mục “Customize the Ribbon”, chọn “Main Tabs” và tích vào ô “Developer”. Sau đó nhấn “OK”.
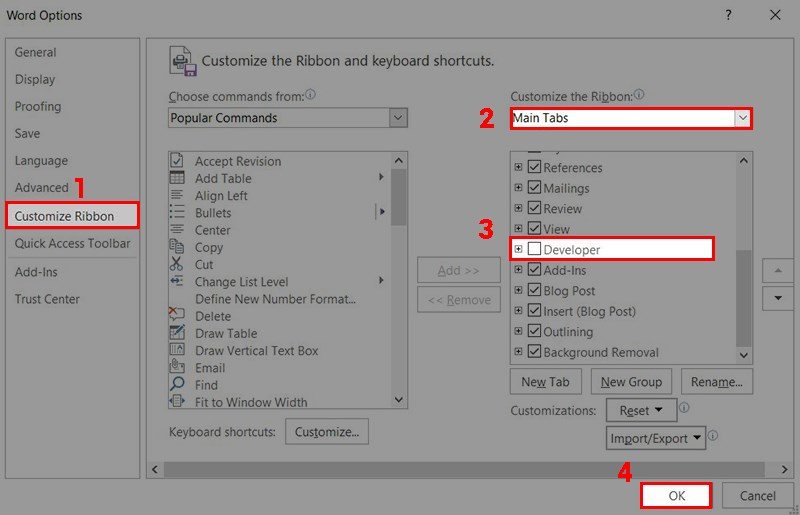 Tích chọn DeveloperBật tab Developer trong Word Options
Tích chọn DeveloperBật tab Developer trong Word Options
2. Chèn Checkbox
Sau khi bật tab Developer, việc chèn checkbox trở nên vô cùng đơn giản.
- Bước 4: Trở lại giao diện Word, đặt con trỏ chuột vào vị trí bạn muốn chèn checkbox.
- Bước 5: Click vào tab “Developer” trên thanh công cụ.
- Bước 6: Trong nhóm “Controls”, tìm và click vào biểu tượng “Legacy Tools” (biểu tượng có hình hộp công cụ cũ ).
- Bước 7: Click vào biểu tượng Checkbox để chèn vào văn bản.
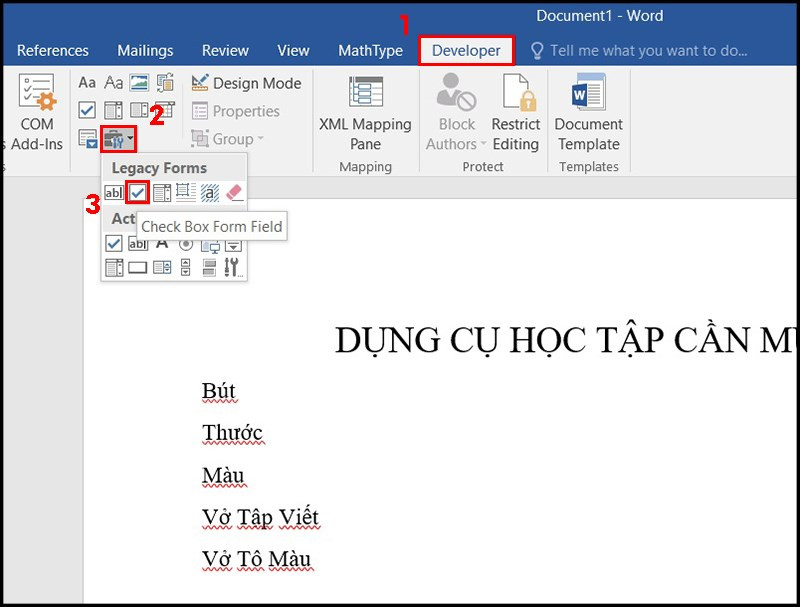 Chèn Checkbox vào văn bản Word
Chèn Checkbox vào văn bản Word
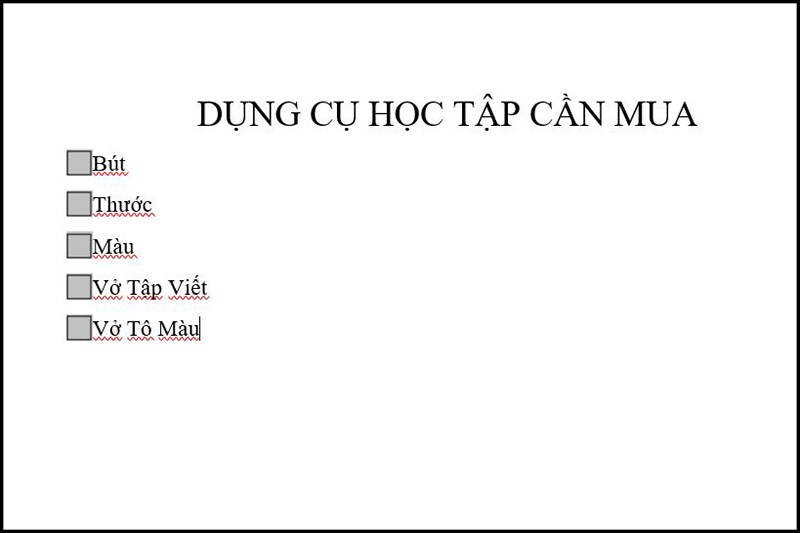 Kết quả sau khi chèn checkbox
Kết quả sau khi chèn checkbox
Kết luận
Vậy là bạn đã biết cách tạo checkbox trong Word một cách dễ dàng rồi. Hy vọng bài viết này trên XemTinGame.com hữu ích với bạn. Hãy chia sẻ bài viết này nếu bạn thấy nó hữu ích và để lại bình luận bên dưới nếu bạn có bất kỳ câu hỏi nào!