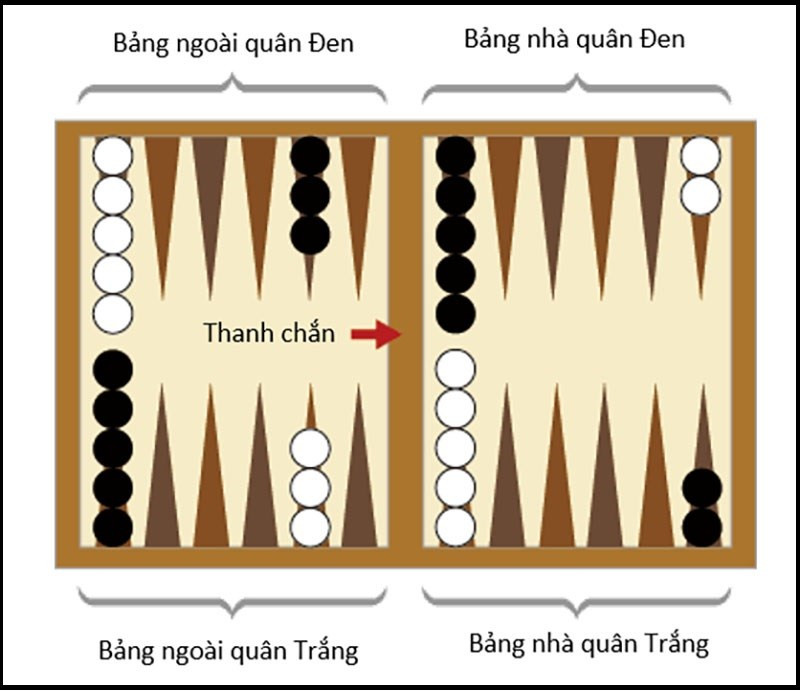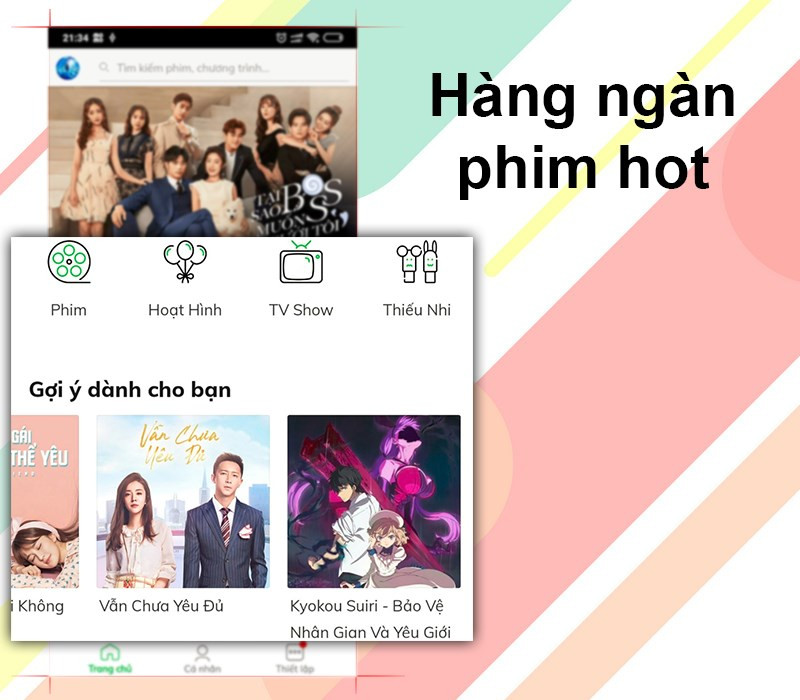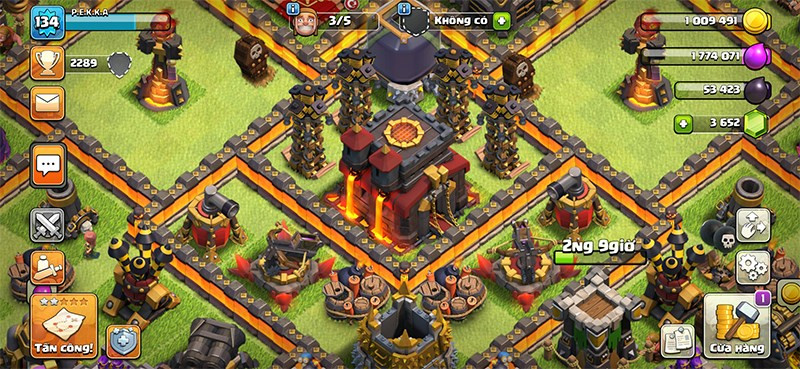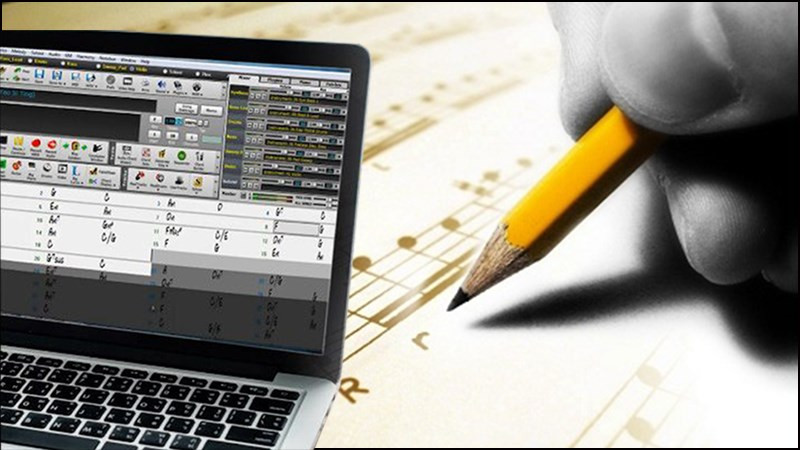Hướng Dẫn Tạo Chữ Cong Trong PowerPoint Đơn Giản Và Chuyên Nghiệp
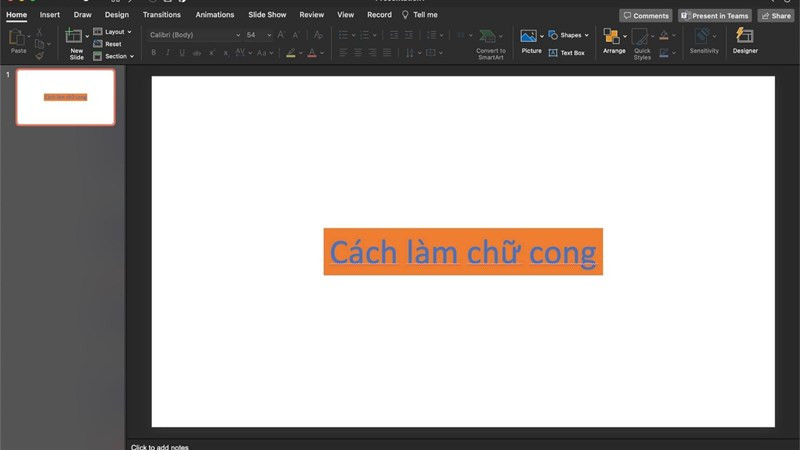
Bạn muốn bài thuyết trình PowerPoint của mình nổi bật và thu hút hơn? Thay vì những dòng chữ nhàm chán, hãy thử tạo chữ cong đầy ấn tượng! Bài viết này trên xemtingame.com sẽ hướng dẫn bạn cách tạo chữ cong trong PowerPoint một cách chi tiết và dễ hiểu, từ cơ bản đến nâng cao, giúp bạn dễ dàng áp dụng vào bài thuyết trình của mình.
PowerPoint là công cụ thuyết trình mạnh mẽ, nhưng đôi khi những slide đơn giản lại chưa đủ sức hút. Việc tạo chữ cong không chỉ làm tăng tính thẩm mỹ cho bài thuyết trình mà còn giúp bạn truyền tải thông tin một cách sáng tạo và chuyên nghiệp hơn. Cùng xemtingame.com khám phá ngay nhé!
I. Tạo Chữ Cong Trong PowerPoint: Hướng Dẫn Chi Tiết
1. Hướng dẫn nhanh
Để tạo chữ cong nhanh chóng, bạn chỉ cần: Nhập văn bản > Chọn văn bản > Vào tab “Shape Format” > Chọn “Text Effects” > “Transform” > Chọn kiểu chữ cong mong muốn. Sau đó, bạn có thể tùy chỉnh độ cong bằng cách kéo các điểm điều khiển.
2. Hướng Dẫn Chi Tiết Từng Bước
Bước 1: Nhập Văn Bản
Đầu tiên, hãy nhập đoạn văn bản mà bạn muốn tạo hiệu ứng chữ cong lên slide PowerPoint. Bạn có thể chọn bất kỳ font chữ, kích thước và màu sắc nào tùy thích.
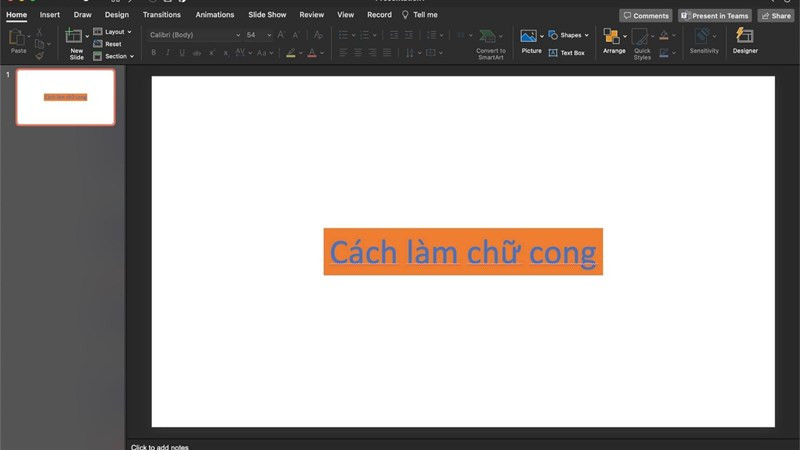 Nhập văn bảnAlt: Nhập đoạn văn bản cần tạo hiệu ứng chữ cong vào slide PowerPoint.
Nhập văn bảnAlt: Nhập đoạn văn bản cần tạo hiệu ứng chữ cong vào slide PowerPoint.
Bước 2: Chọn Tab “Shape Format” và “Text Effects”
Sau khi nhập văn bản, hãy chọn đoạn văn bản đó. Tiếp theo, trên thanh Ribbon, tìm và chọn tab “Shape Format”. Tại đây, bạn sẽ thấy nhóm “WordArt Styles” và “Text Effects”. Click vào “Text Effects”.
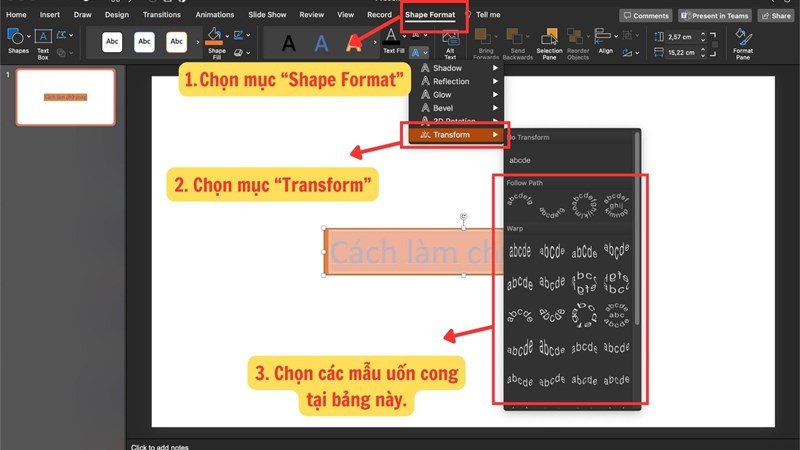 Chọn Shape Format và Text EffectsAlt: Chọn tab “Shape Format” và sau đó chọn “Text Effects” trong PowerPoint để tạo hiệu ứng chữ cong.
Chọn Shape Format và Text EffectsAlt: Chọn tab “Shape Format” và sau đó chọn “Text Effects” trong PowerPoint để tạo hiệu ứng chữ cong.
Bước 3: Chọn Kiểu Chữ Cong trong “Transform”
Trong menu xổ xuống của “Text Effects”, chọn “Transform”. PowerPoint cung cấp rất nhiều kiểu biến đổi văn bản, bao gồm cả các kiểu chữ cong đa dạng như cong theo hình tròn, hình sóng, hình vòng cung,… Hãy chọn kiểu chữ cong phù hợp với ý tưởng thiết kế của bạn.
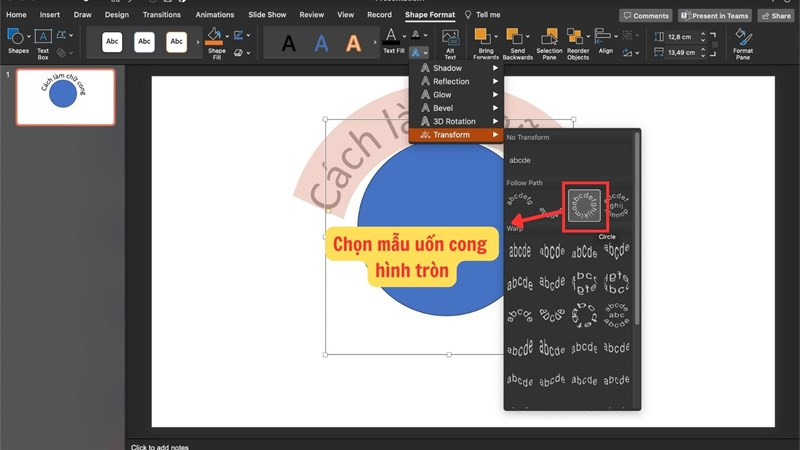 Chọn kiểu chữ congAlt: Lựa chọn kiểu chữ cong mong muốn trong phần “Transform” của PowerPoint.
Chọn kiểu chữ congAlt: Lựa chọn kiểu chữ cong mong muốn trong phần “Transform” của PowerPoint.
Bước 4: Điều Chỉnh Độ Cong
Sau khi áp dụng kiểu chữ cong, bạn có thể tinh chỉnh độ cong bằng cách kéo các điểm điều khiển xung quanh văn bản. Điều này cho phép bạn kiểm soát chính xác hình dạng và độ cong của văn bản.
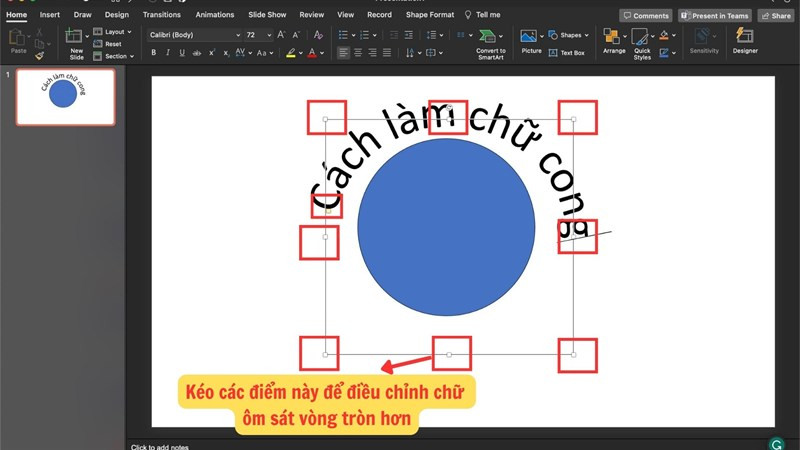 Điều chỉnh độ congAlt: Tinh chỉnh độ cong của chữ bằng cách kéo các điểm điều khiển trong PowerPoint.
Điều chỉnh độ congAlt: Tinh chỉnh độ cong của chữ bằng cách kéo các điểm điều khiển trong PowerPoint.
II. Mẹo Hay Khi Tạo Chữ Cong Trong PowerPoint
- Kết hợp chữ cong với hình ảnh và màu sắc phù hợp để tạo hiệu ứng thị giác ấn tượng.
- Sử dụng chữ cong cho tiêu đề, phụ đề hoặc các điểm nhấn quan trọng trong bài thuyết trình.
- Không nên lạm dụng chữ cong, chỉ sử dụng khi cần thiết để tránh rối mắt.
Kết Luận
Tạo chữ cong trong PowerPoint là một thủ thuật đơn giản nhưng hiệu quả để nâng cao tính thẩm mỹ cho bài thuyết trình. Hy vọng bài viết này trên xemtingame.com đã cung cấp cho bạn những thông tin hữu ích. Hãy thử áp dụng ngay vào bài thuyết trình của bạn và chia sẻ thành quả với chúng tôi dưới phần bình luận nhé! Đừng quên ghé thăm xemtingame.com thường xuyên để cập nhật thêm nhiều thủ thuật PowerPoint thú vị khác!