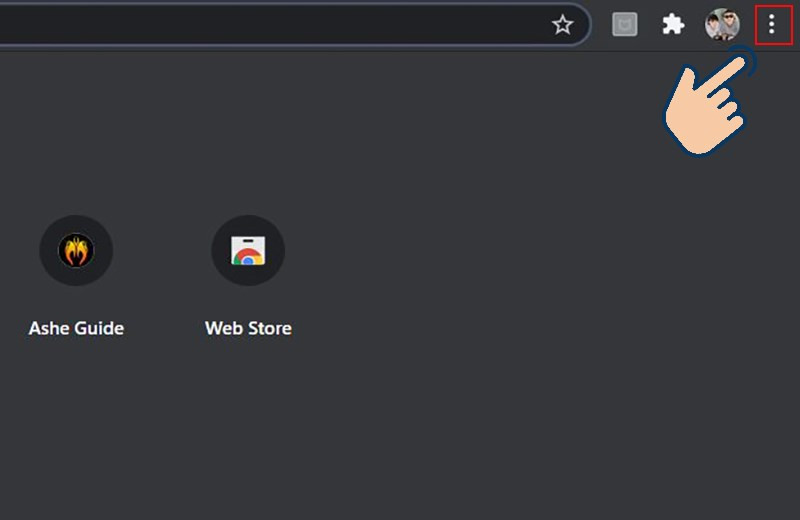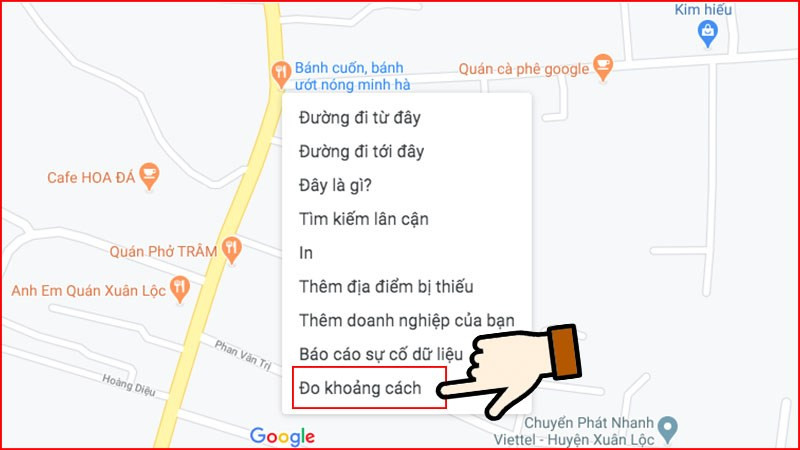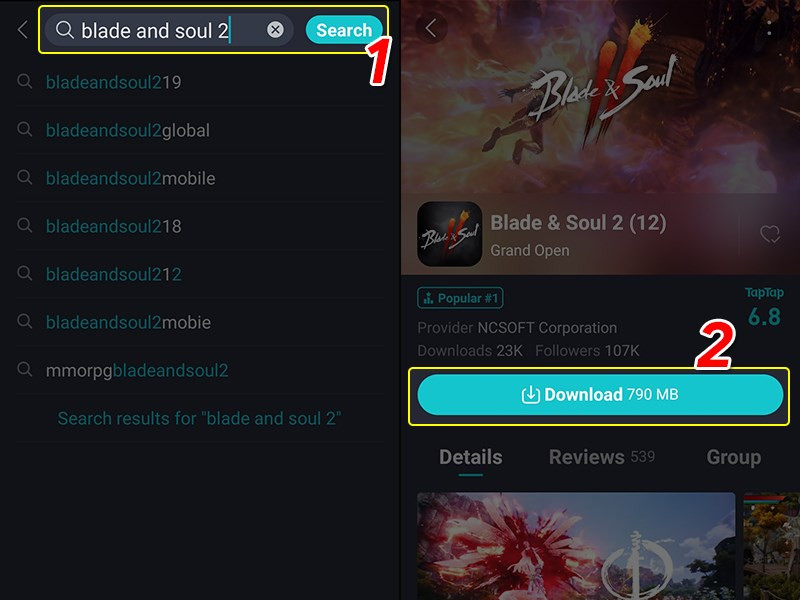Hướng Dẫn Tạo Đồng Hồ Đếm Ngược Chuyên Nghiệp Trong PowerPoint

Bạn muốn bài thuyết trình PowerPoint của mình thêm phần sinh động và chuyên nghiệp? Việc tích hợp đồng hồ đếm ngược không chỉ giúp quản lý thời gian hiệu quả mà còn tạo sự hứng thú cho khán giả, đặc biệt là trong các bài thuyết trình có trò chơi, mini game, hoặc các phần hỏi đáp giới hạn thời gian. Bài viết này trên xemtingame.com sẽ hướng dẫn bạn từng bước tạo đồng hồ đếm ngược ấn tượng ngay trong PowerPoint.
Đồng hồ đếm ngược trong PowerPoint: Tại sao cần thiết?
Đồng hồ đếm ngược là một công cụ hữu ích giúp bạn kiểm soát thời gian thuyết trình, đảm bảo bài thuyết trình diễn ra đúng tiến độ. Đặc biệt, trong các buổi thuyết trình có yếu tố tương tác như trò chơi, đố vui, tính giờ, đồng hồ đếm ngược giúp tạo sự công bằng, kịch tính và thu hút sự chú ý của khán giả. Hãy cùng xemtingame.com tìm hiểu cách tạo ra một đồng hồ đếm ngược ngay trên PowerPoint nhé!
Hướng dẫn chi tiết cách tạo đồng hồ đếm ngược
I. Video Hướng Dẫn

II. Các bước thực hiện
1. Tạo Nút “Bắt Đầu”
Cách nhanh:
- Vào Insert > Shapes, chọn hình dạng bạn muốn làm nút “Bắt Đầu”.
- Vẽ hình lên slide, click chuột phải, chọn Edit Text và gõ “Bắt Đầu”. Định dạng font chữ theo ý muốn.
Chi tiết:
- Bước 1: Mở PowerPoint, vào tab Insert > Shapes.
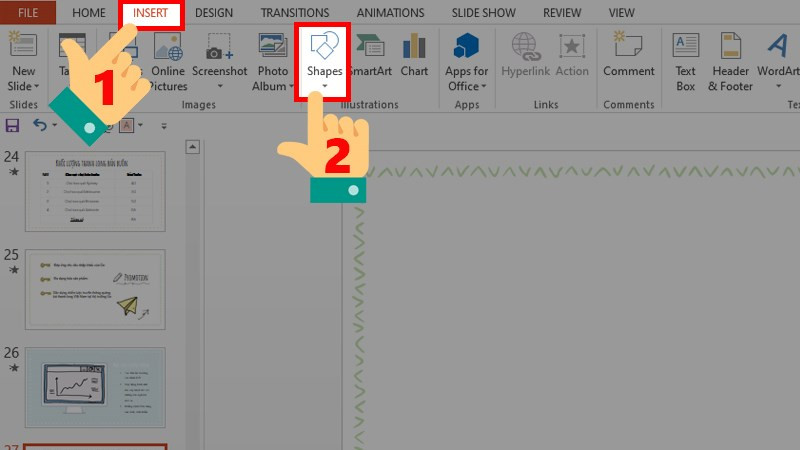
- Bước 2: Chọn hình dạng bất kỳ cho nút “Bắt Đầu”.
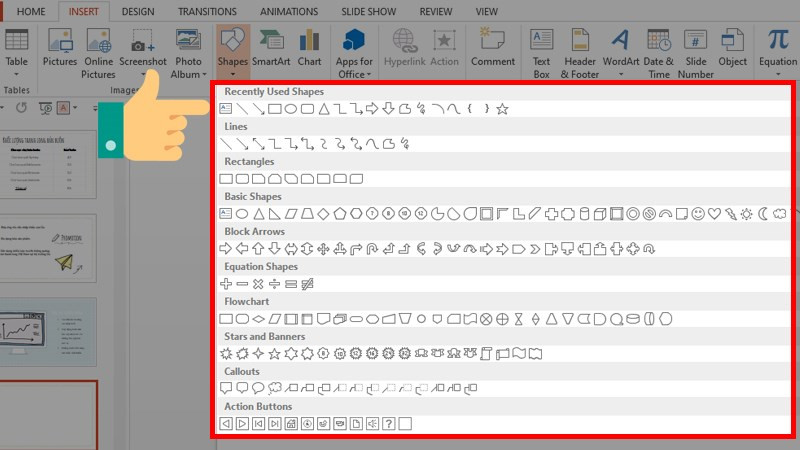
- Bước 3: Vẽ hình lên slide. Bạn có thể tùy chỉnh màu sắc, kích thước.
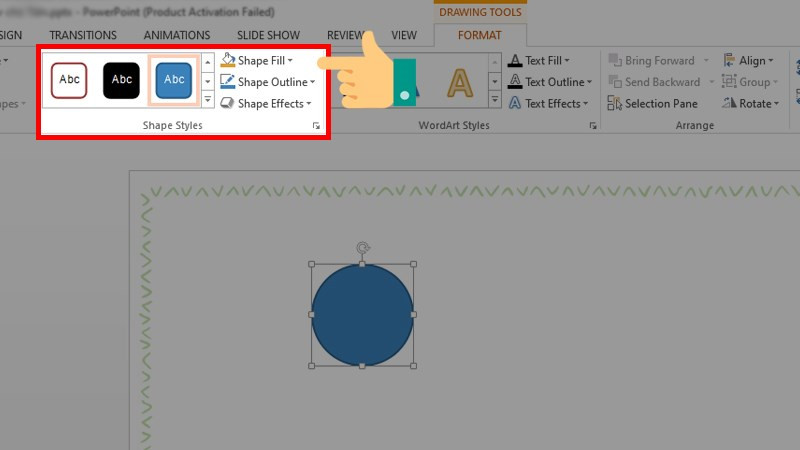
- Bước 4: Click chuột phải vào hình, chọn Edit Text.
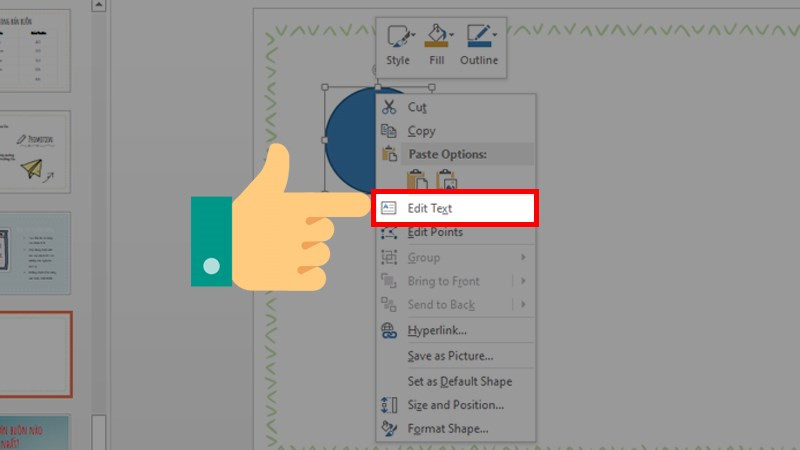
- Bước 5: Gõ “Bắt Đầu” và định dạng font, cỡ chữ, màu sắc theo ý thích.
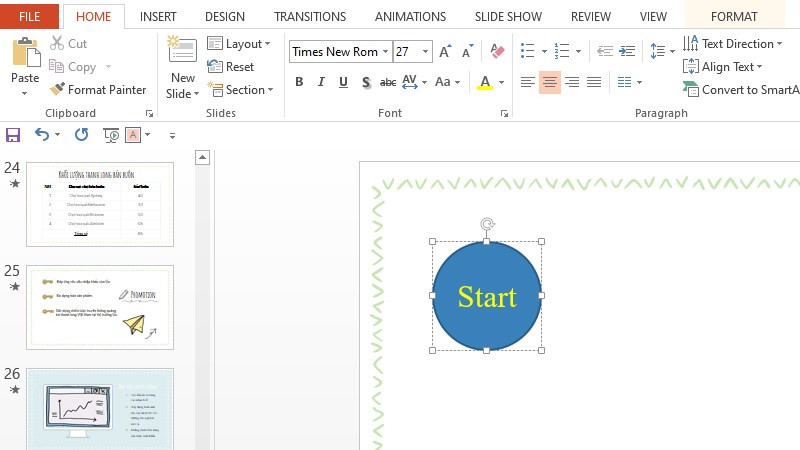
2. Tạo Đồng Hồ Đếm Ngược
Cách nhanh:
- Copy nút “Bắt Đầu”, đổi thành số giây bắt đầu (ví dụ: 30).
- Chọn khung số 30, vào Animations > Appear. Tại Timing, đặt Start: On Click, Duration: 01.00s.
- Copy khung số 30, đổi thành 29, đặt Start: After Previous. Lặp lại cho đến số 0 hoặc “Kết Thúc”.
- Xếp chồng các khung số lên nhau theo thứ tự giảm dần.
Chi tiết:
- Bước 1: Copy và paste nút “Bắt Đầu”.
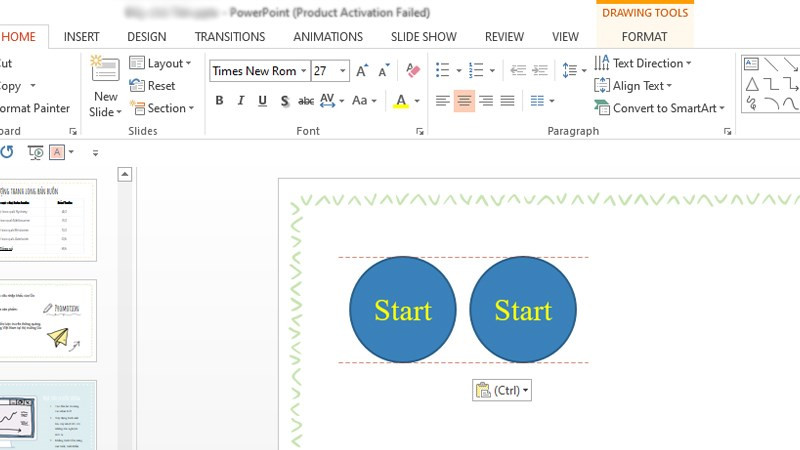
- Bước 2: Thay “Bắt Đầu” bằng số giây lớn nhất (ví dụ: 30). Nên dùng font chữ khác với nút “Bắt Đầu”.
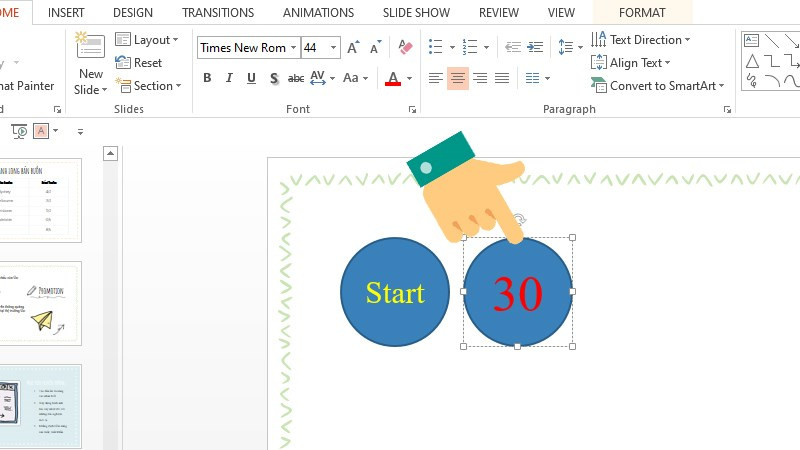
- Bước 3: Chọn khung số 30, vào Animations > Appear.
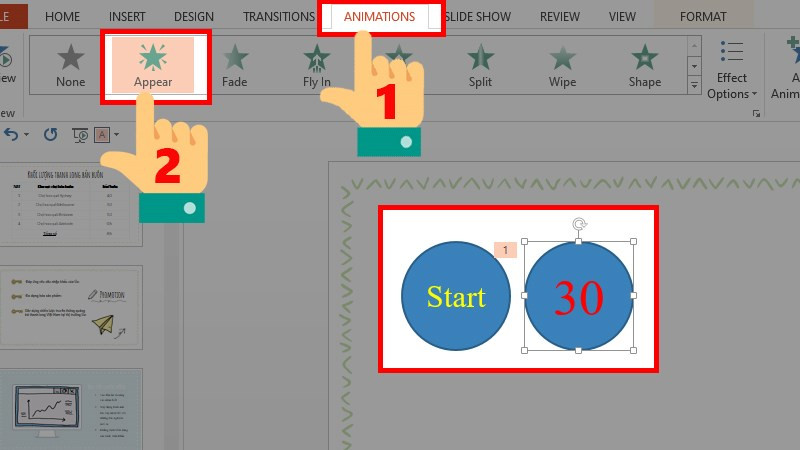
- Bước 4: Tại Timing, đặt Start: On Click, Duration: 01.00s.
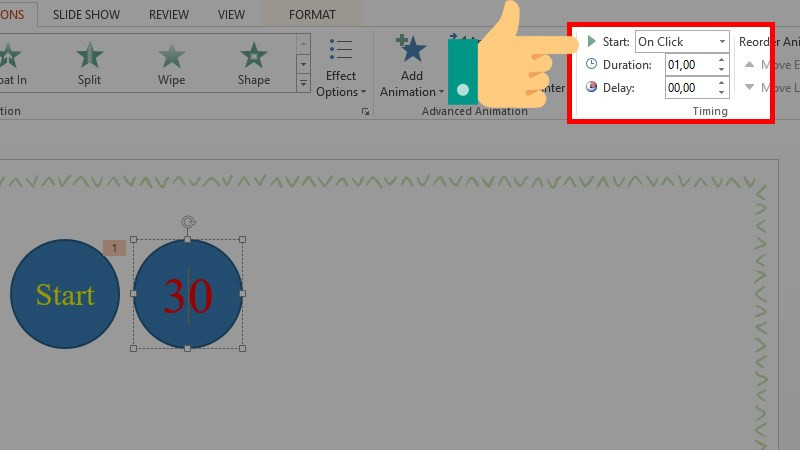
- Bước 5: Copy khung 30, đổi thành 29.
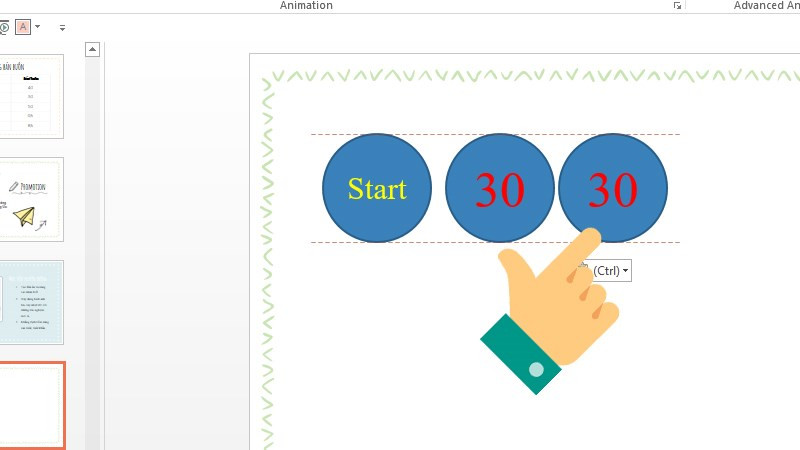
- Bước 6: Tại Timing của khung 29, chọn Start: After Previous.
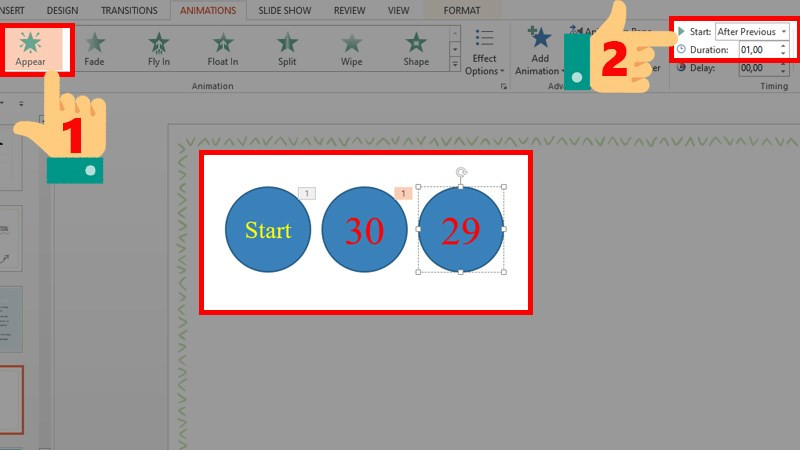
- Bước 7: Lặp lại bước 5 và 6 cho đến số 0. Có thể đổi màu số 5 thành màu đỏ để báo hiệu sắp hết giờ. Tạo khung “Kết Thúc”.
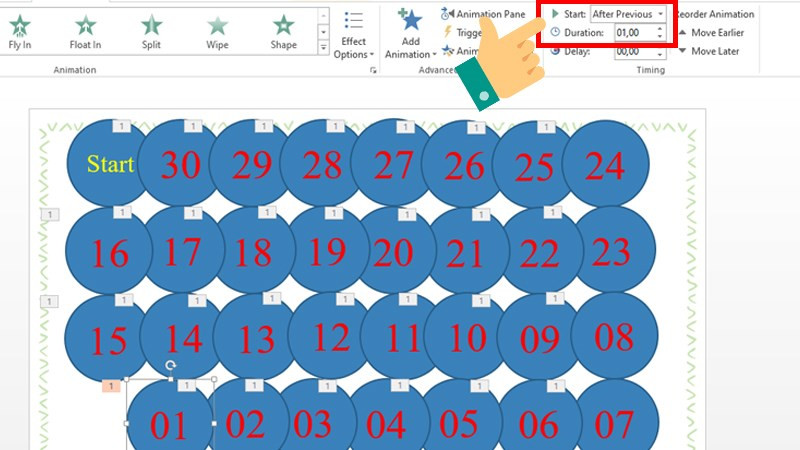
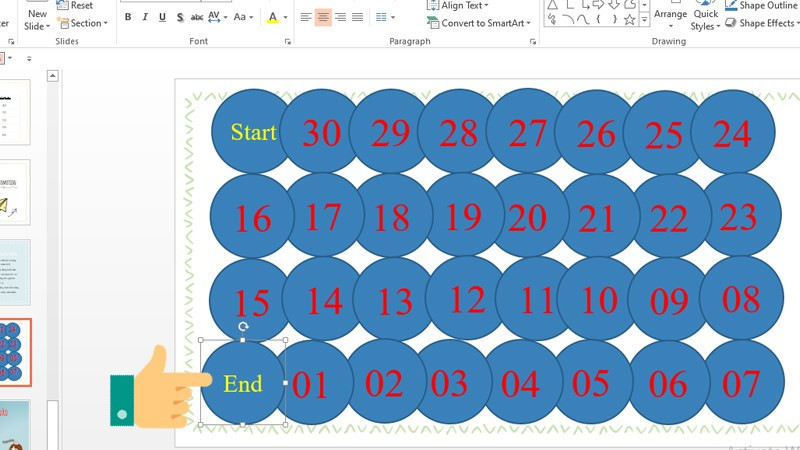
- Bước 9: Xếp chồng các khung số lên nhau theo thứ tự giảm dần.
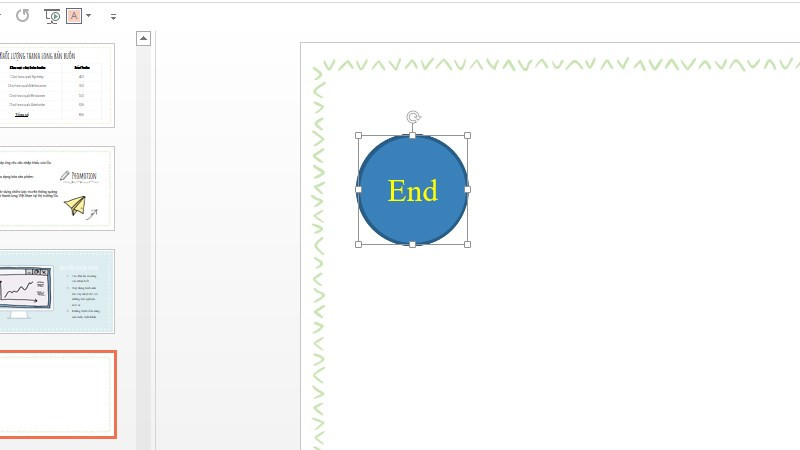
3. Thêm Âm Thanh
Cách nhanh:
- Vào Insert > Audio > Audio on My PC, chọn file âm thanh. Tại Audio Styles, chọn Play in Background.
- Kéo icon âm thanh vào khung “Kết Thúc”.
Chi tiết:
- Bước 1: Chọn đồng hồ, vào Insert.
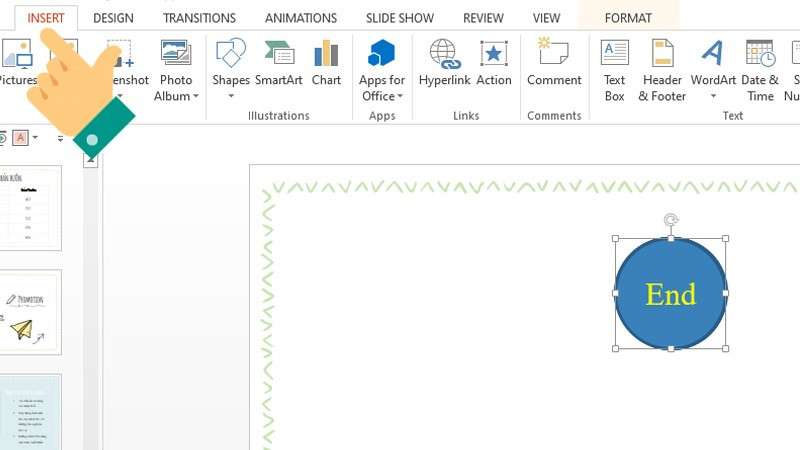
- Bước 2: Chọn Audio > Audio on My PC.
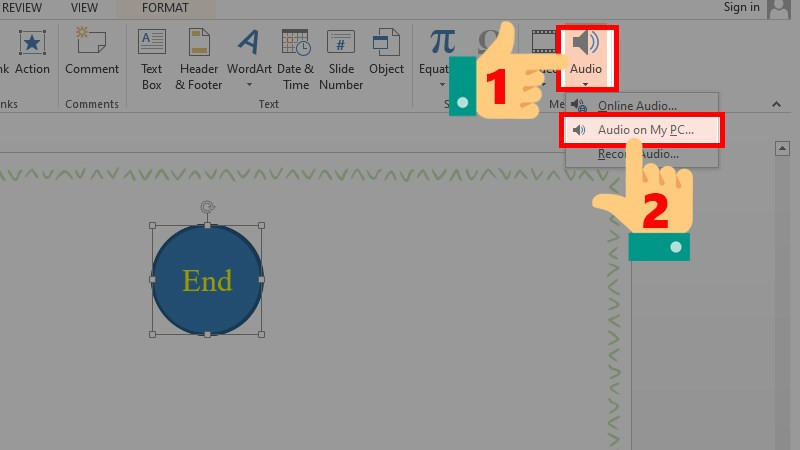
- Bước 3: Tại Audio Styles, chọn Play in Background.
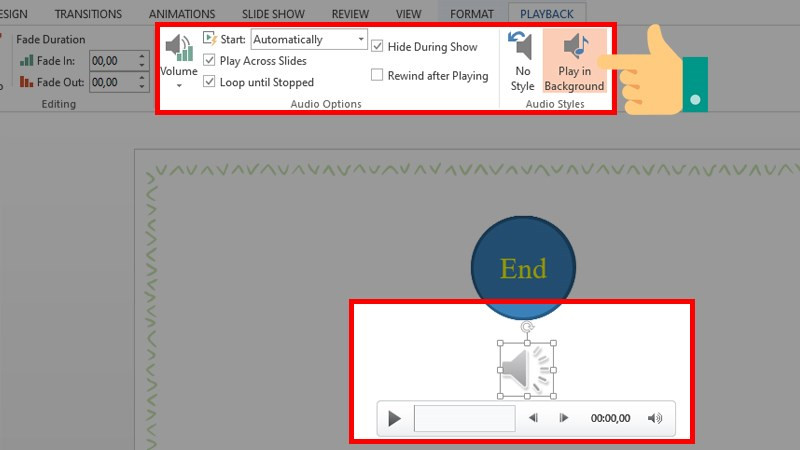
- Bước 4: Kéo icon âm thanh vào khung “Kết Thúc”.
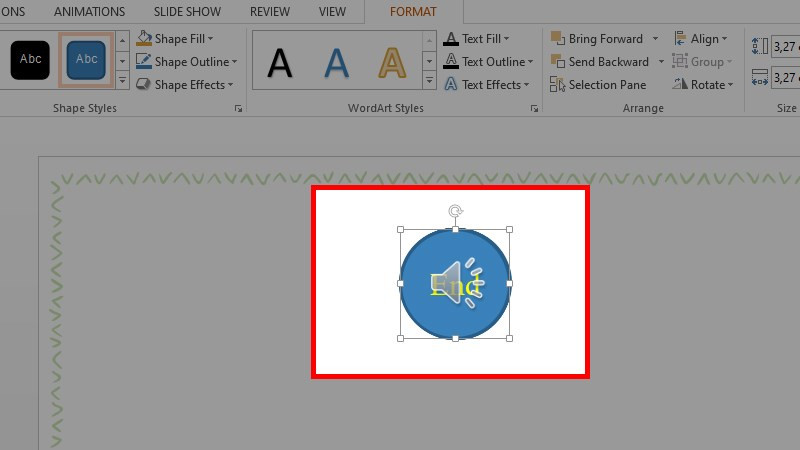
4. Chèn Đồng Hồ Vào Slide Khác
Cách nhanh:
- Chọn đồng hồ, vào Format (Drawing Tools) > Selection Pane. Chọn tất cả thành phần của đồng hồ, Copy hoặc Cut.
- Dán vào slide muốn chèn.
Chi tiết:
- Bước 1: Chọn đồng hồ, vào Format (Drawing Tools) > Selection Pane.
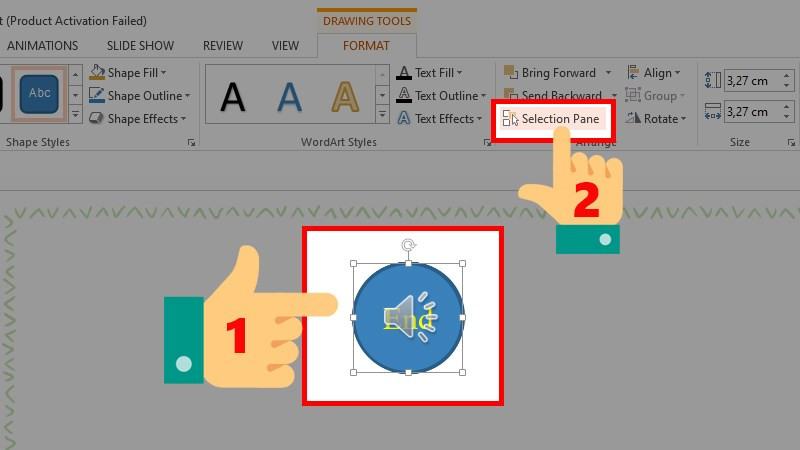
- Bước 2: Kéo chuột chọn tất cả thành phần đồng hồ.
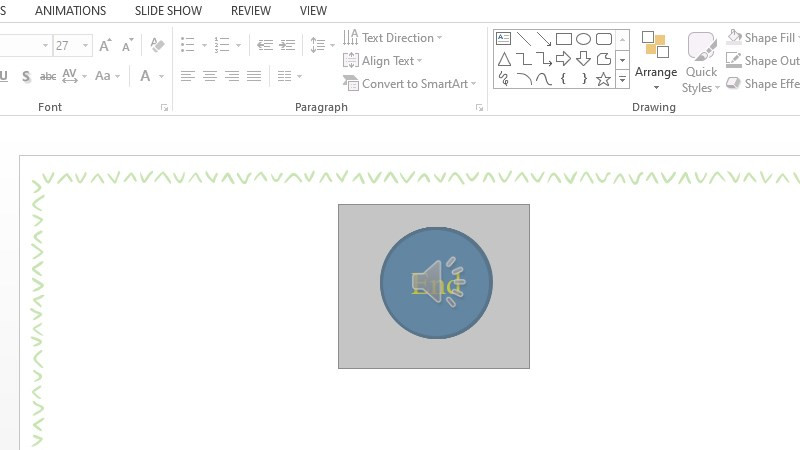
- Bước 3: Click chuột phải, chọn Copy hoặc Cut.
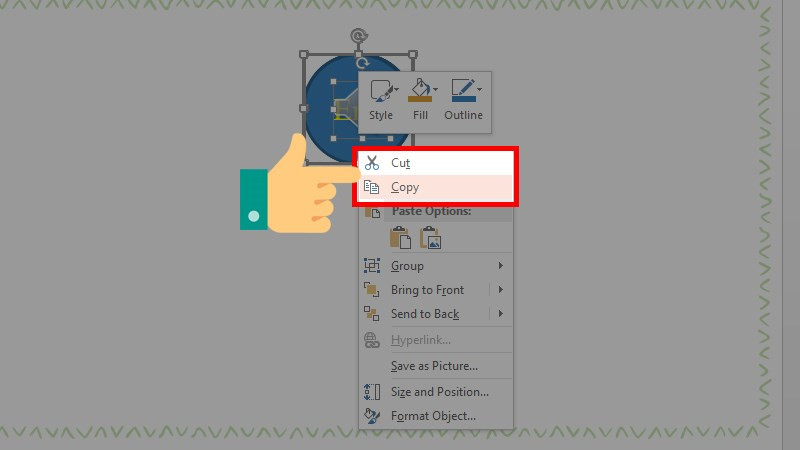
- Bước 4: Dán vào slide cần chèn.
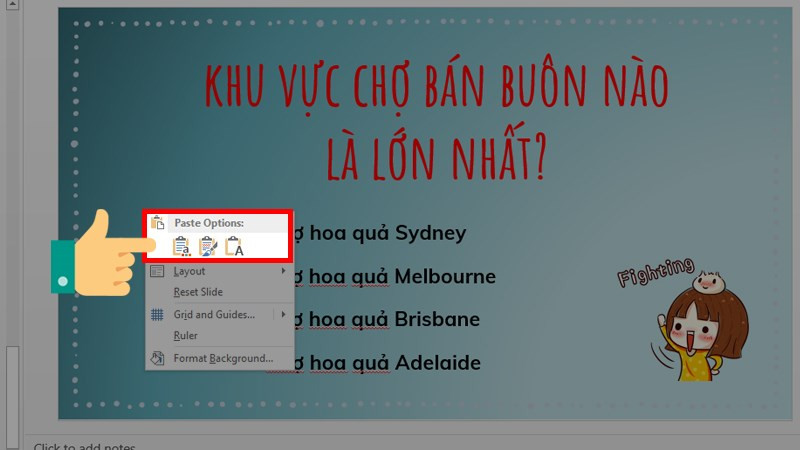
- Bước 5: Chỉnh sửa hiệu ứng nếu cần.

Mẫu Đồng Hồ Đếm Ngược Sẵn Có
Bạn có thể tải về các mẫu đồng hồ đếm ngược PowerPoint có sẵn tại đây: 10 mẫu slide đồng hồ đếm ngược chèn vào Power Point thuyết trình
Kết luận
Hy vọng bài viết này trên xemtingame.com đã giúp bạn nắm vững cách tạo đồng hồ đếm ngược trong PowerPoint. Hãy thử áp dụng ngay để tạo ra những bài thuyết trình thú vị và chuyên nghiệp hơn! Đừng quên chia sẻ bài viết nếu bạn thấy hữu ích.