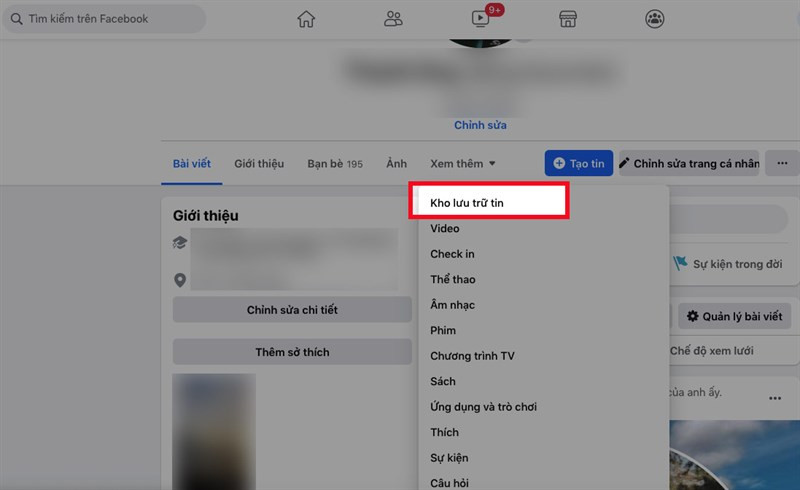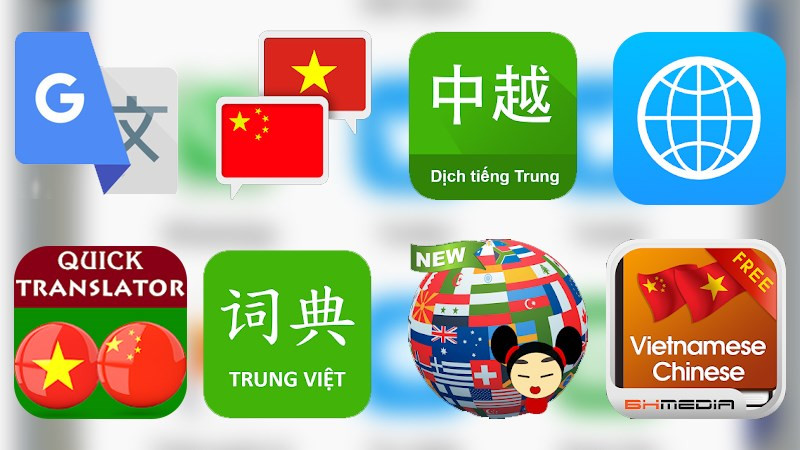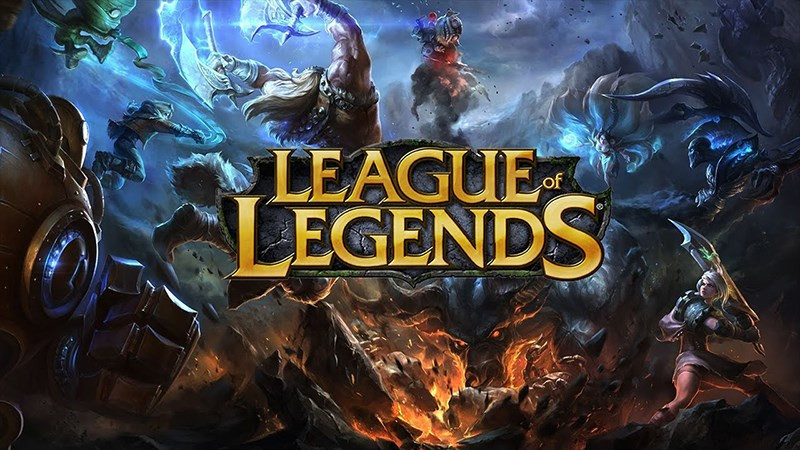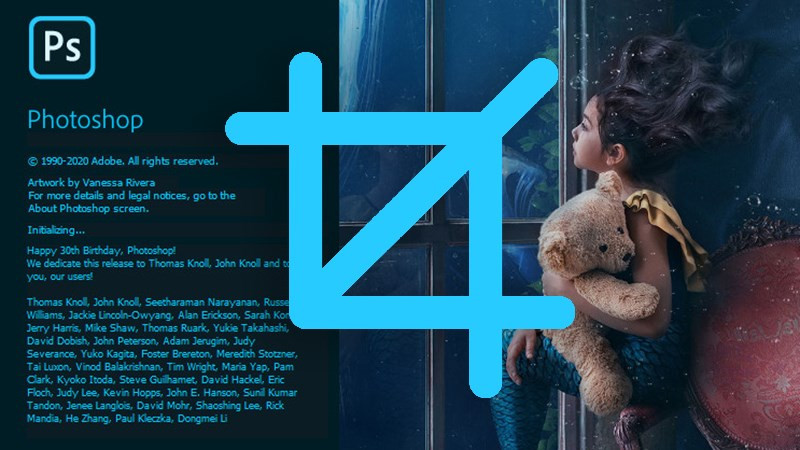Hướng dẫn tạo file PDF từ Word, Excel, PowerPoint và trang web đơn giản nhất

Bạn muốn bảo mật tài liệu, dễ dàng chia sẻ và in ấn mà không lo bị lỗi font chữ? File PDF chính là giải pháp hoàn hảo! Bài viết này trên xemtingame.com sẽ hướng dẫn bạn cách tạo file PDF từ Word, Excel, PowerPoint và cả trang web chỉ với vài thao tác đơn giản. Cùng khám phá nhé!
Tại sao nên sử dụng định dạng PDF?
Định dạng PDF (Portable Document Format) mang đến nhiều lợi ích, giúp nó trở thành lựa chọn hàng đầu cho việc lưu trữ và chia sẻ tài liệu:
- Bảo mật cao: PDF giúp bảo vệ nội dung tài liệu, hạn chế việc chỉnh sửa trái phép.
- Định dạng ổn định: Dù mở trên bất kỳ thiết bị hay hệ điều hành nào, PDF vẫn giữ nguyên định dạng ban đầu, không lo bị lỗi font chữ.
- Dung lượng nhẹ: So với các định dạng khác, PDF thường có dung lượng nhỏ gọn hơn, thuận tiện cho việc lưu trữ và chia sẻ qua email hay các nền tảng trực tuyến.
- Khả năng tương thích rộng: PDF được hỗ trợ trên hầu hết các thiết bị, từ máy tính, laptop, máy tính bảng đến điện thoại thông minh.
- Dễ dàng in ấn: In tài liệu PDF rất đơn giản và chất lượng bản in luôn được đảm bảo.
 Tạo file PDF từ Word, Excel, PowerPointAlt: Hướng dẫn chi tiết cách tạo file PDF từ các ứng dụng văn phòng như Word, Excel và PowerPoint.
Tạo file PDF từ Word, Excel, PowerPointAlt: Hướng dẫn chi tiết cách tạo file PDF từ các ứng dụng văn phòng như Word, Excel và PowerPoint.
Tạo file PDF từ Word, Excel, PowerPoint
Quá trình tạo file PDF từ Word, Excel, PowerPoint rất tương đồng. Dưới đây là hướng dẫn chi tiết trên Word 2019, bạn có thể áp dụng tương tự cho Excel và PowerPoint.
Cách 1: Hướng dẫn nhanh
- Mở file Word, Excel, PowerPoint cần chuyển đổi.
- Chọn File > Save As.
- Chọn thư mục lưu file và đặt tên file.
- Tại mục “Save as type”, chọn PDF.
- Nhấn Save để hoàn tất.
Cách 2: Hướng dẫn chi tiết
Sau khi hoàn thành soạn thảo tài liệu, chọn File
Alt: Giao diện menu File trong Word.Chọn Save As để lưu file.
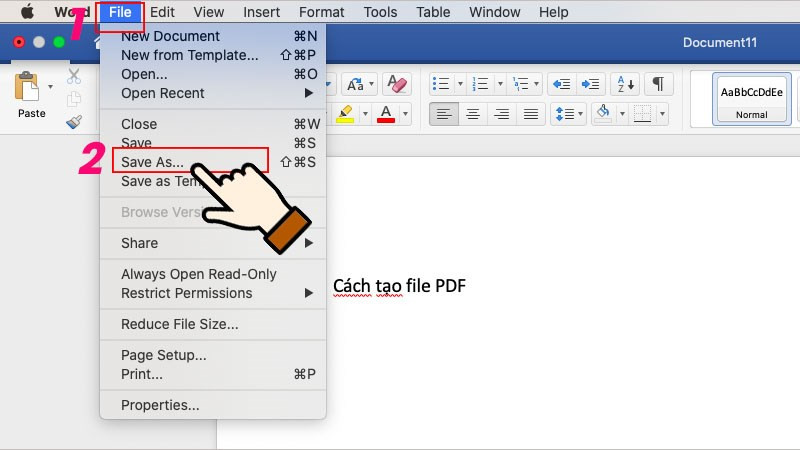 Chọn Save As để lưu fileAlt: Cửa sổ Save As trong Word.
Chọn Save As để lưu fileAlt: Cửa sổ Save As trong Word.Nhập tên file và chọn thư mục lưu.
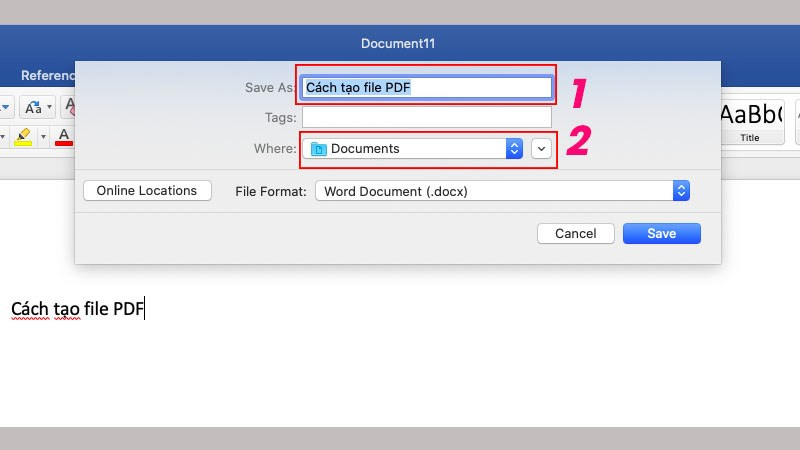 Nhập tên file và chọn thư mục lưuAlt: Cửa sổ Save As, nhập tên file và chọn thư mục lưu.
Nhập tên file và chọn thư mục lưuAlt: Cửa sổ Save As, nhập tên file và chọn thư mục lưu.Tại mục “File Format”, chọn PDF.
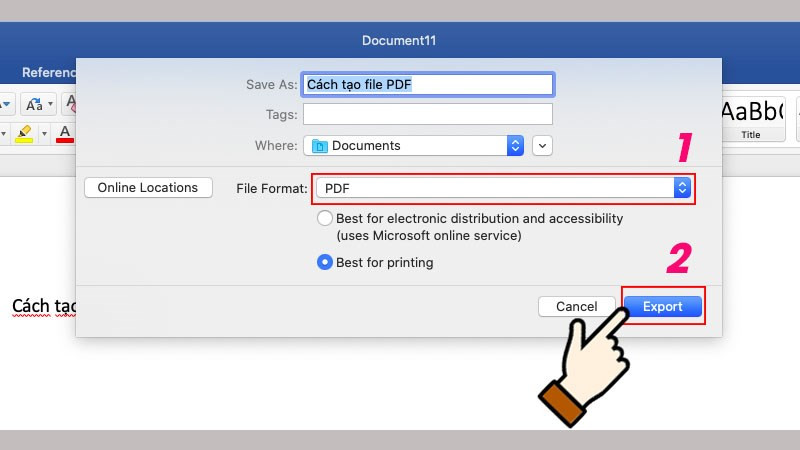 Chọn định dạng PDFAlt: Chọn định dạng PDF trong cửa sổ Save As.
Chọn định dạng PDFAlt: Chọn định dạng PDF trong cửa sổ Save As.Nhấn Export/Save.
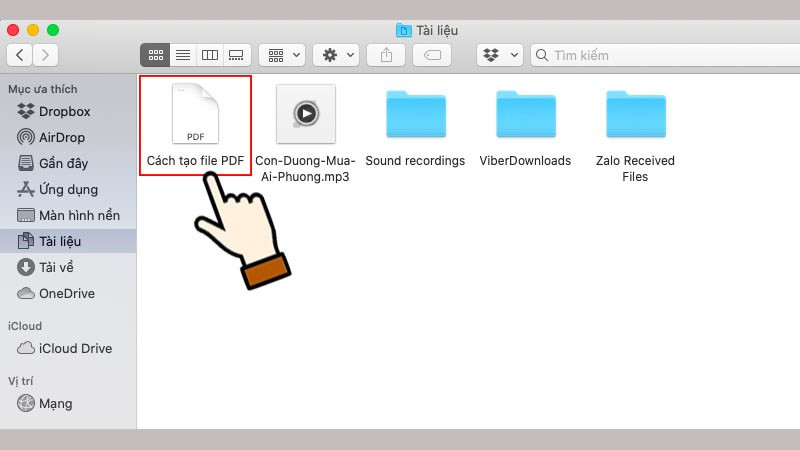 Alt: File PDF đã được lưu thành công.
Alt: File PDF đã được lưu thành công.
Lưu ý:
- Nên lưu file gốc ở định dạng Word, Excel, PowerPoint để tiện chỉnh sửa sau này.
- Có thể sử dụng các công cụ chuyển đổi PDF trực tuyến như Smallpdf, PDF24 Tools nếu không có sẵn phần mềm văn phòng.
Chuyển đổi trang web sang PDF
Việc lưu trang web dưới dạng PDF giúp bạn dễ dàng đọc lại nội dung khi không có kết nối internet. Dưới đây là cách thực hiện:
Cách 1: Hướng dẫn nhanh
- Mở trang web cần lưu.
- Nhấn tổ hợp phím Ctrl + P (Windows) hoặc Command + P (macOS).
- Chọn máy in “Save as PDF”.
- Nhấn Save.
Cách 2: Hướng dẫn chi tiết
Mở trang web cần chuyển đổi sang PDF.
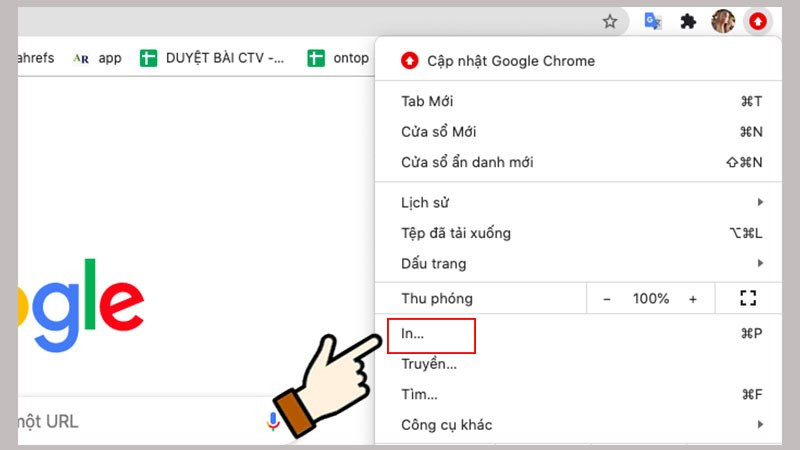 Mở trang web cần chuyển đổiAlt: Giao diện trình duyệt web, chọn biểu tượng in.
Mở trang web cần chuyển đổiAlt: Giao diện trình duyệt web, chọn biểu tượng in.Nhấn tổ hợp phím Ctrl + P (Windows) hoặc Command + P (macOS) hoặc chọn biểu tượng in.
Trong cửa sổ in, chọn máy in “Save as PDF”.
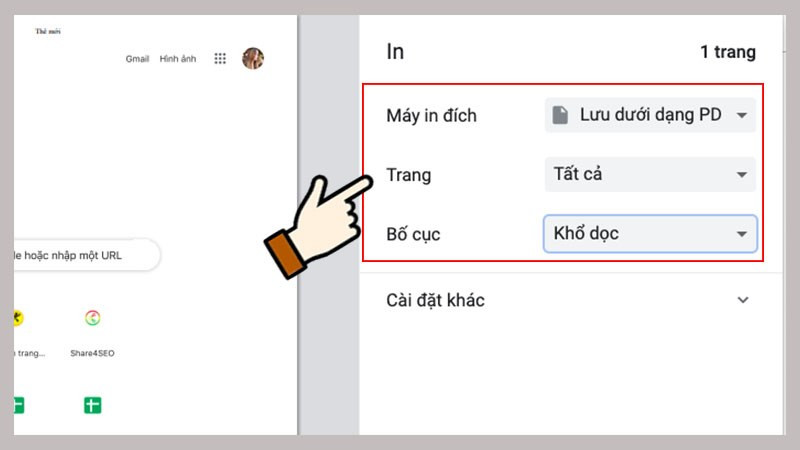 Chọn Save as PDFAlt: Cửa sổ in, chọn tùy chọn “Save as PDF”.
Chọn Save as PDFAlt: Cửa sổ in, chọn tùy chọn “Save as PDF”.Nhấn Save để lưu trang web dưới dạng PDF.
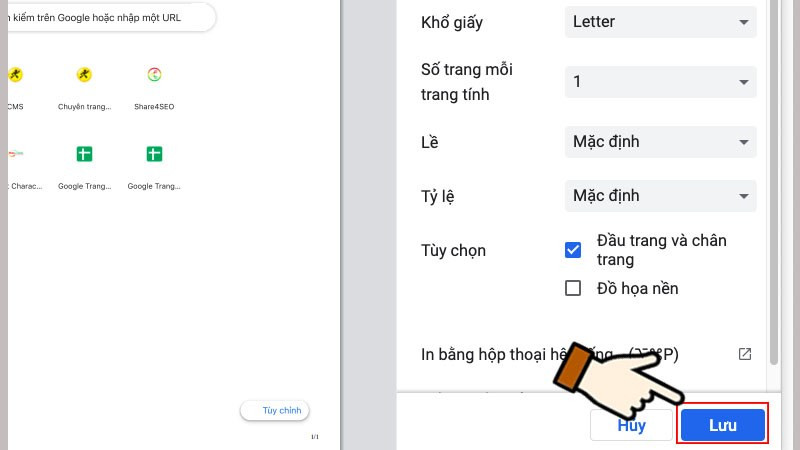 Lưu trang web dưới dạng PDFAlt: File PDF của trang web đã được lưu thành công.
Lưu trang web dưới dạng PDFAlt: File PDF của trang web đã được lưu thành công.
Hy vọng bài viết này trên xemtingame.com hữu ích với bạn. Hãy chia sẻ nếu bạn thấy bài viết này hay nhé!