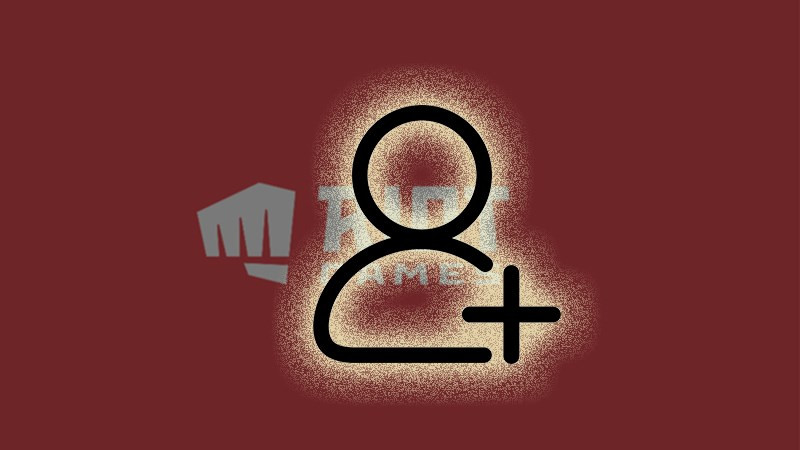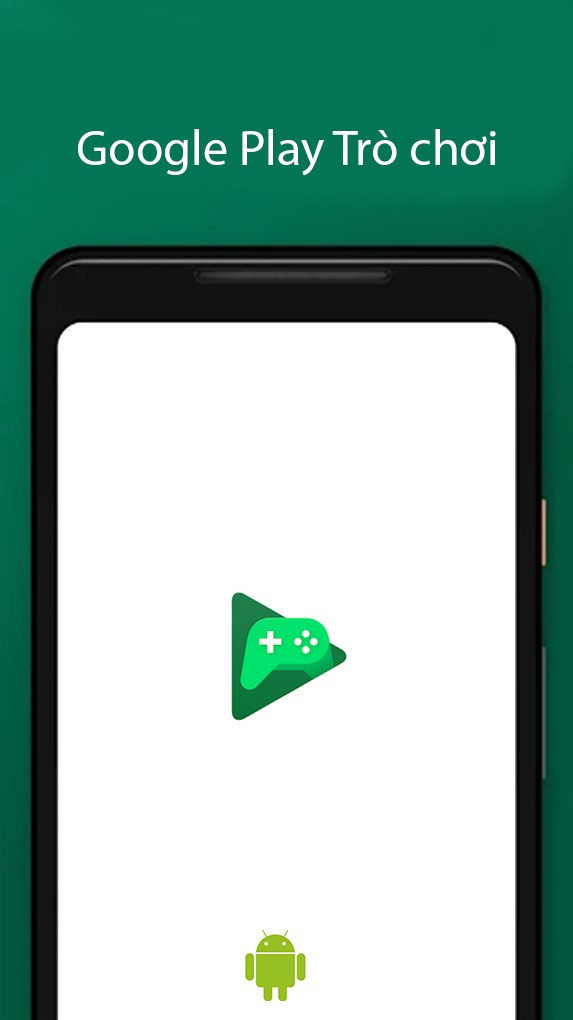Hướng Dẫn Tạo Google Form Chuyên Nghiệp Trên Google Drive
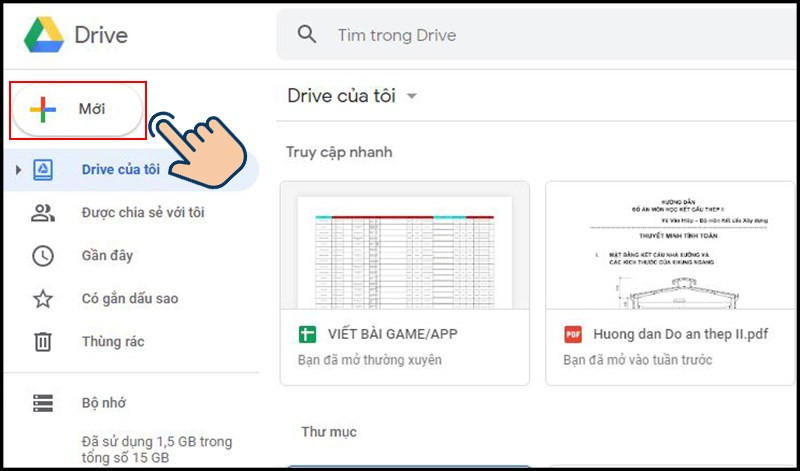
Bạn muốn thu thập ý kiến, khảo sát nhanh chóng và hiệu quả? Google Form chính là công cụ lý tưởng dành cho bạn. Bài viết này trên xemtingame.com sẽ hướng dẫn chi tiết cách tạo Google Form trên Google Drive, giúp bạn tạo biểu mẫu chuyên nghiệp, thu thập dữ liệu và phân tích kết quả một cách dễ dàng.
Tại Sao Nên Sử Dụng Google Form trên Google Drive?
Google Form là một công cụ mạnh mẽ, được tích hợp sẵn trong Google Drive, cho phép bạn tạo biểu mẫu trực tuyến miễn phí. Việc sử dụng Google Form trên Google Drive mang lại nhiều lợi ích:
- Tạo biểu mẫu nhanh chóng, dễ dàng: Giao diện trực quan, dễ sử dụng, giúp bạn tạo biểu mẫu chỉ trong vài phút.
- Thu thập dữ liệu hiệu quả: Từ khảo sát ý kiến khách hàng đến đăng ký sự kiện, Google Form hỗ trợ nhiều loại câu hỏi và tùy chọn đáp án.
- Phân tích dữ liệu tự động: Kết quả được tự động tổng hợp và hiển thị dưới dạng biểu đồ, giúp bạn dễ dàng phân tích và đưa ra quyết định.
- Lưu trữ và chia sẻ dễ dàng: Biểu mẫu được lưu trữ trực tiếp trên Google Drive, giúp bạn dễ dàng chia sẻ và cộng tác với người khác.
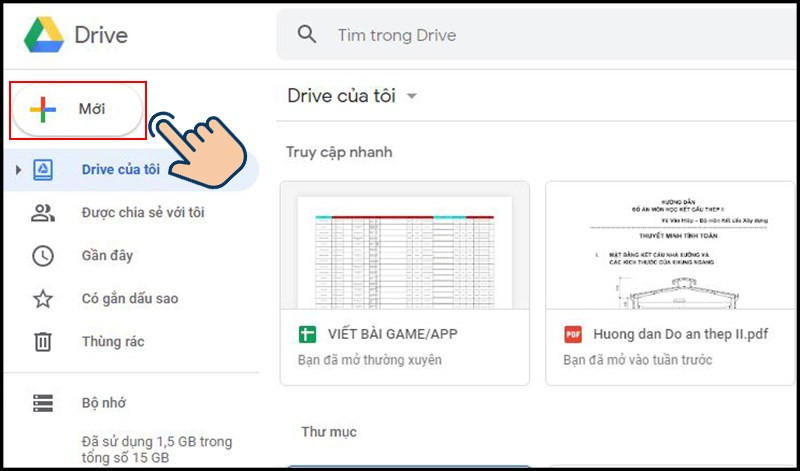 Tạo biểu mẫu Google FormAlt: Giao diện Google Drive với nút “Mới” được chọn để bắt đầu tạo biểu mẫu Google Form.
Tạo biểu mẫu Google FormAlt: Giao diện Google Drive với nút “Mới” được chọn để bắt đầu tạo biểu mẫu Google Form.
Hướng Dẫn Tạo Google Form Chuyên Nghiệp
Bước 1: Mở Google Drive và Tạo Biểu Mẫu Mới
Truy cập Google Drive, click vào nút “Mới”, chọn “Ứng dụng khác” và sau đó chọn “Google Biểu mẫu”.
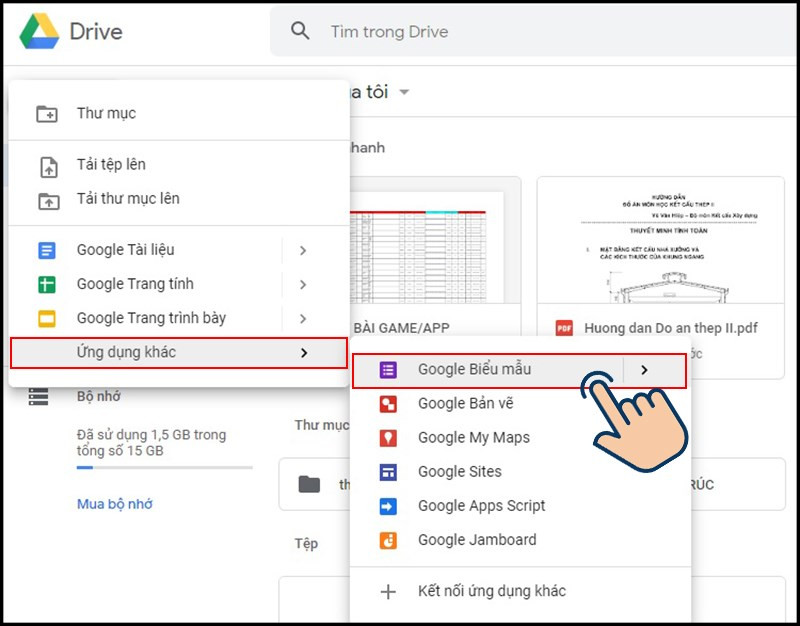 Chọn Google Biểu mẫuAlt: Lựa chọn “Google Biểu mẫu” từ menu “Ứng dụng khác” trong Google Drive.
Chọn Google Biểu mẫuAlt: Lựa chọn “Google Biểu mẫu” từ menu “Ứng dụng khác” trong Google Drive.
Bước 2: Thiết Lập Tiêu Đề và Mô Tả
Nhập tiêu đề và mô tả ngắn gọn cho biểu mẫu của bạn. Điều này giúp người trả lời hiểu rõ mục đích của biểu mẫu.
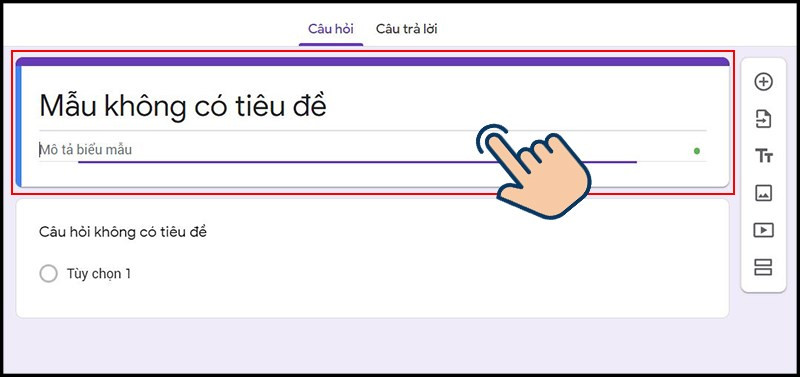 Nhập tiêu đề và mô tảAlt: Nhập tiêu đề và mô tả cho biểu mẫu Google Form.
Nhập tiêu đề và mô tảAlt: Nhập tiêu đề và mô tả cho biểu mẫu Google Form.
Bước 3: Thêm Câu Hỏi và Tùy Chọn Đáp Án
Thêm các câu hỏi vào biểu mẫu. Google Form hỗ trợ nhiều loại câu hỏi như trắc nghiệm, câu trả lời ngắn, đoạn văn, thang điểm,… Chọn loại câu hỏi phù hợp với mục đích khảo sát của bạn. Bạn cũng có thể thiết lập câu hỏi bắt buộc hoặc không bắt buộc.
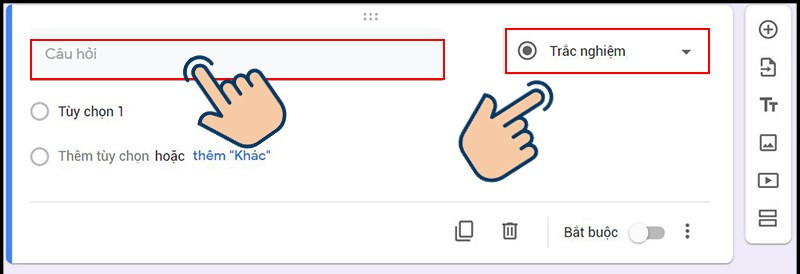 Thêm câu hỏiAlt: Thêm câu hỏi và tùy chọn đáp án trong Google Form.
Thêm câu hỏiAlt: Thêm câu hỏi và tùy chọn đáp án trong Google Form.
Bước 4: Chia Phần Biểu Mẫu (Tùy Chọn)
Nếu biểu mẫu của bạn dài, bạn có thể chia nó thành nhiều phần để dễ theo dõi. Sử dụng biểu tượng “2 hình chữ nhật” để chia phần.
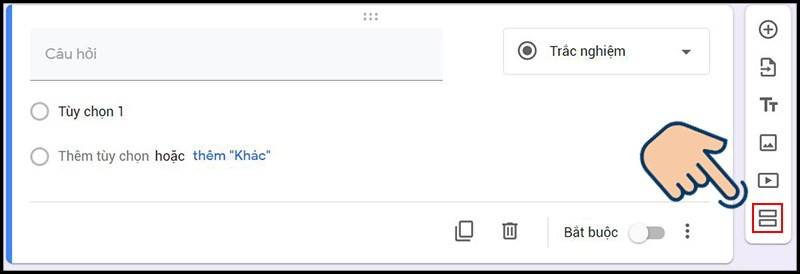 Chia phần biểu mẫuAlt: Sử dụng biểu tượng hai hình chữ nhật để chia phần biểu mẫu.
Chia phần biểu mẫuAlt: Sử dụng biểu tượng hai hình chữ nhật để chia phần biểu mẫu.
Bước 5: Thêm Hình Ảnh và Video (Tùy Chọn)
Bạn có thể thêm hình ảnh hoặc video để làm cho biểu mẫu sinh động và hấp dẫn hơn.
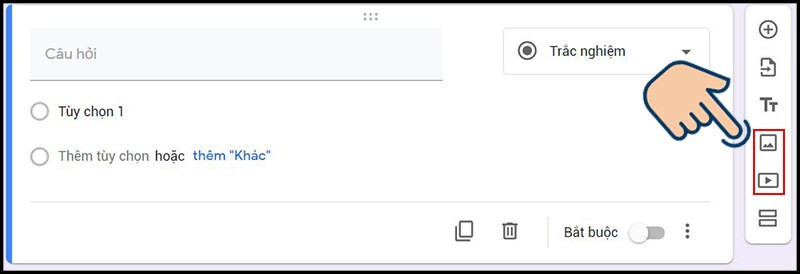 Thêm hình ảnh và videoAlt: Thêm hình ảnh hoặc video vào biểu mẫu Google Form.
Thêm hình ảnh và videoAlt: Thêm hình ảnh hoặc video vào biểu mẫu Google Form.
Bước 6: Tùy Chỉnh Giao Diện
Thay đổi màu sắc và chủ đề của biểu mẫu để phù hợp với thương hiệu hoặc sở thích của bạn.
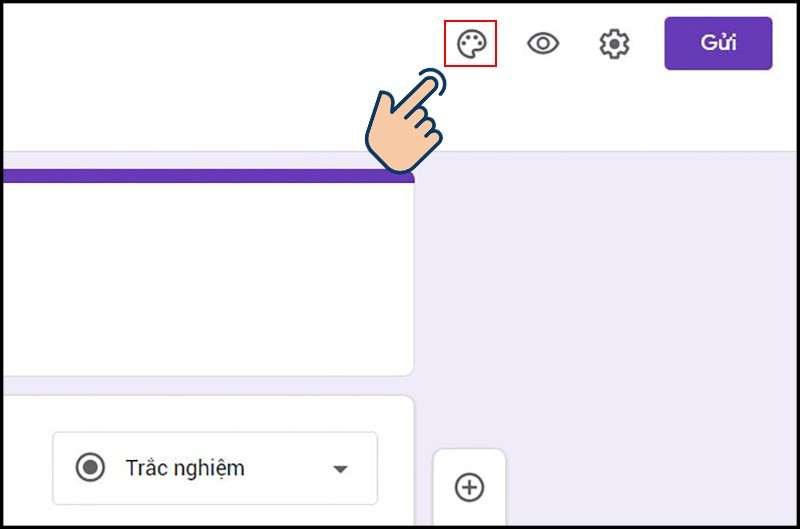 Tùy chỉnh chủ đềAlt: Tùy chỉnh giao diện và màu sắc của biểu mẫu Google Form.
Tùy chỉnh chủ đềAlt: Tùy chỉnh giao diện và màu sắc của biểu mẫu Google Form.
Bước 7: Cài Đặt Chung
Sử dụng biểu tượng “răng cưa” để thiết lập các tùy chọn chung như thu thập địa chỉ email, giới hạn số lần trả lời,…
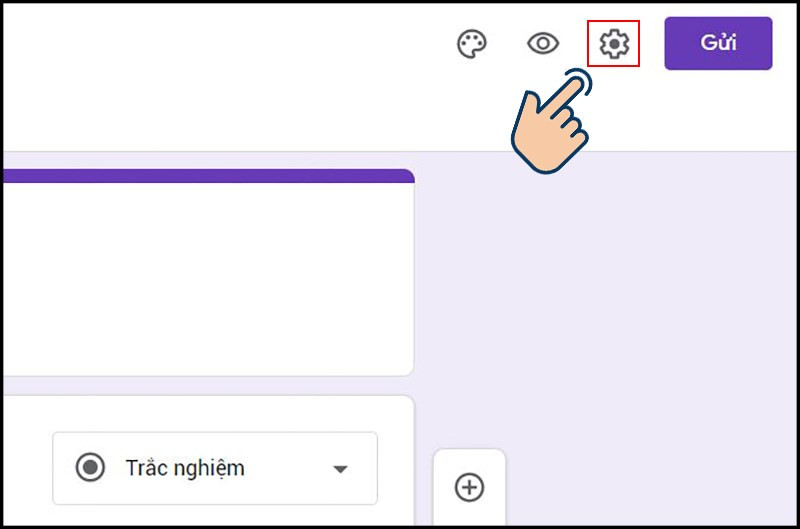 Alt: Cài đặt các tùy chọn chung cho biểu mẫu Google Form.
Alt: Cài đặt các tùy chọn chung cho biểu mẫu Google Form.
Bước 8: Xem Trước và Chia Sẻ Biểu Mẫu
Sử dụng biểu tượng “mắt” để xem trước biểu mẫu. Sau khi hoàn tất, click vào nút “Gửi” để chia sẻ biểu mẫu qua email, liên kết hoặc nhúng vào website.
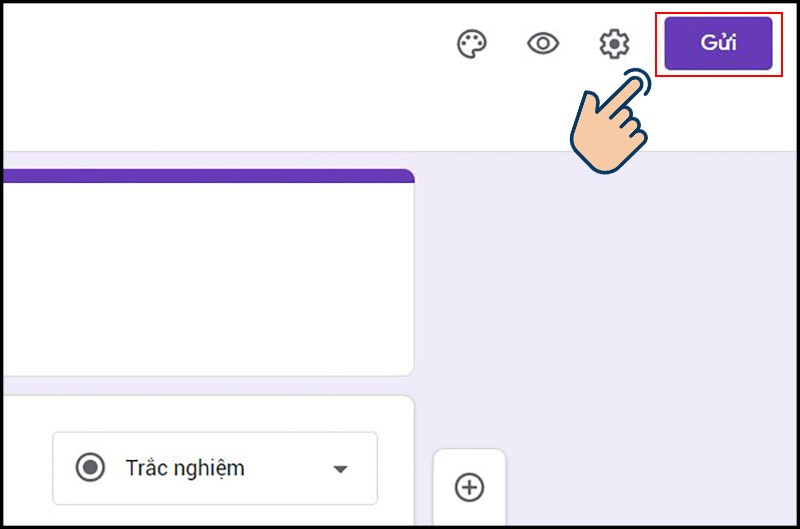 Chia sẻ biểu mẫuAlt: Chia sẻ biểu mẫu Google Form qua email hoặc liên kết.
Chia sẻ biểu mẫuAlt: Chia sẻ biểu mẫu Google Form qua email hoặc liên kết.
Xem và Phân Tích Kết Quả
Truy cập lại biểu mẫu, chọn tab “Câu trả lời” để xem kết quả khảo sát. Google Form sẽ tự động tổng hợp và hiển thị dữ liệu dưới dạng biểu đồ, giúp bạn dễ dàng phân tích.
Kết Luận
Với những hướng dẫn chi tiết trên, hy vọng bạn đã nắm vững cách tạo Google Form chuyên nghiệp trên Google Drive. Hãy bắt đầu tạo biểu mẫu của riêng bạn và trải nghiệm sự tiện lợi của công cụ mạnh mẽ này! Đừng quên để lại bình luận và chia sẻ bài viết nếu bạn thấy hữu ích nhé!