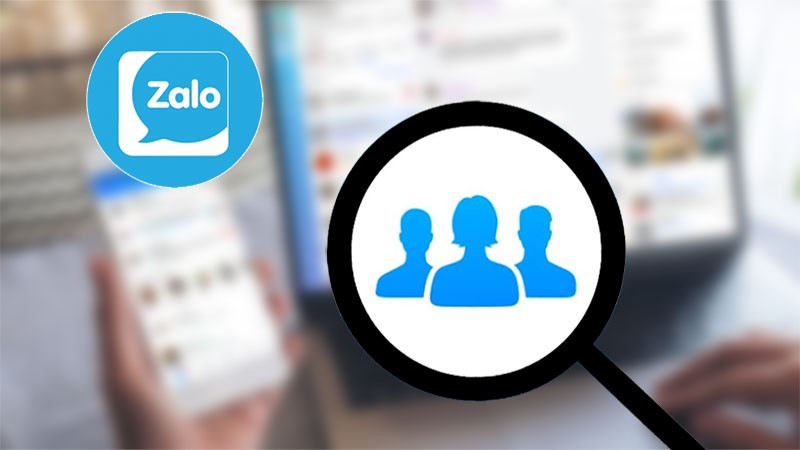Hướng Dẫn Tạo Group Email trong Outlook Cực Kỳ Đơn Giản
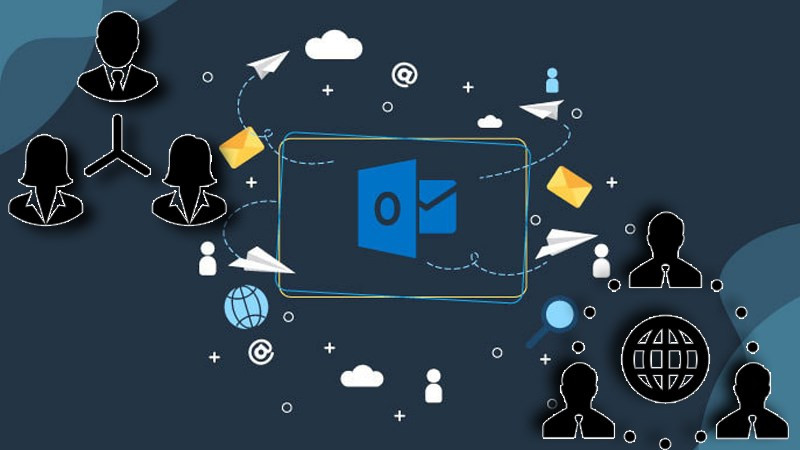
Bạn đang sử dụng Outlook cho công việc hoặc học tập và muốn quản lý email hiệu quả hơn? Tạo group email là giải pháp hoàn hảo! Bài viết này trên xemtingame.com sẽ hướng dẫn bạn cách tạo nhóm email trong Outlook một cách chi tiết và dễ hiểu, giúp bạn tiết kiệm thời gian và nâng cao tính chuyên nghiệp.
Tại sao nên tạo Group Email trong Outlook?
Việc gửi email cho nhiều người cùng lúc có thể trở nên cồng kềnh và mất thời gian. Group email (nhóm email) trong Outlook giúp bạn giải quyết vấn đề này. Hãy tưởng tượng bạn có thể gửi thông báo cho cả nhóm dự án, team marketing, hay lớp học chỉ với một cú click chuột. Thật tiện lợi phải không nào? Dưới đây là một số lợi ích khi sử dụng group email:
- Phân loại email: Sắp xếp email theo địa chỉ và mục đích, giúp hộp thư gọn gàng hơn.
- Gửi email nhanh chóng: Gửi email đồng thời cho nhiều người mà không cần nhập từng địa chỉ.
- Quản lý công việc chuyên nghiệp: Tạo nhóm theo dự án, phòng ban, giúp quản lý công việc hiệu quả hơn.
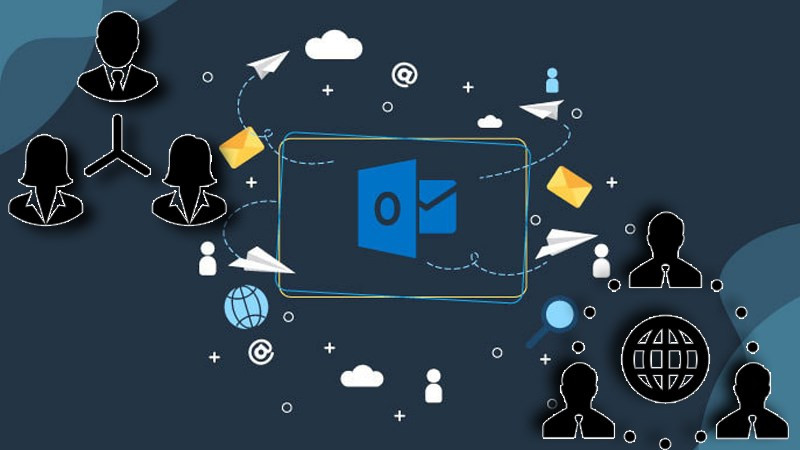 Hướng dẫn tạo nhóm email trong OutlookHình ảnh minh họa: Tạo nhóm email trong Outlook
Hướng dẫn tạo nhóm email trong OutlookHình ảnh minh họa: Tạo nhóm email trong Outlook
Hướng dẫn tạo Group Email trong Outlook
Bài viết này hướng dẫn trên Outlook 2016 và Windows 10. Các phiên bản Outlook và Windows khác cũng thực hiện tương tự.
Cách tạo nhanh
- Mở Outlook.
- Chọn New Items.
- Chọn More Items.
- Chọn Contact Group.
- Chọn Add Members.
- Chọn New Email – Contact.
- Nhập thông tin thành viên.
- Chọn Save & Close.
- Để truy cập nhóm, chọn biểu tượng nhóm ở góc trái màn hình.
Hướng dẫn chi tiết
Bước 1: Mở ứng dụng Outlook trên máy tính. Sau đó, click vào New Items.
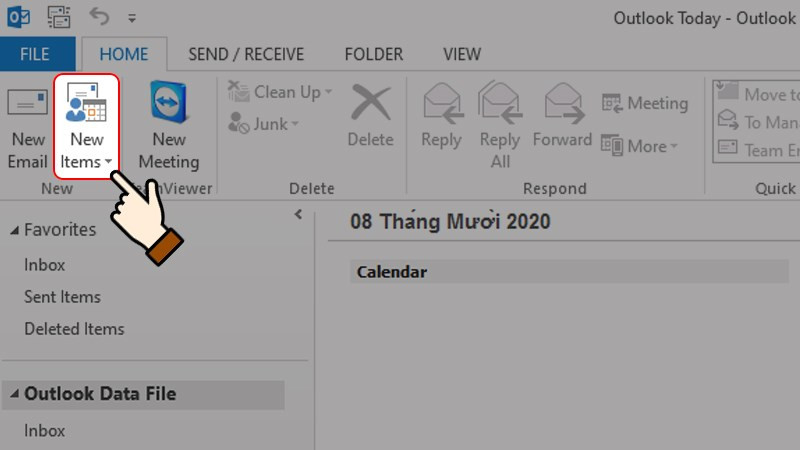 Click vào New ItemsHình ảnh minh họa: Click vào New Items
Click vào New ItemsHình ảnh minh họa: Click vào New Items
Bước 2: Trong menu xổ xuống, chọn More Items, rồi chọn Contact Group.
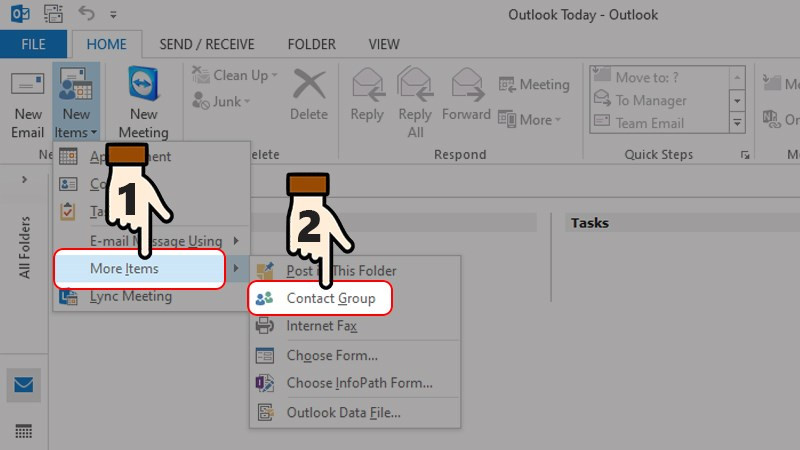 Chọn More Items và Contact GroupHình ảnh minh họa: Chọn More Items và Contact Group
Chọn More Items và Contact GroupHình ảnh minh họa: Chọn More Items và Contact Group
Bước 3: Trong cửa sổ Contact Group, click vào Add Members.
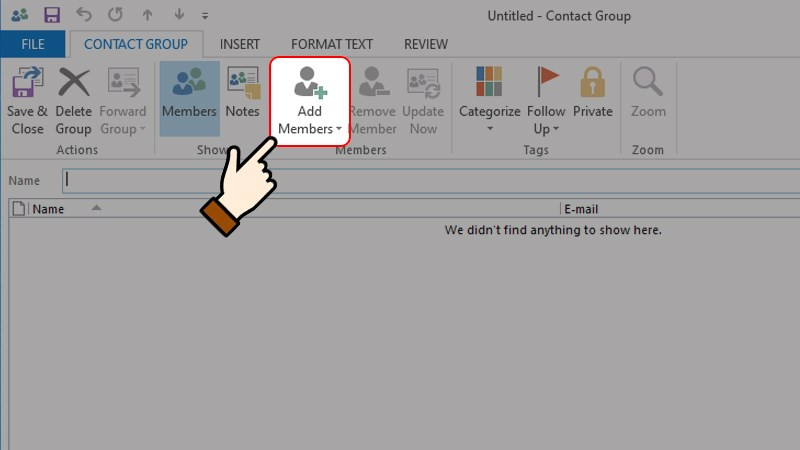 Click vào Add MembersHình ảnh minh họa: Click vào Add Members
Click vào Add MembersHình ảnh minh họa: Click vào Add Members
Bước 4: Chọn New Email – Contact để thêm thành viên mới.
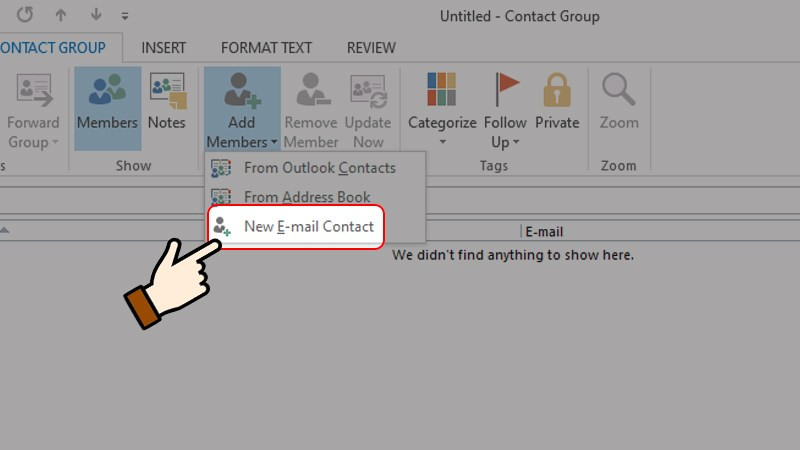 Chọn New Email – ContactHình ảnh minh họa: Chọn New Email – Contact
Chọn New Email – ContactHình ảnh minh họa: Chọn New Email – Contact
Bước 5: Điền thông tin thành viên:
- Display email: Tên hiển thị của thành viên (ví dụ: Nguyễn Văn A).
- Email address: Địa chỉ email của thành viên (ví dụ: [email protected]).
Nhấn OK sau khi hoàn thành.
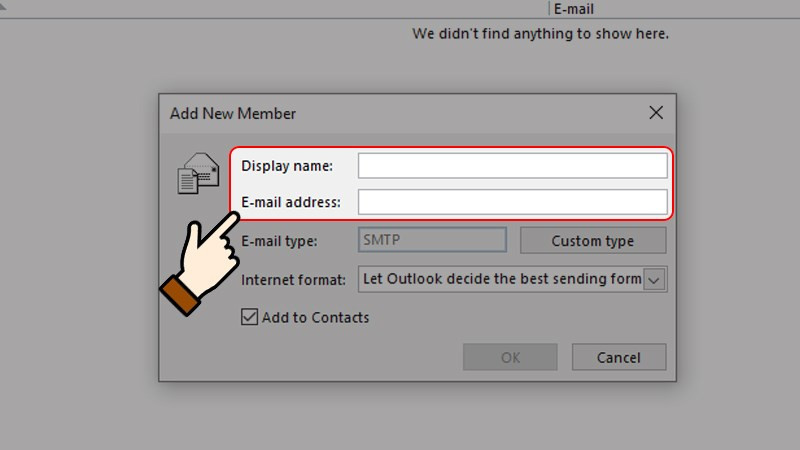 Điền thông tin thành viênHình ảnh minh họa: Điền thông tin thành viên
Điền thông tin thành viênHình ảnh minh họa: Điền thông tin thành viên
Bước 6: Sau khi thêm tất cả thành viên, đặt tên cho nhóm và click Save & Close.
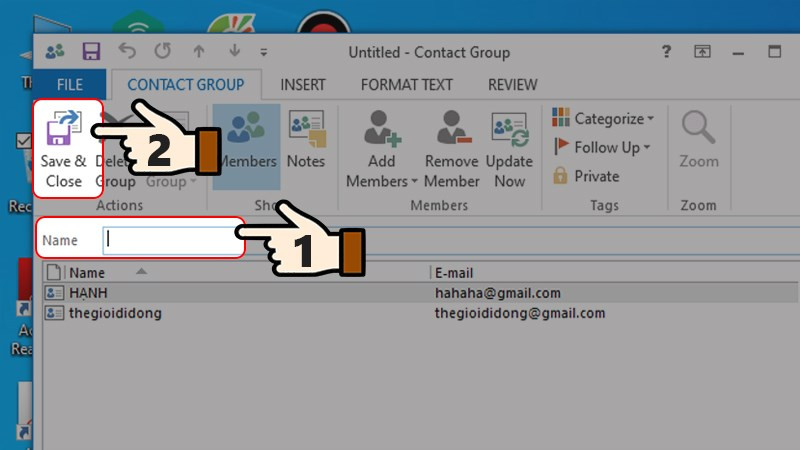 Đặt tên nhóm và lưuHình ảnh minh họa: Đặt tên nhóm và lưu
Đặt tên nhóm và lưuHình ảnh minh họa: Đặt tên nhóm và lưu
Bước 7: Để mở nhóm vừa tạo, click vào biểu tượng nhóm ở góc trái màn hình.
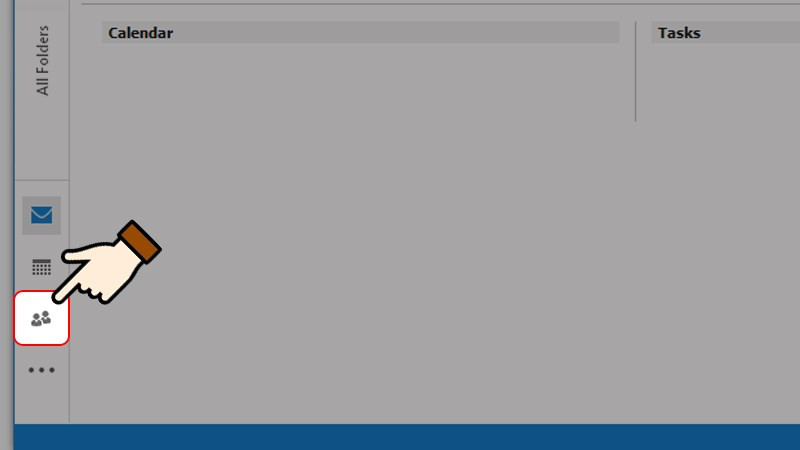 Hình ảnh minh họa: Mở nhóm email
Hình ảnh minh họa: Mở nhóm email
Kết luận
Hy vọng bài viết này đã giúp bạn nắm vững cách tạo group email trong Outlook. Việc quản lý email hiệu quả sẽ giúp công việc và học tập của bạn trở nên dễ dàng hơn. Nếu bạn gặp bất kỳ khó khăn nào, hãy để lại bình luận bên dưới, xemtingame.com sẽ hỗ trợ bạn!