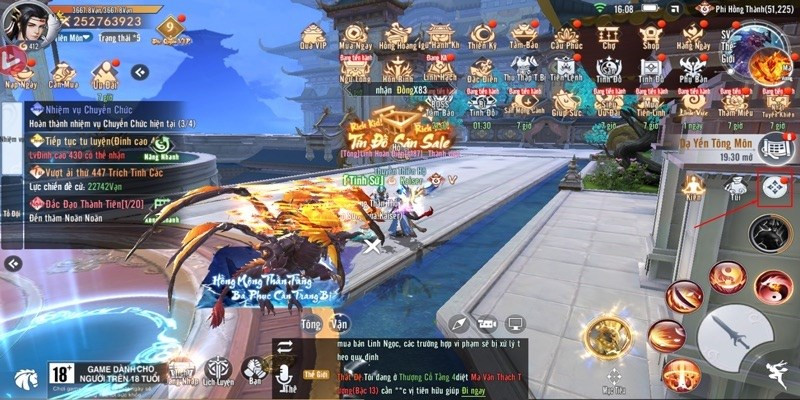Hướng Dẫn Tạo Máy Ảo VirtualBox Chi Tiết Cho Người Mới Bắt Đầu
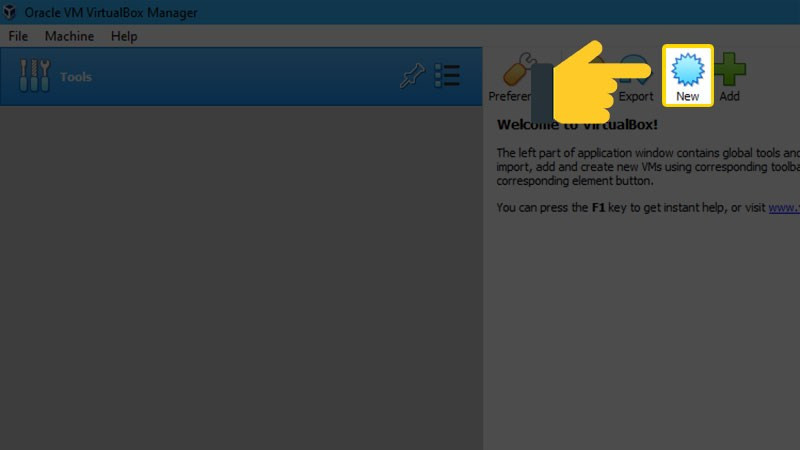
Bạn muốn trải nghiệm nhiều hệ điều hành khác nhau mà không cần cài đặt trực tiếp lên máy tính? Hay bạn muốn thử nghiệm các phần mềm mới mà không sợ ảnh hưởng đến hệ thống hiện tại? Máy ảo VirtualBox chính là giải pháp hoàn hảo! Bài viết này trên xemtingame.com sẽ hướng dẫn bạn cách tạo và cài đặt máy ảo VirtualBox một cách chi tiết và dễ hiểu, ngay cả khi bạn chưa từng làm quen với công nghệ này.
Máy ảo VirtualBox là gì? Tại sao nên sử dụng?
Máy ảo (virtual machine) là một môi trường phần mềm mô phỏng một máy tính vật lý hoàn chỉnh, cho phép bạn chạy một hệ điều hành khác bên trong hệ điều hành hiện tại của mình. VirtualBox là một trong những phần mềm tạo máy ảo phổ biến nhất hiện nay, hoàn toàn miễn phí và dễ sử dụng. Ưu điểm của việc sử dụng máy ảo bao gồm:
- An toàn: Thử nghiệm phần mềm, ứng dụng mới mà không lo virus hoặc lỗi ảnh hưởng đến hệ thống chính.
- Linh hoạt: Chạy nhiều hệ điều hành cùng lúc trên cùng một máy tính, ví dụ như Windows, macOS, Linux.
- Tiết kiệm: Không cần đầu tư mua thêm máy tính vật lý để trải nghiệm các hệ điều hành khác.
- Dễ dàng sao lưu và di chuyển: Dữ liệu máy ảo được lưu trữ trong một file duy nhất, dễ dàng sao chép và di chuyển sang máy tính khác.
Hướng Dẫn Tạo Máy Ảo VirtualBox
Bài viết này được thực hiện trên laptop Windows 10 với VirtualBox phiên bản mới nhất. Bạn có thể áp dụng tương tự cho các hệ điều hành khác như macOS hay Linux.
1. Cài Đặt VirtualBox
Trước tiên, bạn cần tải và cài đặt phần mềm VirtualBox từ trang chủ chính thức. Quá trình cài đặt khá đơn giản, chỉ cần làm theo hướng dẫn trên màn hình.
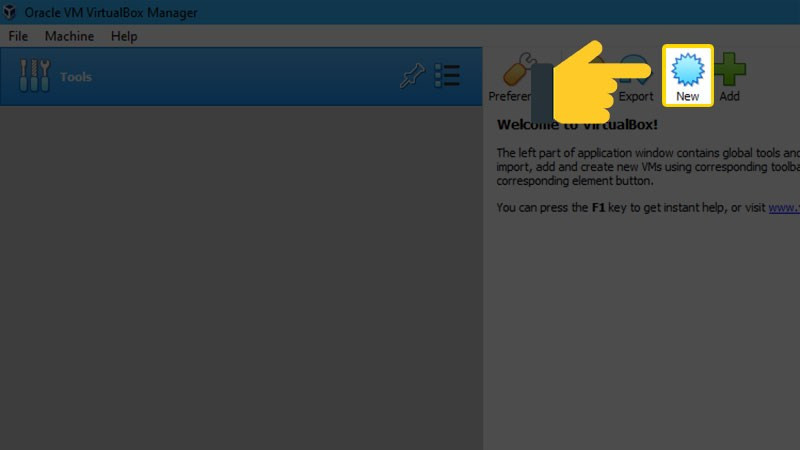 Tạo máy ảo mớiAlt: Giao diện VirtualBox với nút “New” được highlight
Tạo máy ảo mớiAlt: Giao diện VirtualBox với nút “New” được highlight
2. Tạo Máy Ảo Mới
Sau khi cài đặt xong, hãy mở VirtualBox và làm theo các bước sau:
Bước 1: Tạo Máy Ảo: Nhấn vào nút “New” trên thanh công cụ.
Bước 2: Đặt Tên và Chọn Hệ Điều Hành: Nhập tên máy ảo (ví dụ: “Windows 11”), chọn loại hệ điều hành (Microsoft Windows) và phiên bản (Windows 11). Nhấn “Next”.
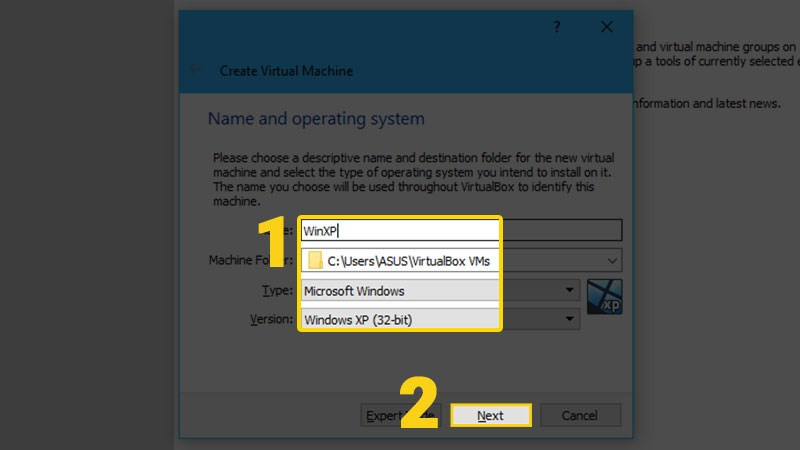 Cài đặt thông tin cho máy ảo và chọn NextAlt: Cửa sổ thiết lập tên và loại hệ điều hành cho máy ảo VirtualBox
Cài đặt thông tin cho máy ảo và chọn NextAlt: Cửa sổ thiết lập tên và loại hệ điều hành cho máy ảo VirtualBox
- Bước 3: Cấp Phát RAM: Chọn dung lượng RAM cho máy ảo. Lưu ý không nên cấp phát quá nhiều RAM, tránh ảnh hưởng đến hiệu suất của hệ thống chính. Nhấn “Next”.
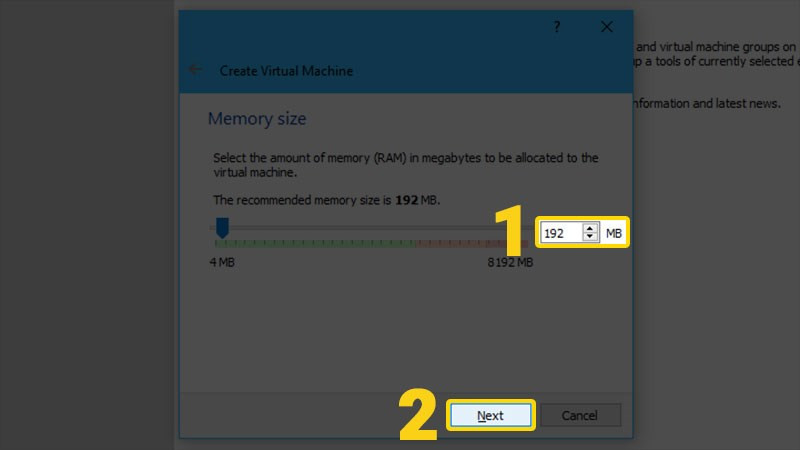 Chọn dung lượng cho RAMAlt: Cửa sổ tùy chỉnh dung lượng RAM cho máy ảo
Chọn dung lượng cho RAMAlt: Cửa sổ tùy chỉnh dung lượng RAM cho máy ảo
- Bước 4: Tạo Ổ Cứng Ảo: Chọn “Create a virtual hard disk now” và nhấn “Create”.
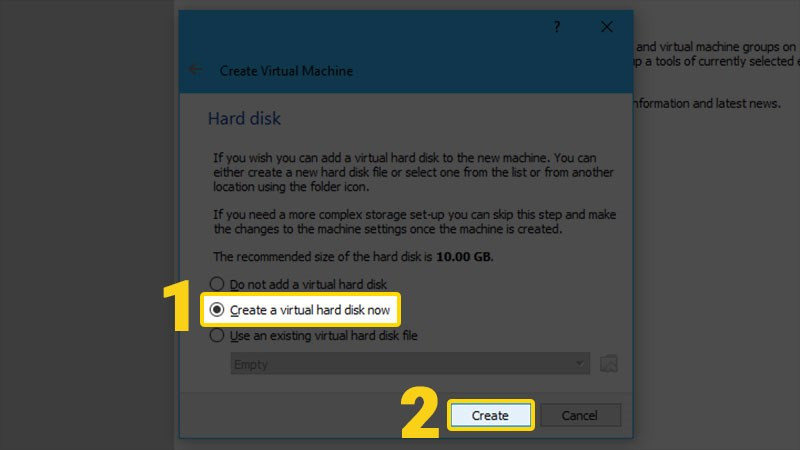 Tạo ổ đĩa ảo cho máy ảoAlt: Tùy chọn tạo ổ cứng ảo mới cho máy ảo
Tạo ổ đĩa ảo cho máy ảoAlt: Tùy chọn tạo ổ cứng ảo mới cho máy ảo
- Bước 5: Chọn Loại Ổ Cứng Ảo: Chọn “VDI (VirtualBox Disk Image)” và nhấn “Next”.
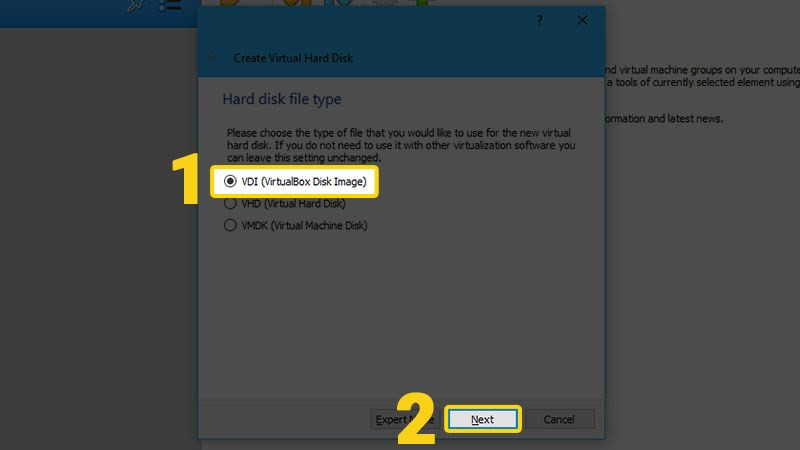 Chọn VDI và bấm NextAlt: Cửa sổ lựa chọn loại file ổ cứng ảo (VDI)
Chọn VDI và bấm NextAlt: Cửa sổ lựa chọn loại file ổ cứng ảo (VDI)
- Bước 6: Chọn Phương Thức Lưu Trữ: Chọn “Dynamically allocated” để ổ cứng ảo tự động tăng dung lượng khi cần thiết. Nhấn “Next”.
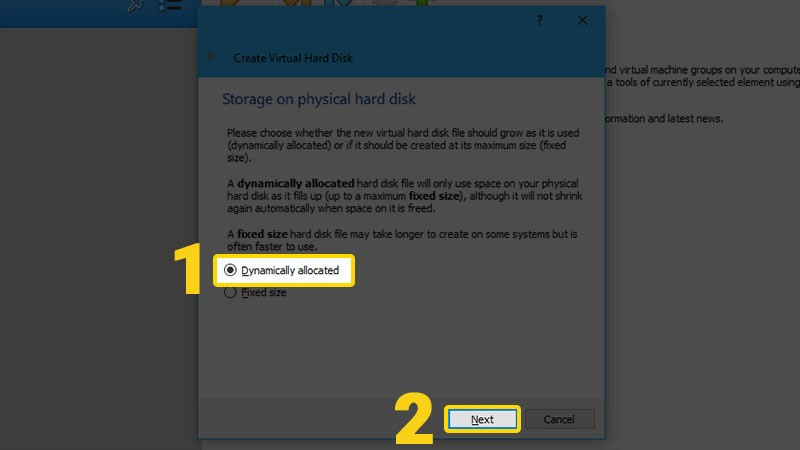 Alt: Lựa chọn phương thức cấp phát dung lượng cho ổ cứng ảo (Dynamically allocated)
Alt: Lựa chọn phương thức cấp phát dung lượng cho ổ cứng ảo (Dynamically allocated)
- Bước 7: Thiết Lập Dung Lượng Ổ Cứng: Chọn dung lượng ổ cứng ảo và nhấn “Create”.
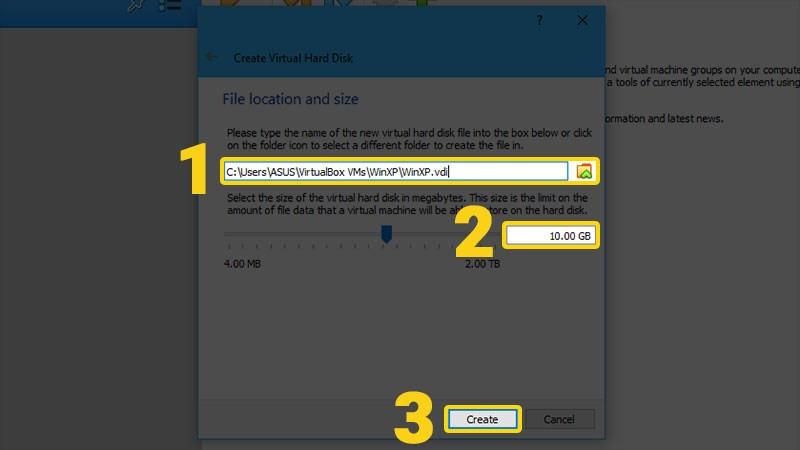 Tùy chỉnh ổ cứng ảoAlt: Cửa sổ thiết lập dung lượng và vị trí lưu trữ cho ổ cứng ảo
Tùy chỉnh ổ cứng ảoAlt: Cửa sổ thiết lập dung lượng và vị trí lưu trữ cho ổ cứng ảo
3. Cài Đặt Hệ Điều Hành
Sau khi tạo máy ảo xong, bạn cần cài đặt hệ điều hành vào máy ảo. Chọn máy ảo vừa tạo và nhấn “Start”. VirtualBox sẽ hướng dẫn bạn chọn file ISO của hệ điều hành để bắt đầu cài đặt.
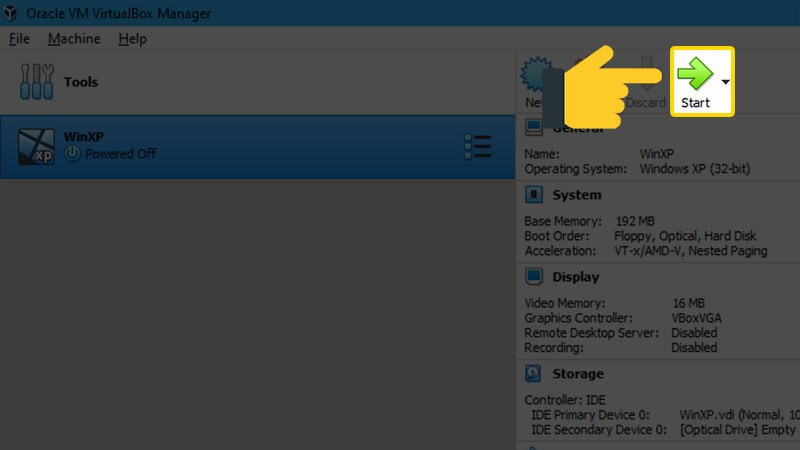 Chọn Start để mở máy ảo vừa cài đặtAlt: Khởi động máy ảo VirtualBox với nút “Start”
Chọn Start để mở máy ảo vừa cài đặtAlt: Khởi động máy ảo VirtualBox với nút “Start”
 Cách tạo, cài đặt máy ảo bằng VirtualBox chi tiết, nhanh chóngAlt: Giao diện máy ảo VirtualBox đang chạy
Cách tạo, cài đặt máy ảo bằng VirtualBox chi tiết, nhanh chóngAlt: Giao diện máy ảo VirtualBox đang chạy
Kết Luận
Vậy là bạn đã biết cách tạo và cài đặt máy ảo VirtualBox. Hãy khám phá và trải nghiệm những tính năng thú vị mà máy ảo mang lại! Nếu bạn có bất kỳ câu hỏi nào, hãy để lại bình luận bên dưới. Đừng quên chia sẻ bài viết này nếu bạn thấy hữu ích nhé!