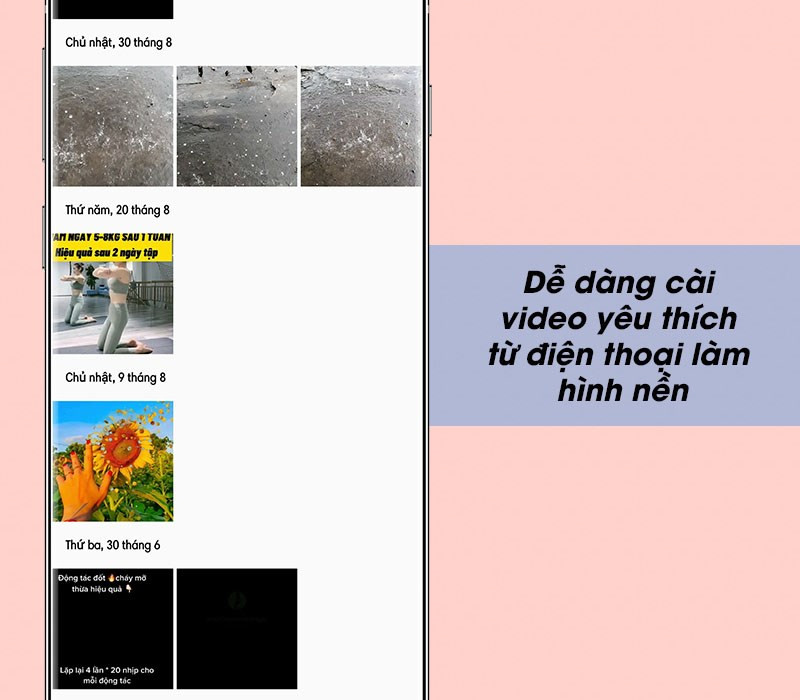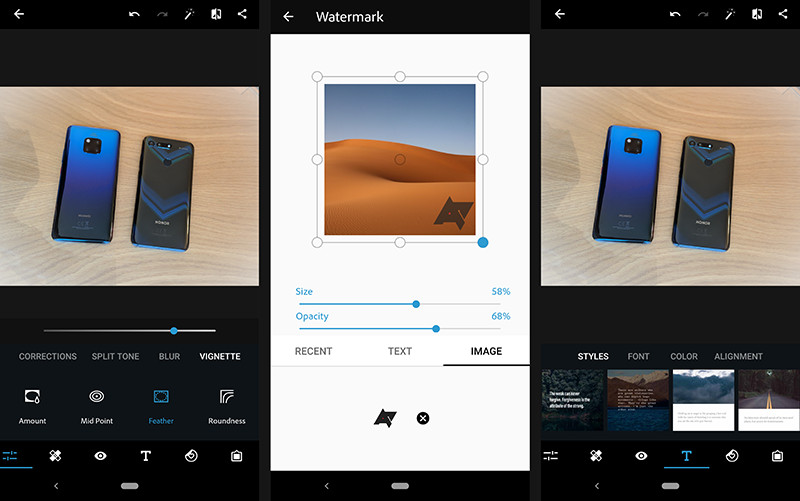Hướng Dẫn Tạo Mục Lục Tự Động trong Word Cực Kỳ Đơn Giản
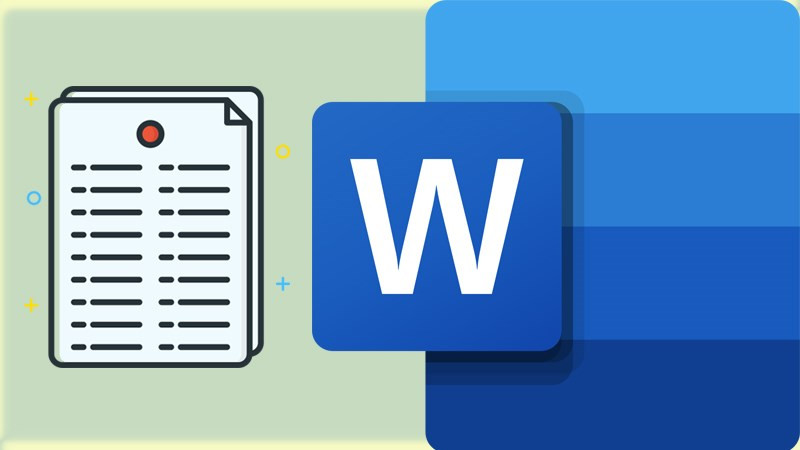
Bạn thường xuyên sử dụng Word để soạn thảo văn bản, nhưng việc tạo mục lục thủ công khiến bạn mất nhiều thời gian và công sức? Đừng lo, bài viết này trên xemtingame.com sẽ hướng dẫn bạn cách tạo mục lục tự động trong Word một cách nhanh chóng và chuyên nghiệp, giúp bạn tiết kiệm thời gian và nâng cao hiệu quả công việc.
Tại Sao Nên Sử Dụng Mục Lục Tự Động?
Việc tạo mục lục tự động mang lại nhiều lợi ích, bao gồm:
- Tiết kiệm thời gian và công sức: Bạn chỉ cần định dạng tiêu đề (heading), mục lục sẽ tự động cập nhật mà không cần chỉnh sửa thủ công.
- Dễ dàng tùy chỉnh: Word cung cấp nhiều kiểu mục lục khác nhau để bạn lựa chọn và tùy chỉnh theo ý muốn.
- Trình bày chuyên nghiệp: Mục lục tự động giúp văn bản của bạn trông chuyên nghiệp và dễ đọc hơn.
- Đáp ứng quy chuẩn: Mục lục tự động giúp văn bản của bạn đáp ứng các quy chuẩn về hình thức của báo cáo, luận văn, tài liệu,…
- Điều hướng dễ dàng: Độc giả có thể dễ dàng di chuyển đến các phần khác nhau trong văn bản thông qua mục lục.
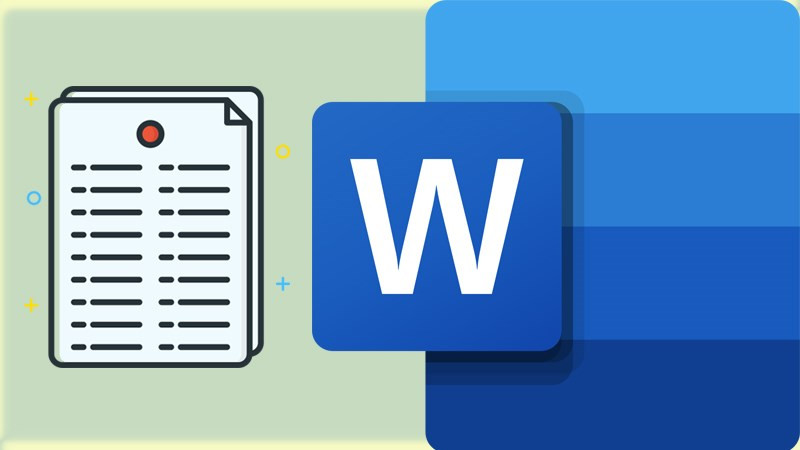 alt text: Hình ảnh minh họa cách tạo mục lục tự động trong Word
alt text: Hình ảnh minh họa cách tạo mục lục tự động trong Word
Hướng Dẫn Tạo Mục Lục Tự Động trong Word (2007, 2010, 2013, 2016, 2020…)
I. Gán Cấp Độ Cho Tiêu Đề (Heading)
Đây là bước quan trọng nhất để tạo mục lục tự động. Bạn cần xác định các cấp độ tiêu đề (heading) cho từng phần trong văn bản.
1. Heading 1 (Chương)
- Bôi đen tiêu đề chương.
- Vào tab References, chọn Add Text.
- Chọn Level 1.
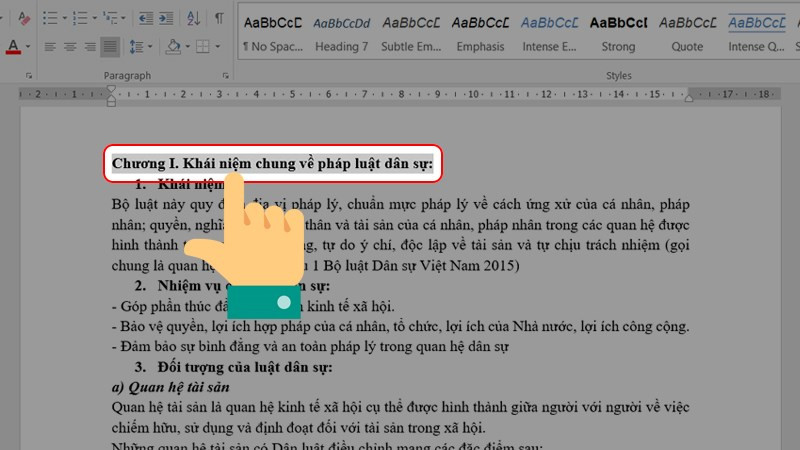 alt text: Hình ảnh minh họa cách gán Heading 1 trong Word
alt text: Hình ảnh minh họa cách gán Heading 1 trong Word
2. Heading 2 (Tiêu đề chính)
- Bôi đen tiêu đề chính.
- Vào tab References, chọn Add Text.
- Chọn Level 2.
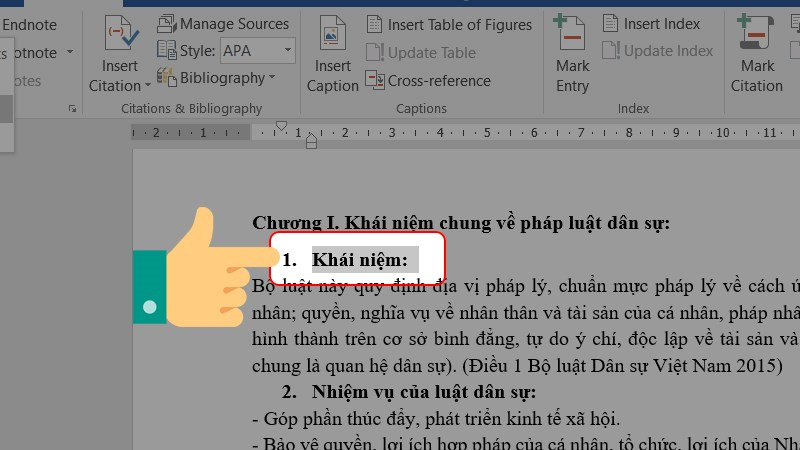 alt text: Hình ảnh minh họa cách gán Heading 2 trong Word
alt text: Hình ảnh minh họa cách gán Heading 2 trong Word
3. Heading 3 (Tiêu đề phụ)
- Bôi đen tiêu đề phụ.
- Vào tab References, chọn Add Text.
- Chọn Level 3.
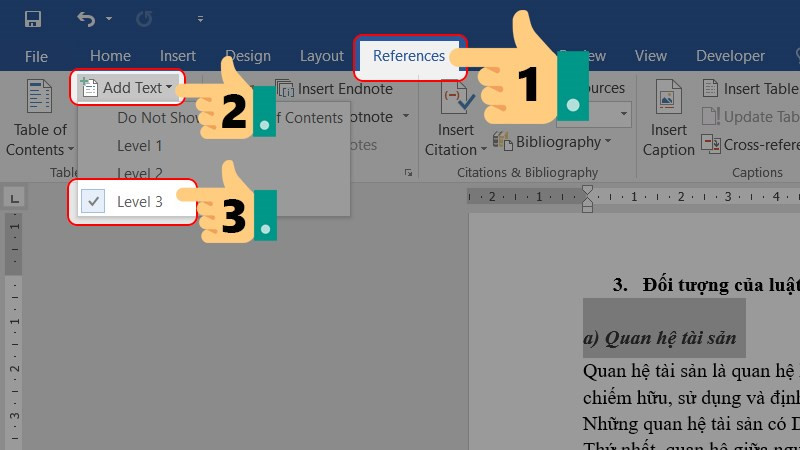 alt text: Hình ảnh minh họa cách gán Heading 3 trong Word
alt text: Hình ảnh minh họa cách gán Heading 3 trong Word
Lặp lại các bước trên cho tất cả các tiêu đề trong văn bản.
II. Tạo Mục Lục Tự Động
Sau khi đã gán cấp độ cho các tiêu đề, bạn có thể tạo mục lục tự động.
- Đặt con trỏ chuột vào vị trí bạn muốn chèn mục lục.
- Vào tab References, chọn Table of Contents.
- Chọn một kiểu mục lục tự động (Automatic Table 1 hoặc Automatic Table 2).
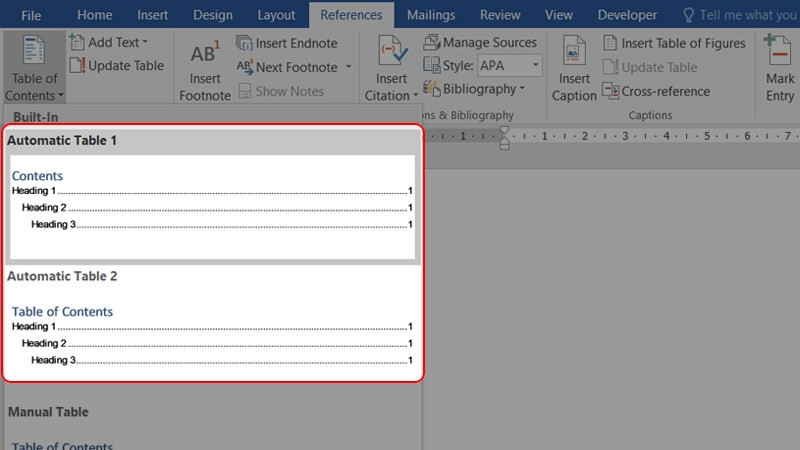 alt text: Hình ảnh minh họa cách chọn kiểu mục lục tự động trong Word
alt text: Hình ảnh minh họa cách chọn kiểu mục lục tự động trong Word
III. Cập Nhật Mục Lục
Nếu bạn thay đổi nội dung hoặc số trang, bạn cần cập nhật mục lục.
- Click vào mục lục.
- Chọn Update Table.
- Chọn Update page number only để cập nhật số trang hoặc Update entire table để cập nhật toàn bộ mục lục.
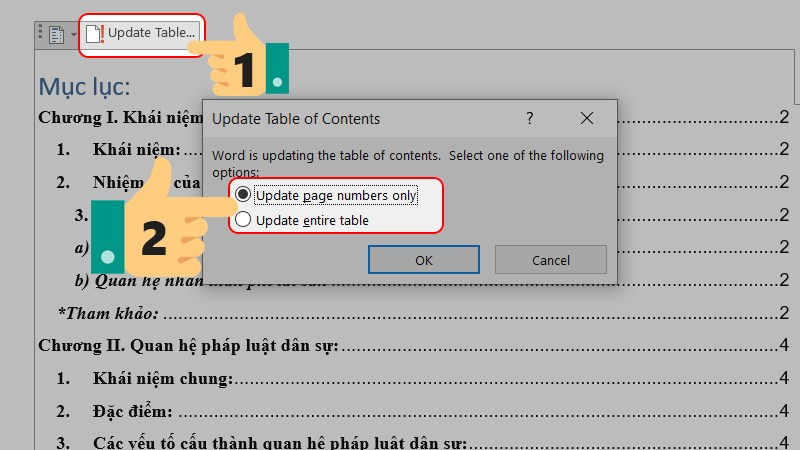 alt text: Hình ảnh minh họa cách cập nhật mục lục trong Word
alt text: Hình ảnh minh họa cách cập nhật mục lục trong Word
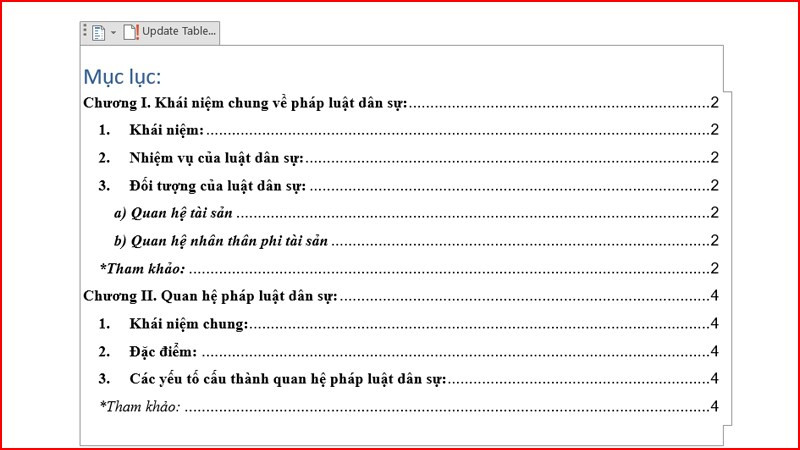 alt text: Hình ảnh minh họa kết quả sau khi tạo mục lục tự động
alt text: Hình ảnh minh họa kết quả sau khi tạo mục lục tự động
Kết Luận
Hy vọng bài viết này đã giúp bạn nắm vững cách tạo mục lục tự động trong Word. Hãy áp dụng ngay để tiết kiệm thời gian và tạo ra những văn bản chuyên nghiệp hơn. Đừng quên chia sẻ bài viết này nếu bạn thấy hữu ích và để lại bình luận nếu bạn có bất kỳ câu hỏi nào!