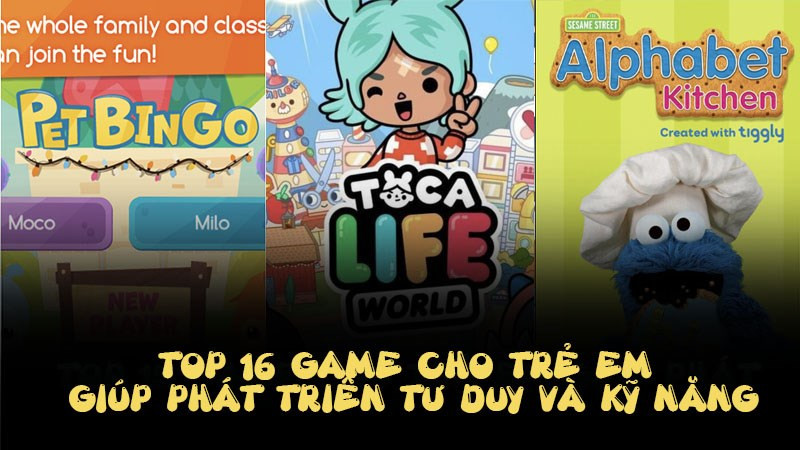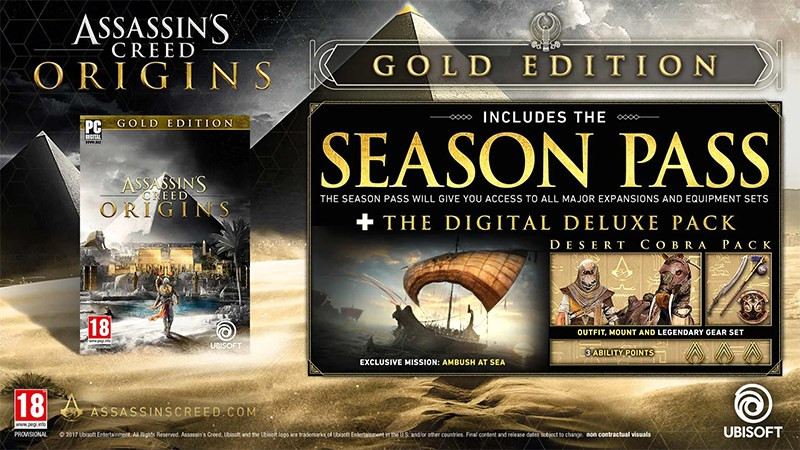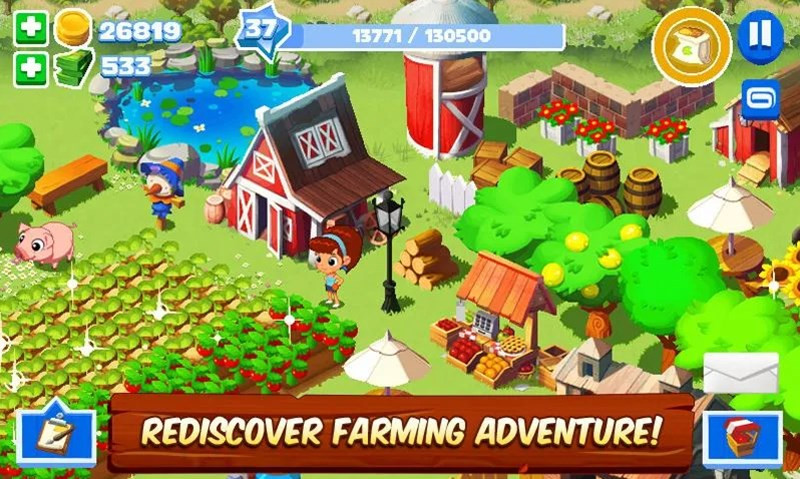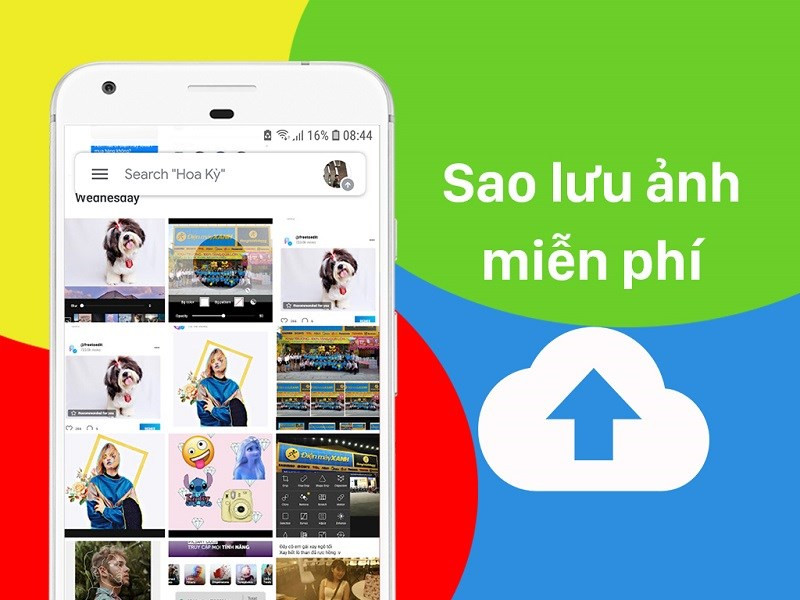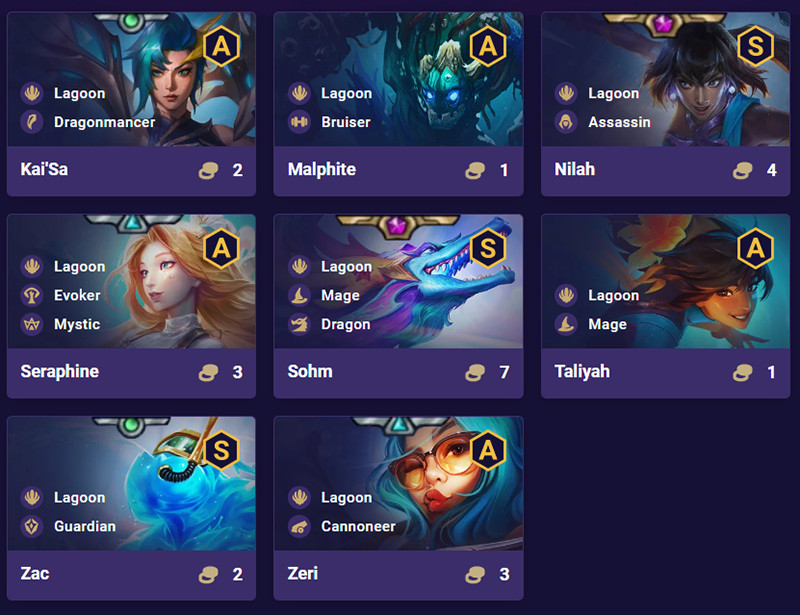Hướng Dẫn Tạo Nhạc Chuông iPhone Bằng GarageBand Cực Dễ
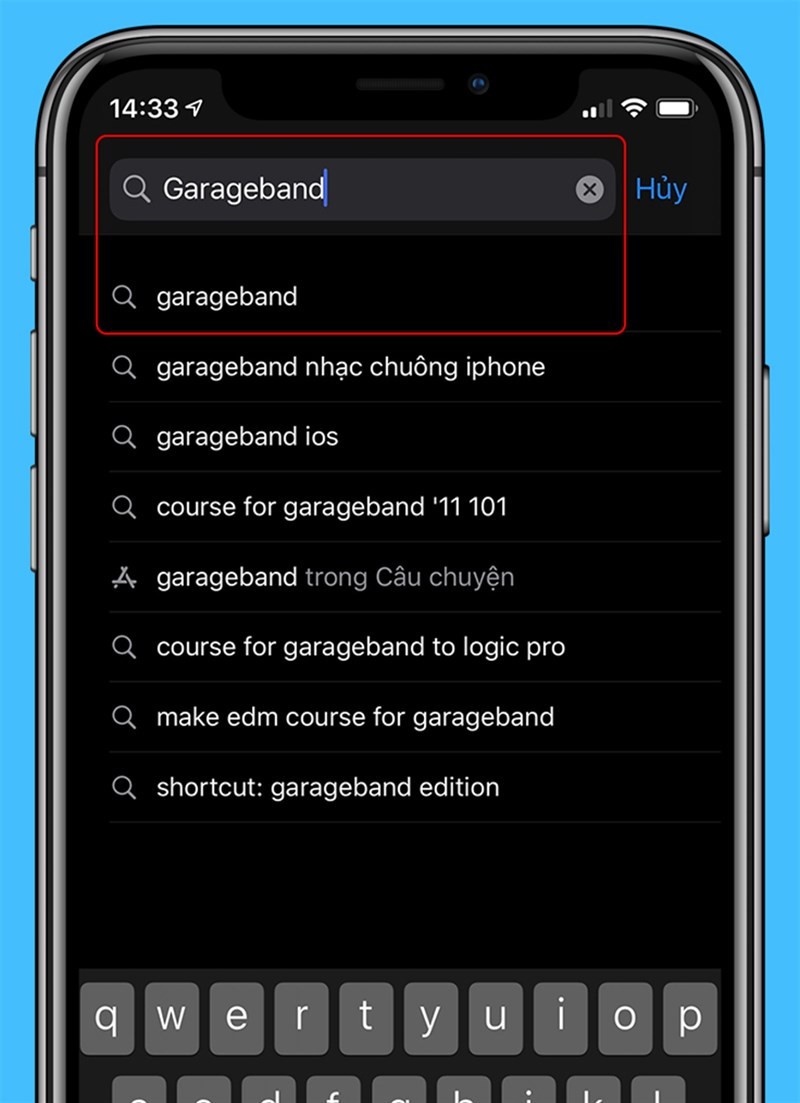
Bạn muốn cá nhân hóa chiếc iPhone của mình với những bản nhạc chuông độc đáo? Đừng lo, với ứng dụng GarageBand, việc tạo nhạc chuông iPhone chưa bao giờ dễ dàng đến thế. Bài viết này trên xemtingame.com sẽ hướng dẫn bạn chi tiết cách tải và sử dụng GarageBand để tạo nhạc chuông iPhone miễn phí, từ A đến Z.
Tại Sao Nên Sử Dụng GarageBand Để Tạo Nhạc Chuông?
GarageBand là ứng dụng chỉnh sửa âm thanh mạnh mẽ được Apple phát triển, cho phép bạn thỏa sức sáng tạo âm nhạc ngay trên iPhone. Vậy tại sao nên chọn GarageBand để tạo nhạc chuông?
- Ứng dụng miễn phí: GarageBand được cung cấp miễn phí trên App Store, bạn không cần phải tốn bất kỳ chi phí nào.
- Dễ sử dụng: Giao diện trực quan, thân thiện với người dùng, giúp bạn dễ dàng thao tác và tạo nhạc chuông một cách nhanh chóng.
- Tích hợp sẵn trên iPhone: Bạn có thể truy cập và sử dụng GarageBand mọi lúc, mọi nơi mà không cần phải cài đặt thêm bất kỳ ứng dụng nào khác.
- Linh hoạt: GarageBand cho phép bạn tạo nhạc chuông từ bất kỳ bài hát nào bạn yêu thích, cho phép bạn thể hiện cá tính riêng của mình.
Tải GarageBand Miễn Phí Cho iPhone
Việc tải GarageBand về iPhone vô cùng đơn giản, bạn chỉ cần thực hiện theo các bước sau:
Tải Nhanh
- Mở App Store trên iPhone.
- Tìm kiếm “GarageBand”.
- Nhấn “Nhận” và xác nhận tải xuống.
Hướng Dẫn Chi Tiết
- Mở App Store trên iPhone.
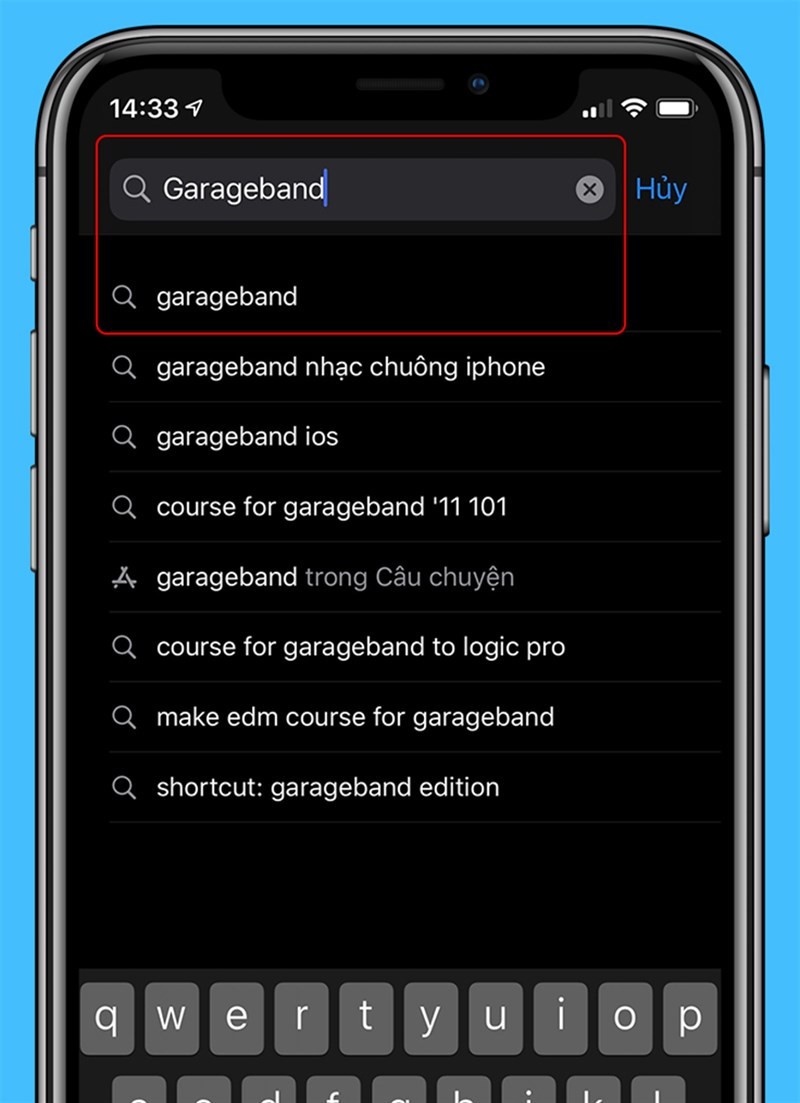 alt text: Mở App Store và tìm kiếm GarageBand
alt text: Mở App Store và tìm kiếm GarageBand - Gõ “GarageBand” vào ô tìm kiếm.
- Nhấn vào biểu tượng “Nhận” bên cạnh ứng dụng GarageBand.
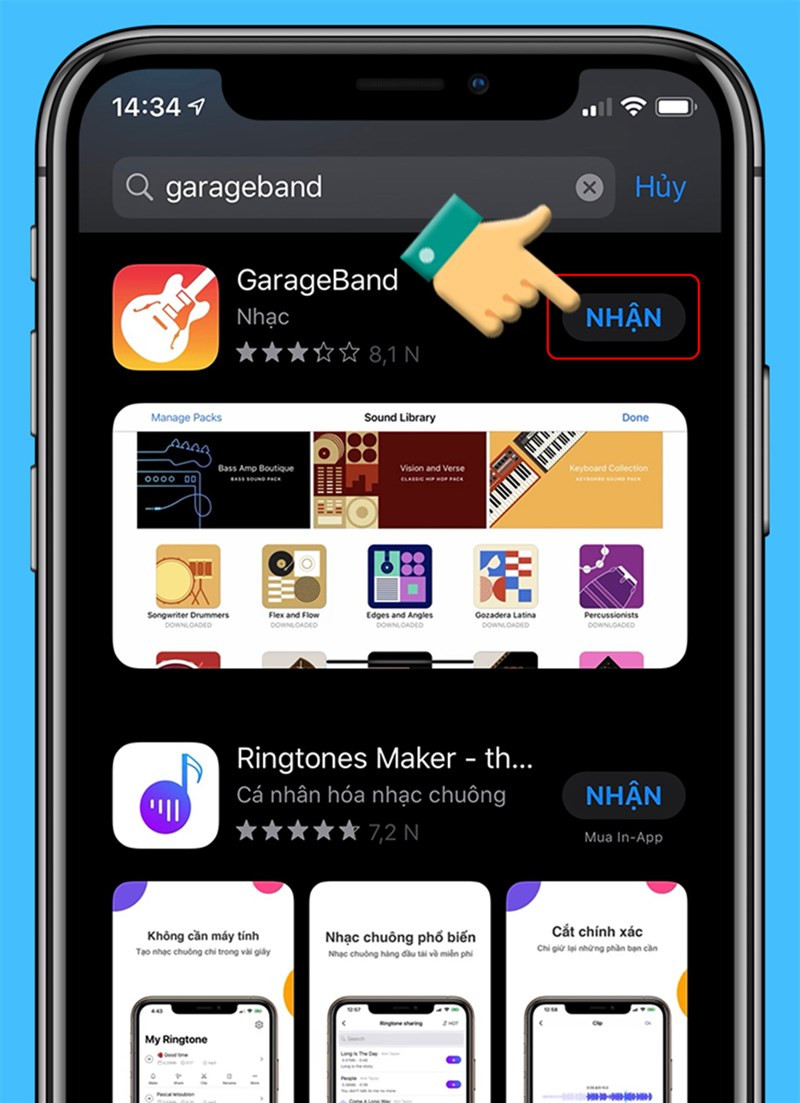 alt text: Nhấn "Nhận" để tải GarageBand
alt text: Nhấn "Nhận" để tải GarageBand - Xác nhận tải xuống bằng Face ID, Touch ID hoặc mật khẩu Apple ID.
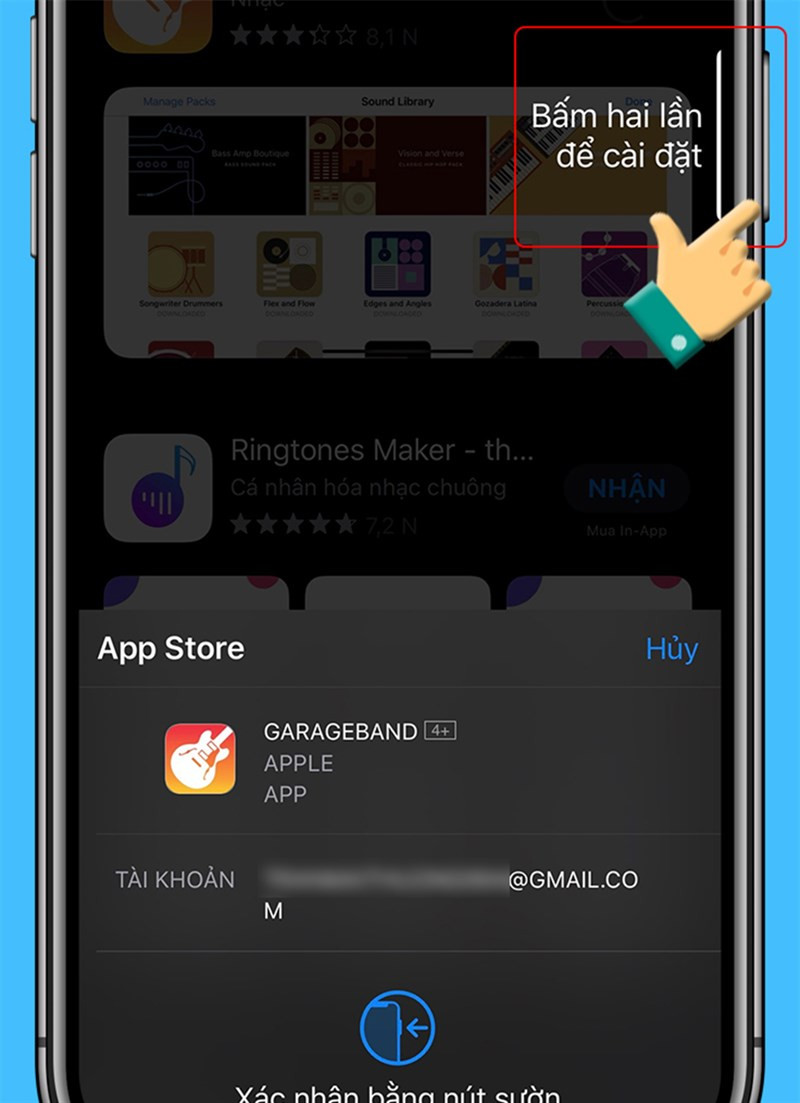 alt text: Xác nhận cài đặt GarageBand
alt text: Xác nhận cài đặt GarageBand
Tạo Nhạc Chuông iPhone Với GarageBand
Sau khi đã tải và cài đặt GarageBand, hãy cùng bắt đầu tạo nhạc chuông theo hướng dẫn chi tiết dưới đây:
Tạo Nhanh
- Mở GarageBand > Bộ thu âm > Biểu tượng góc trái > Biểu tượng góc phải > Duyệt > Chọn bài hát > Dấu “+” > Tiết đoạn A > Xong.
- Biểu tượng mũi tên trái > Bài hát của tôi > Chọn bài hát > Chia sẻ > Nhạc chuông > Tiếp tục > Đặt tên > Xuất > OK.
- Vào Cài đặt > Âm thanh & Rung > Nhạc chuông để chọn nhạc chuông vừa tạo.
Hướng Dẫn Chi Tiết
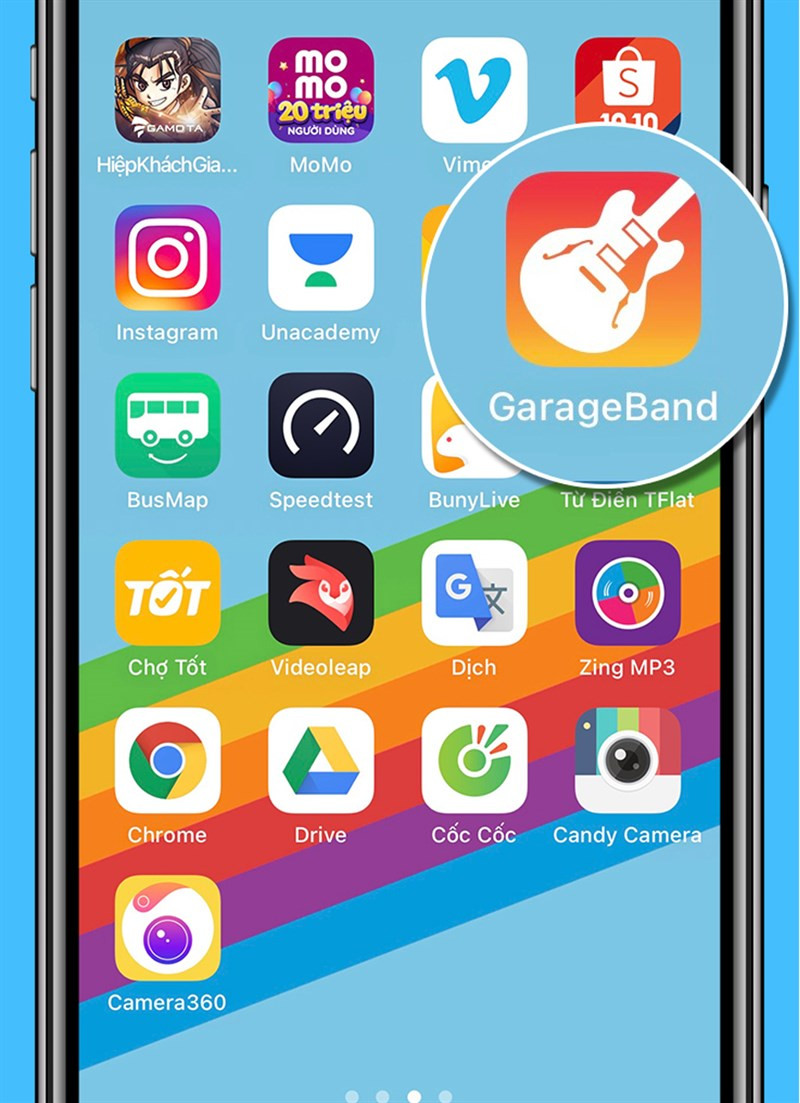 alt text: Mở Garageband trên điện thoại
alt text: Mở Garageband trên điện thoại
- Mở GarageBand: Khởi động ứng dụng GarageBand trên iPhone.
- Chọn Bộ thu âm: Trong giao diện chính, chọn “Bộ thu âm”.
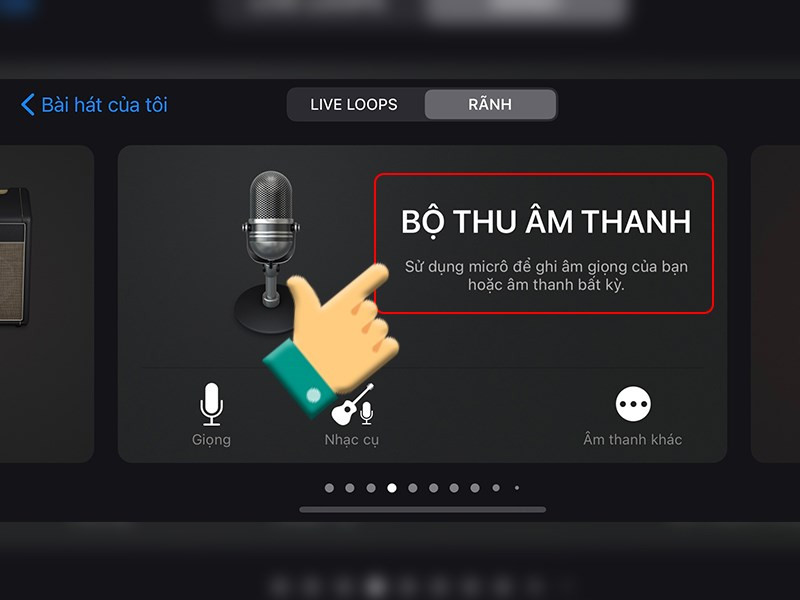 alt text: Chọn Bộ thu âm
alt text: Chọn Bộ thu âm - Thêm bài hát: Nhấn biểu tượng góc trái màn hình, sau đó nhấn biểu tượng góc phải cạnh “Setting” và chọn “Duyệt”.
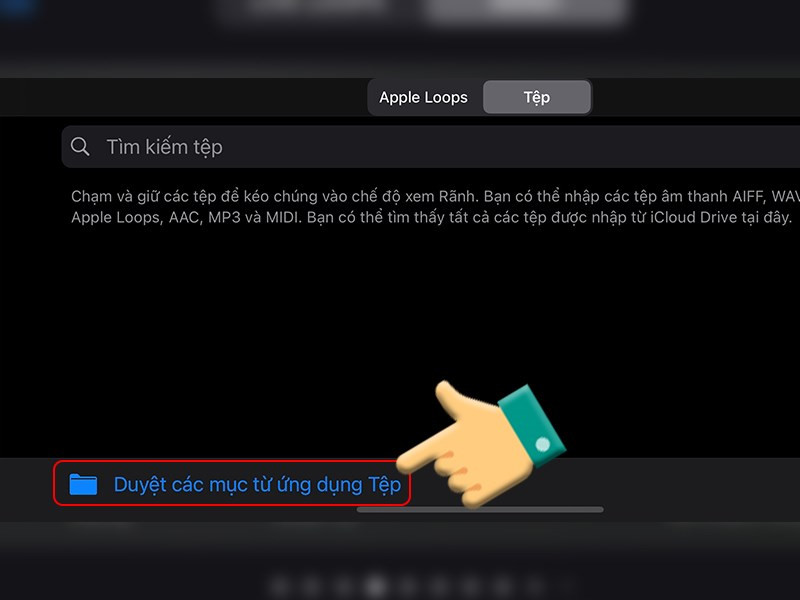 alt text: Thêm bài hát từ ứng dụng Tệp
alt text: Thêm bài hát từ ứng dụng Tệp - Chọn bài hát: Tìm đến thư mục chứa bài hát bạn muốn dùng làm nhạc chuông và chọn bài hát đó.
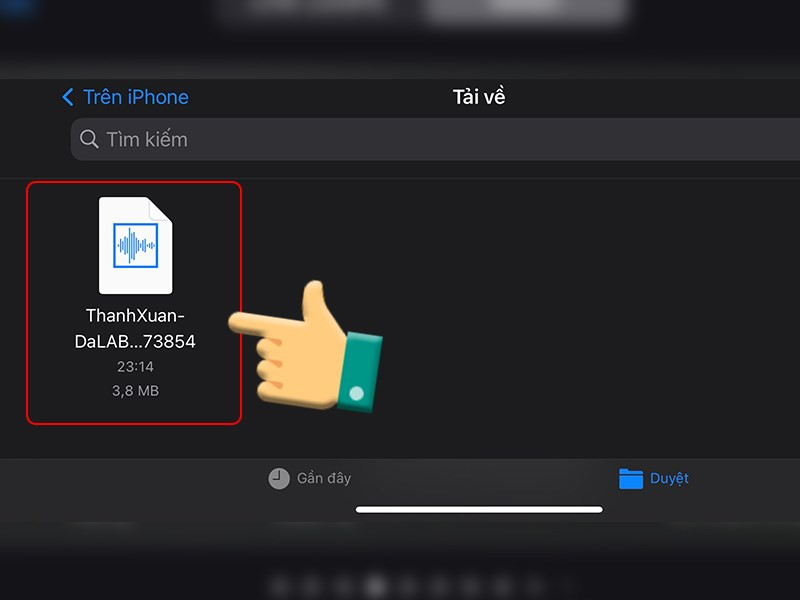 alt text: Chọn bài hát muốn làm nhạc chuông
alt text: Chọn bài hát muốn làm nhạc chuông - Chỉnh sửa đoạn nhạc: Nhấn biểu tượng “+” > “Tiết đoạn A” > “Xong”.
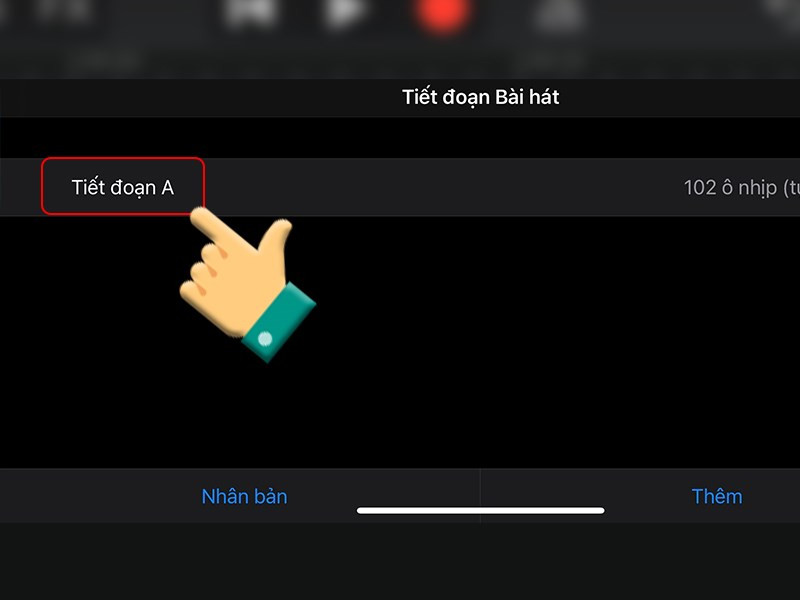 alt text: Chỉnh sửa đoạn nhạc
alt text: Chỉnh sửa đoạn nhạc - Xuất nhạc chuông: Nhấn biểu tượng mũi tên trái > “Bài hát của tôi” > Nhấn giữ bài hát vừa tạo > “Chia sẻ” > “Nhạc chuông” > “Tiếp tục”.
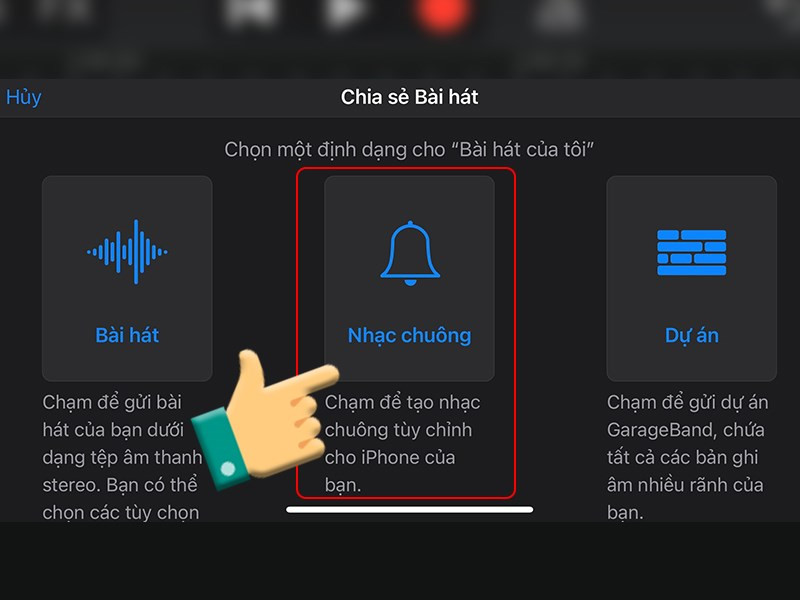 alt text: Chia sẻ bài hát thành nhạc chuông
alt text: Chia sẻ bài hát thành nhạc chuông - Đặt tên và xuất: Đặt tên cho nhạc chuông và nhấn “Xuất” > “OK”.
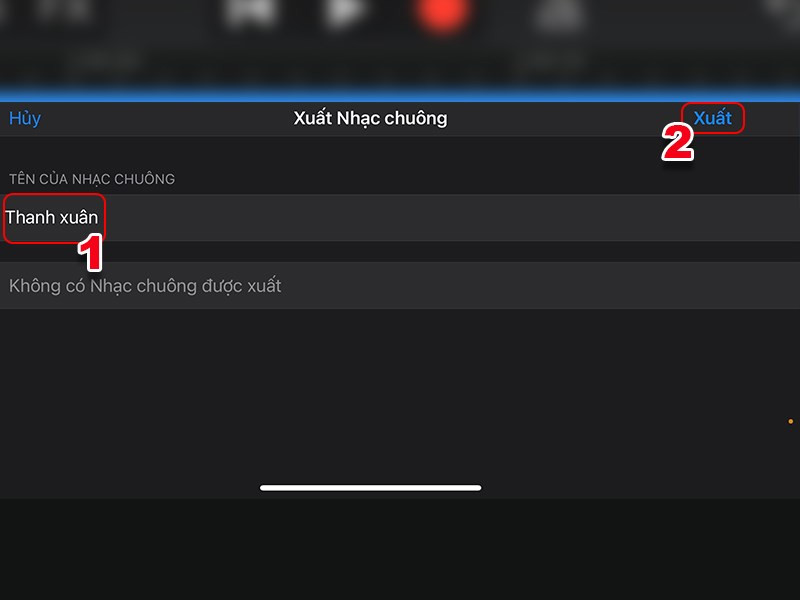 alt text: Đặt tên và xuất nhạc chuông
alt text: Đặt tên và xuất nhạc chuông - Cài đặt nhạc chuông: Vào “Cài đặt” > “Âm thanh & Rung” > “Nhạc chuông” và chọn nhạc chuông vừa tạo.
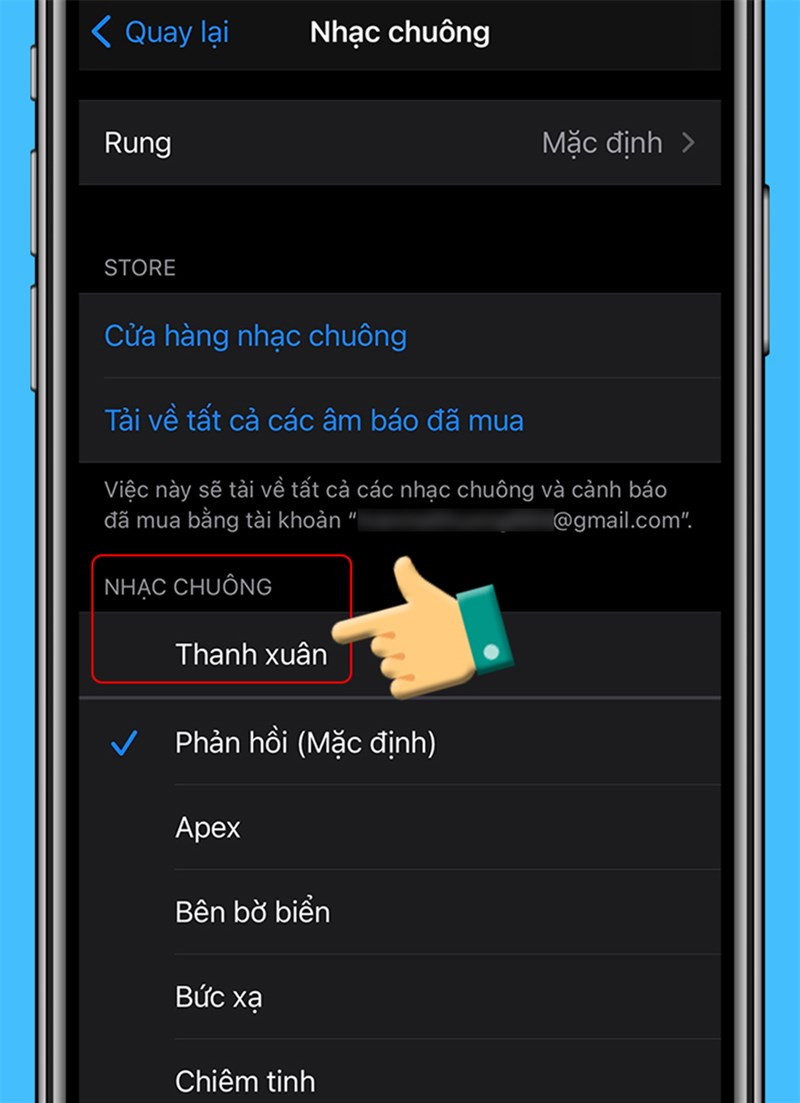 alt text: Tạo nhạc chuông iPhone thành công
alt text: Tạo nhạc chuông iPhone thành công
Kết Luận
Hy vọng bài viết này đã giúp bạn thành công tạo nhạc chuông iPhone với GarageBand. Hãy chia sẻ bài viết này cho bạn bè và đừng quên để lại bình luận nếu bạn có bất kỳ thắc mắc nào nhé!