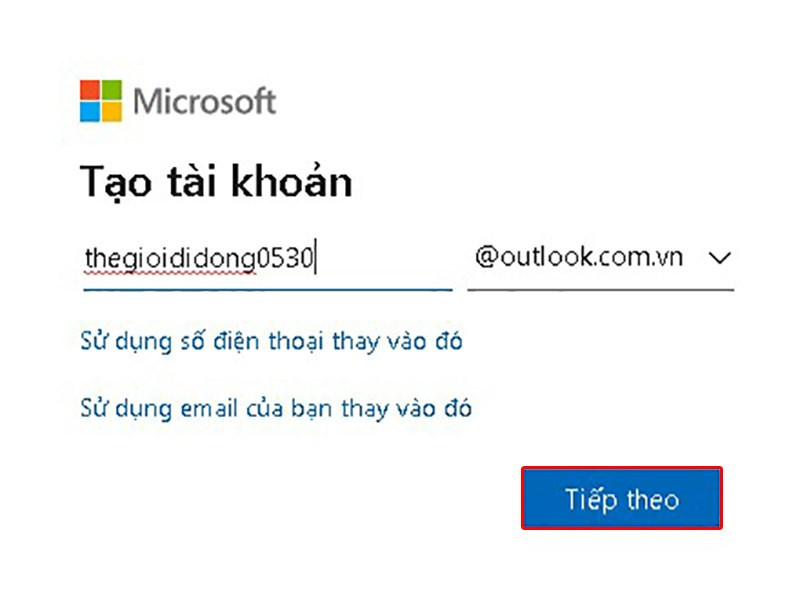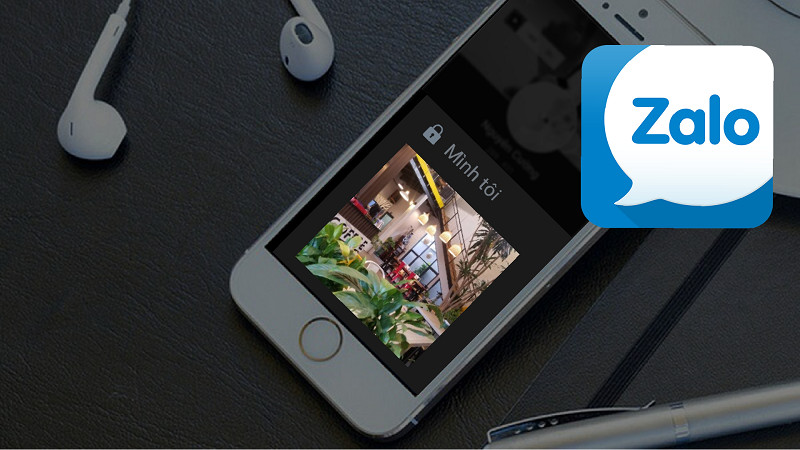Hướng Dẫn Tạo Pattern Độc Đáo Trong Adobe Illustrator
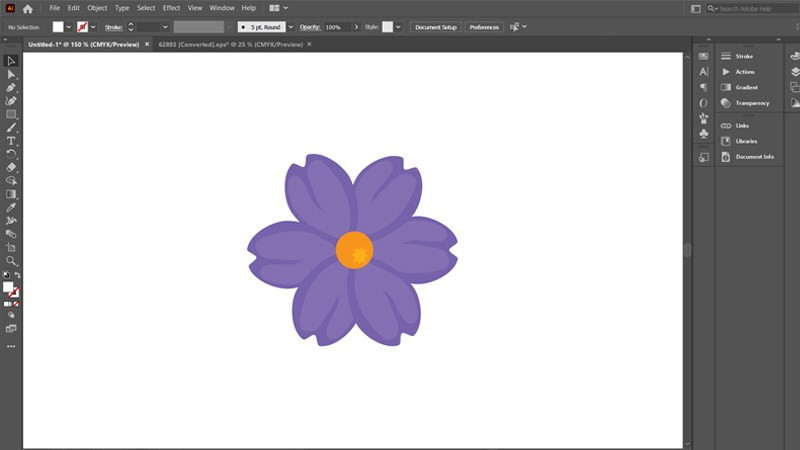
Bạn muốn tạo ra những họa tiết độc đáo, ấn tượng cho thiết kế của mình? Pattern chính là chìa khóa! Trong bài viết này, xemtingame.com sẽ hướng dẫn bạn cách tạo pattern (hoạ tiết) đẹp mắt và chuyên nghiệp bằng phần mềm Adobe Illustrator. Cùng khám phá nhé!
Mở Đầu
Adobe Illustrator là công cụ thiết kế đồ họa vector mạnh mẽ, được sử dụng rộng rãi trong việc tạo ra các ấn phẩm thiết kế chuyên nghiệp. Một trong những tính năng hữu ích của Illustrator là khả năng tạo pattern, giúp bạn dễ dàng lặp lại các họa tiết trên diện rộng. Việc nắm vững cách tạo pattern trong Illustrator sẽ giúp bạn nâng cao khả năng thiết kế và sáng tạo ra những tác phẩm ấn tượng. Vậy, làm thế nào để tạo ra những pattern độc đáo trong Illustrator?
I. Hướng Dẫn Tạo Pattern trong Illustrator
1. Hướng dẫn nhanh
Chỉ với vài bước đơn giản, bạn có thể tạo pattern trong Adobe Illustrator: Chọn hình muốn làm pattern > Window > Pattern Option > Click biểu tượng ba dấu gạch ngang và chọn Make Pattern > Tùy chỉnh pattern trong hộp thoại Pattern Options > OK.
2. Hướng dẫn chi tiết
Bước 1: Chọn hình ảnh muốn làm pattern. Lưu ý: Nên sử dụng hình ảnh có nền trong suốt để đạt hiệu quả tốt nhất.
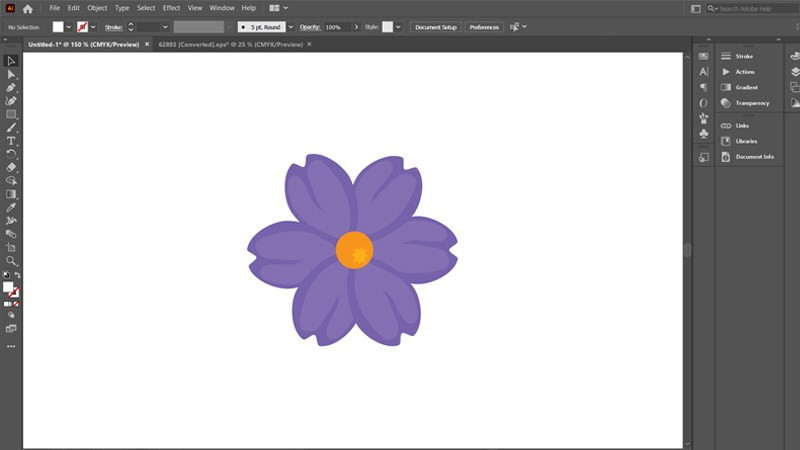 Chọn hình ảnh làm pattern trong IllustratorAlt: Chọn đối tượng để tạo pattern
Chọn hình ảnh làm pattern trong IllustratorAlt: Chọn đối tượng để tạo pattern
Bước 2: Vào Window > Pattern Options.
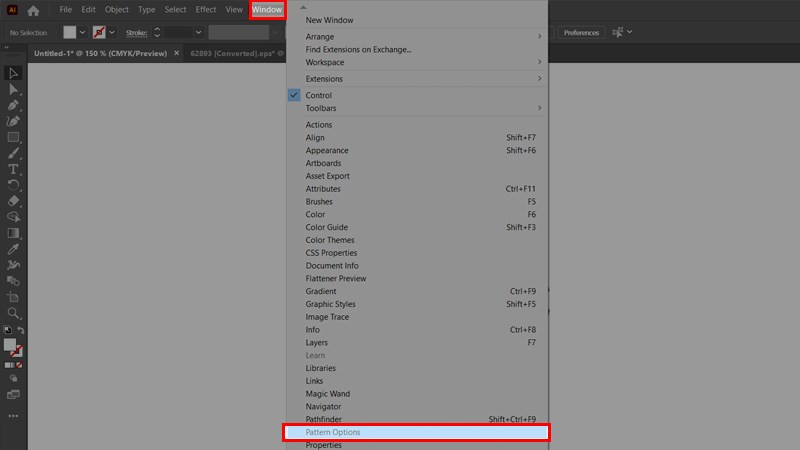 Mở cửa sổ Pattern OptionsAlt: Mở bảng tùy chọn Pattern Options
Mở cửa sổ Pattern OptionsAlt: Mở bảng tùy chọn Pattern Options
Bước 3: Trong cửa sổ Pattern Options, click biểu tượng ba dấu gạch ngang và chọn Make Pattern.
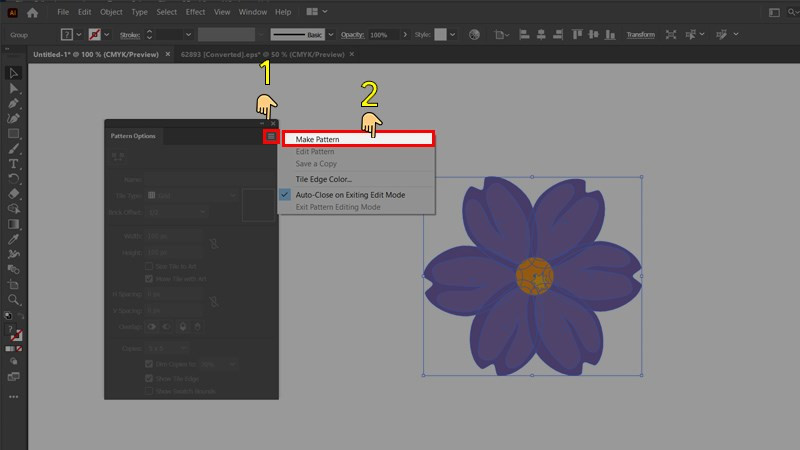 Tạo Pattern mớiAlt: Chọn Make Pattern để tạo pattern mới
Tạo Pattern mớiAlt: Chọn Make Pattern để tạo pattern mới
Bước 4: Hộp thoại Pattern Options hiện ra. Nhấn OK để tạo pattern mặc định hoặc tùy chỉnh các thông số theo ý muốn. Một số thuộc tính quan trọng:
- Name: Đặt tên cho pattern.
- Tile Type: Chọn kiểu bố cục (Grid, Brick by column, Brick by row, Hex by column, Hex by row).
- Width & Height: Chiều rộng và chiều cao của pattern.
- Overlap: Tạo hiệu ứng chồng lớp.
- Copies: Số lượng pattern hiển thị trong cửa sổ xem trước.
- H/V Spacing: Khoảng cách giữa các phần tử trong pattern (tick chọn Size Tile to Art để kích hoạt).
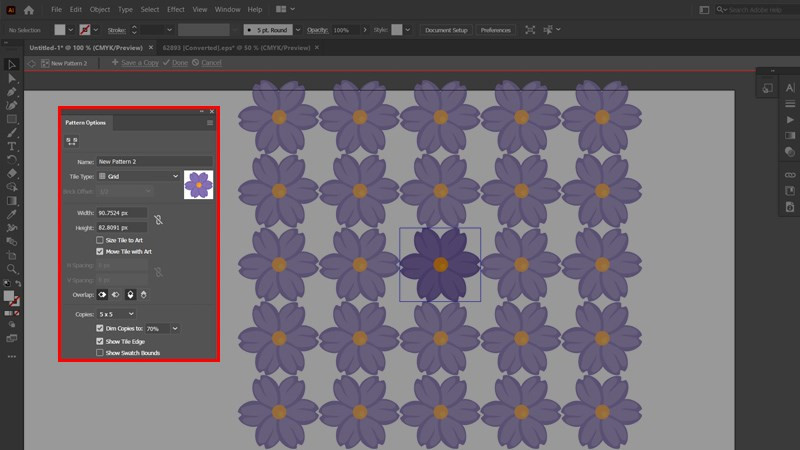 Tùy chỉnh Pattern OptionsAlt: Tùy chỉnh thuộc tính của pattern
Tùy chỉnh Pattern OptionsAlt: Tùy chỉnh thuộc tính của pattern
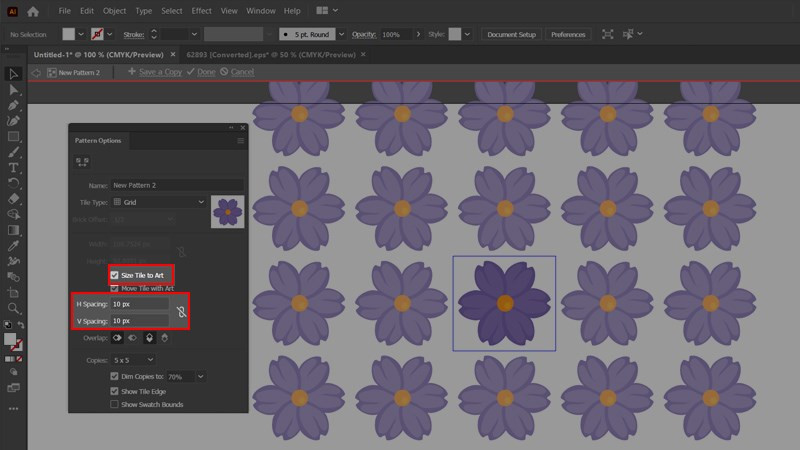 Điều chỉnh khoảng cách giữa các patternAlt: Điều chỉnh khoảng cách pattern bằng H/V Spacing
Điều chỉnh khoảng cách giữa các patternAlt: Điều chỉnh khoảng cách pattern bằng H/V Spacing
Bước 5: Sau khi hoàn tất tùy chỉnh, nhấn Done. Xem pattern vừa tạo trong bảng Swatches (Window > Swatches).
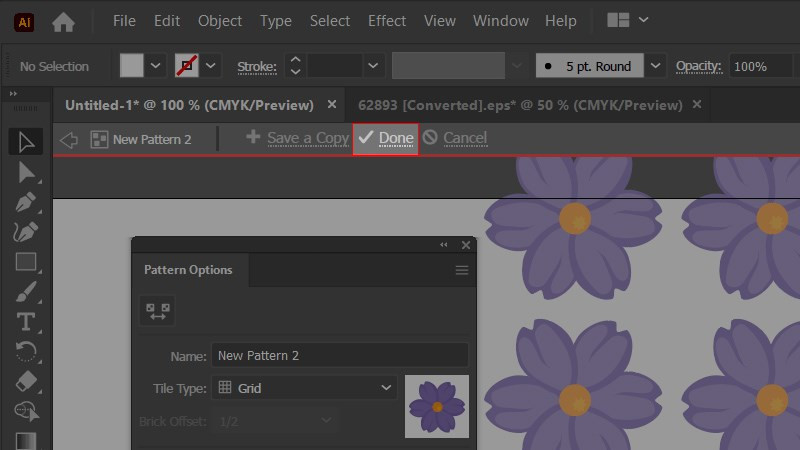 Hoàn thành tạo patternAlt: Nhấn Done để hoàn thành tạo pattern
Hoàn thành tạo patternAlt: Nhấn Done để hoàn thành tạo pattern
II. Các Bố Cục Pattern trong Illustrator
1. Grid (Lưới)
Pattern được sắp xếp theo hàng và cột đều nhau, tạo thành lưới vuông hoặc chữ nhật.
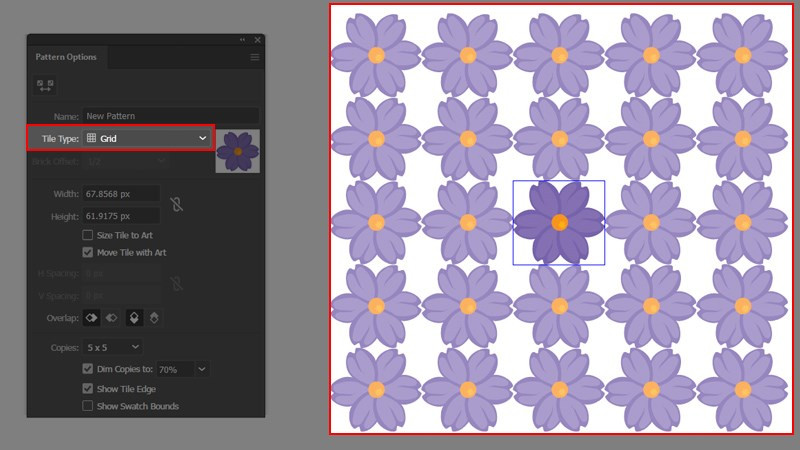 Alt: Ví dụ về bố cục Grid
Alt: Ví dụ về bố cục Grid
2. Brick by row (Xếp so le theo hàng)
Các hình ảnh được xếp thẳng hàng ngang và so le theo từng hàng.
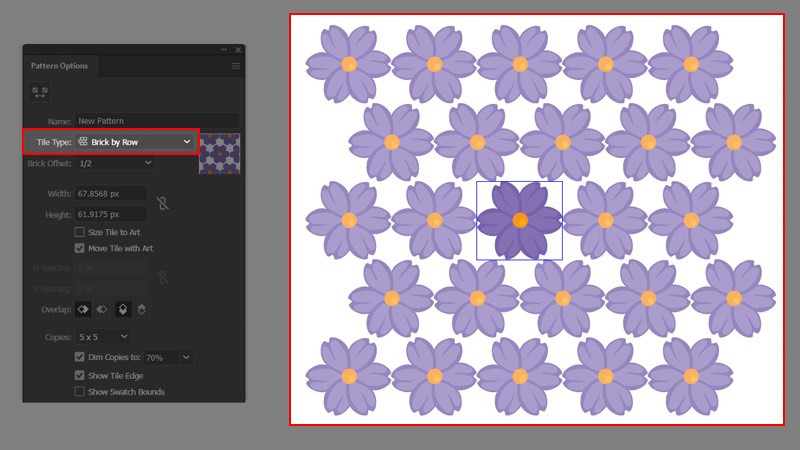 Bố cục Brick by rowAlt: Ví dụ về bố cục Brick by row
Bố cục Brick by rowAlt: Ví dụ về bố cục Brick by row
3. Brick by column (Xếp so le theo cột)
Tương tự Brick by row, nhưng các hình ảnh được xếp so le theo cột.
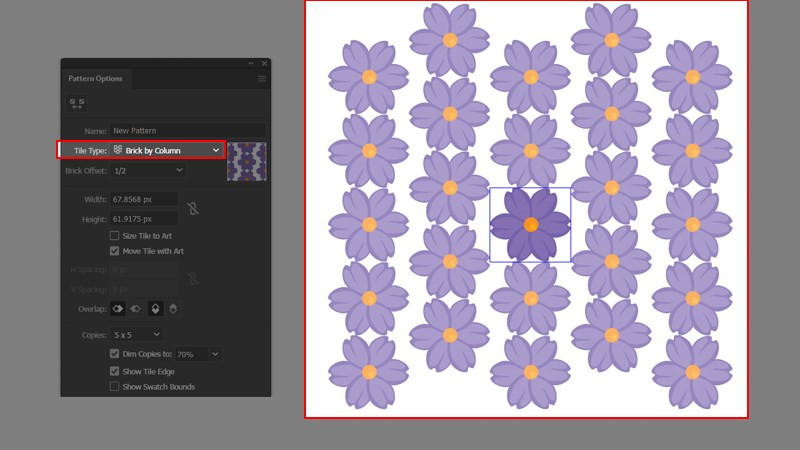 Bố cục Brick by columnAlt: Ví dụ về bố cục Brick by column
Bố cục Brick by columnAlt: Ví dụ về bố cục Brick by column
4. Hex by row (Bố cục tổ ong theo hàng)
Hình ảnh được sắp xếp trong các khung lục giác theo hàng.
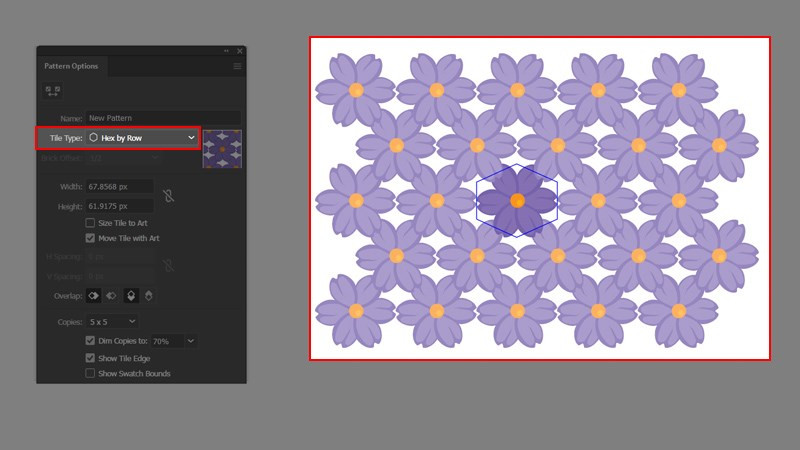 Bố cục Hex by rowAlt: Ví dụ về bố cục Hex by row
Bố cục Hex by rowAlt: Ví dụ về bố cục Hex by row
5. Hex by column (Bố cục tổ ong theo cột)
Hình ảnh được sắp xếp trong các khung lục giác theo cột.
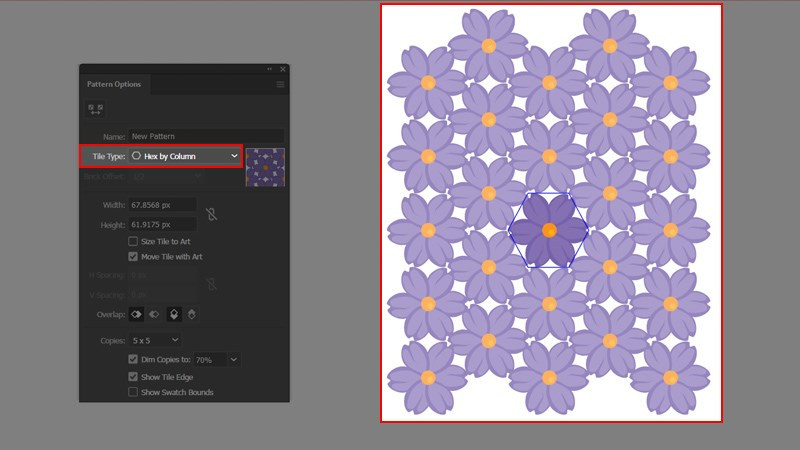 Bố cục Hex by columnAlt: Ví dụ về bố cục Hex by column
Bố cục Hex by columnAlt: Ví dụ về bố cục Hex by column
Kết Luận
Trên đây là hướng dẫn chi tiết về cách tạo pattern trong Adobe Illustrator. Hy vọng bài viết này sẽ giúp bạn tự tin sáng tạo ra những họa tiết độc đáo cho các dự án thiết kế của mình. Đừng quên chia sẻ thành quả của bạn và khám phá thêm các thủ thuật thiết kế khác trên xemtingame.com!