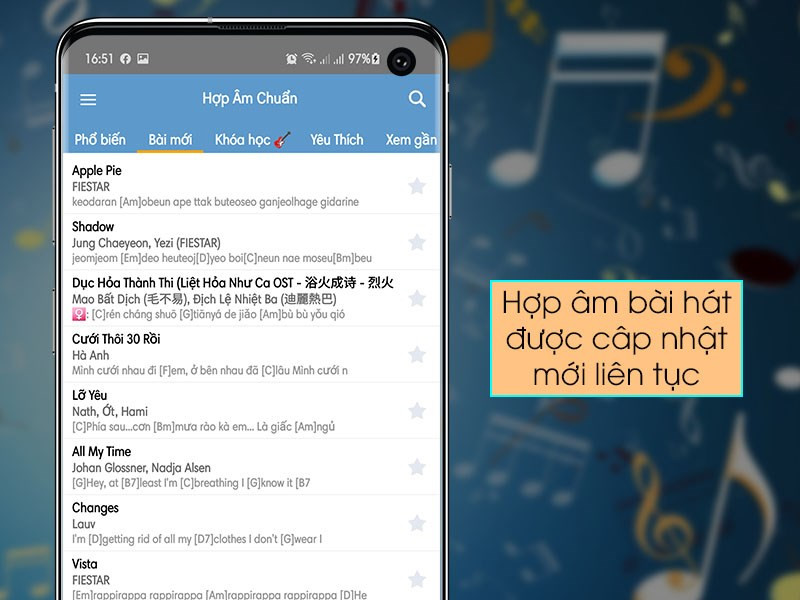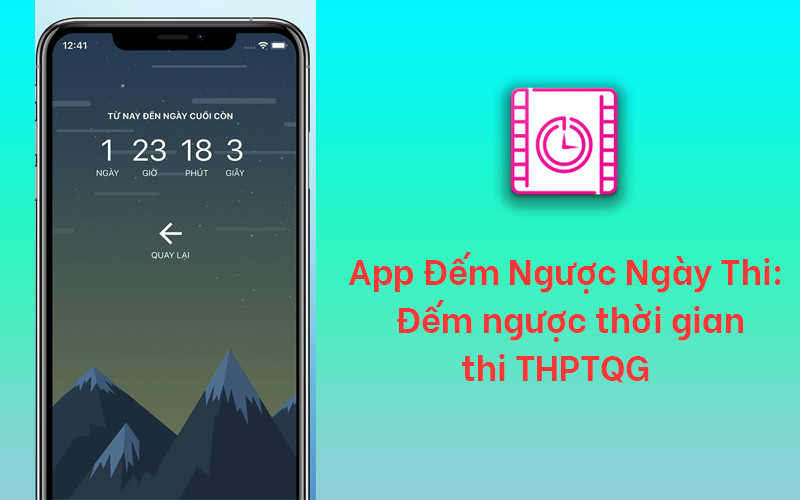Hướng Dẫn Tạo Slide Master Chuyên Nghiệp Trên PowerPoint
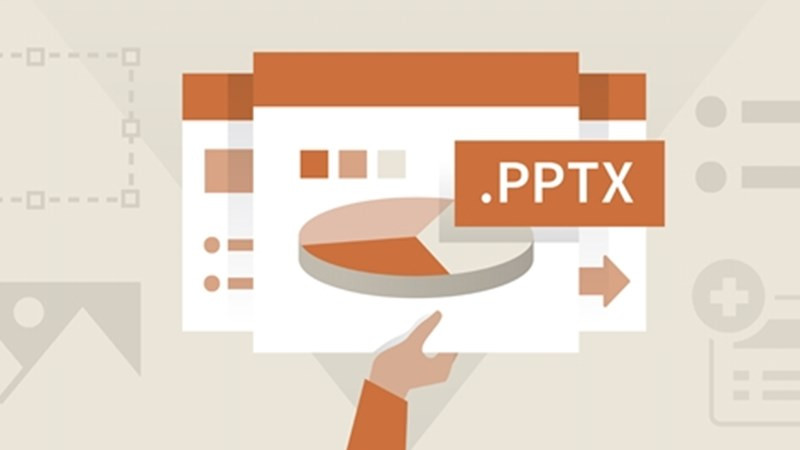
Bạn thường xuyên phải làm bài thuyết trình với PowerPoint nhưng lại mất quá nhiều thời gian cho việc định dạng từng slide? Đừng lo, tính năng Slide Master sẽ giúp bạn giải quyết vấn đề này một cách nhanh chóng và hiệu quả. Bài viết này trên xemtingame.com sẽ hướng dẫn bạn cách tạo và sử dụng Slide Master trong PowerPoint chi tiết từ A đến Z, giúp bạn thiết kế bài thuyết trình chuyên nghiệp chỉ trong vài phút.
Slide Master là gì và tại sao lại quan trọng?
Slide Master trong PowerPoint là một tính năng mạnh mẽ cho phép bạn thiết lập định dạng chung cho toàn bộ slide trong bài thuyết trình. Nó giống như một bản mẫu, nơi bạn có thể định dạng font chữ, kích thước, màu sắc, bố cục, logo, hình nền, hiệu ứng chuyển động… Một khi đã thiết lập Slide Master, tất cả các slide mới bạn tạo ra sẽ tự động kế thừa định dạng này. Điều này giúp bạn tiết kiệm rất nhiều thời gian và công sức, đồng thời đảm bảo tính nhất quán và chuyên nghiệp cho toàn bộ bài thuyết trình. Bạn chỉ cần tập trung vào nội dung, còn việc định dạng cứ để Slide Master lo!
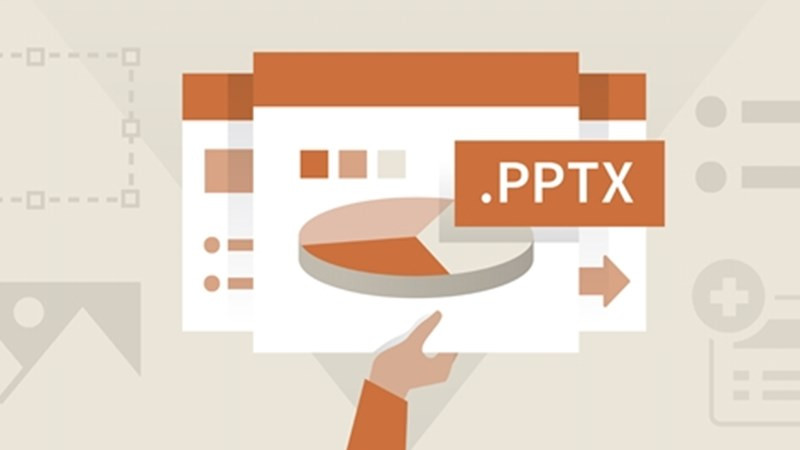 Slide Master trên PowerPointHình ảnh minh họa Slide Master trên PowerPoint
Slide Master trên PowerPointHình ảnh minh họa Slide Master trên PowerPoint
Hướng dẫn tạo Slide Master trên PowerPoint
1. Truy cập Slide Master
Để bắt đầu, hãy mở bài thuyết trình PowerPoint của bạn. Sau đó, trên thanh menu, chọn View > Slide Master.
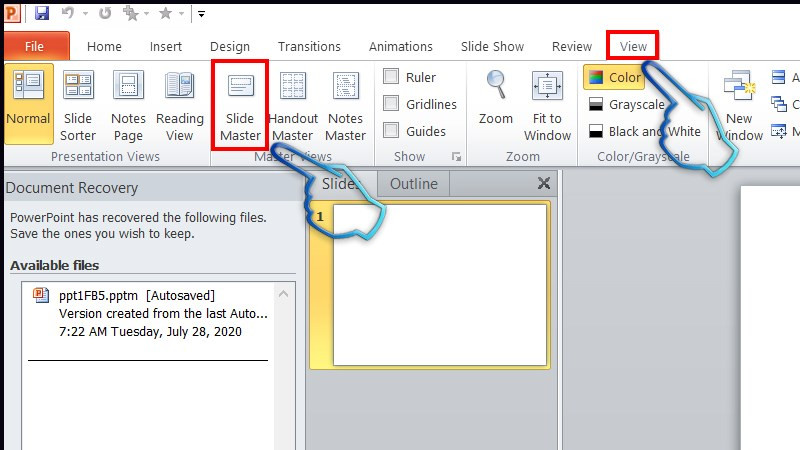 Chọn View > Slide Master
Chọn View > Slide Master
2. Định dạng Slide Master
Trong cửa sổ Slide Master, bạn sẽ thấy slide đầu tiên nằm ở vị trí cao nhất. Đây là slide master chính, mọi thay đổi bạn thực hiện trên slide này sẽ ảnh hưởng đến toàn bộ bài thuyết trình. Bạn có thể chỉnh sửa bất kỳ yếu tố nào trên slide này, bao gồm:
- Font chữ: Chọn kiểu chữ, kích thước, màu sắc cho tiêu đề, nội dung, chú thích…
- Màu nền: Thay đổi màu nền, thêm hình nền, họa tiết…
- Bố cục: Sắp xếp vị trí của các khung văn bản, hình ảnh, biểu đồ…
- Logo: Chèn logo công ty hoặc tổ chức của bạn.
- Hiệu ứng chuyển động: Thêm hiệu ứng chuyển động cho các đối tượng trên slide.
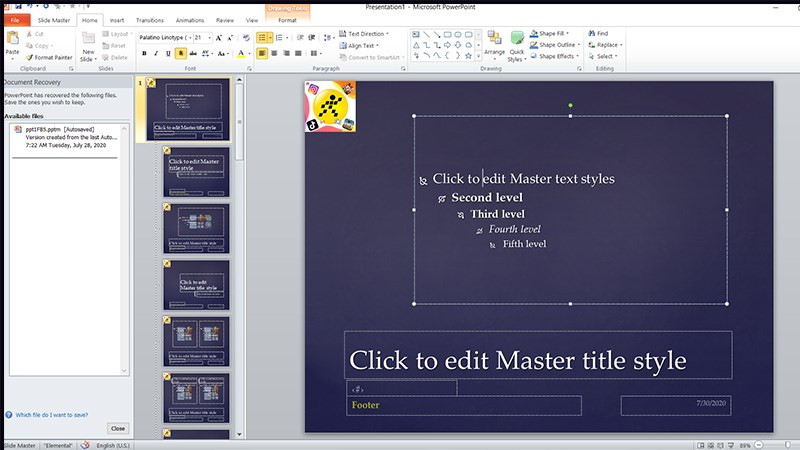 Định dạng Slide Master theo ý muốn
Định dạng Slide Master theo ý muốn
3. Thoát khỏi chế độ Slide Master
Sau khi hoàn tất việc định dạng, hãy nhấp vào Close Master View trên thanh ribbon để trở về chế độ chỉnh sửa bài thuyết trình bình thường.
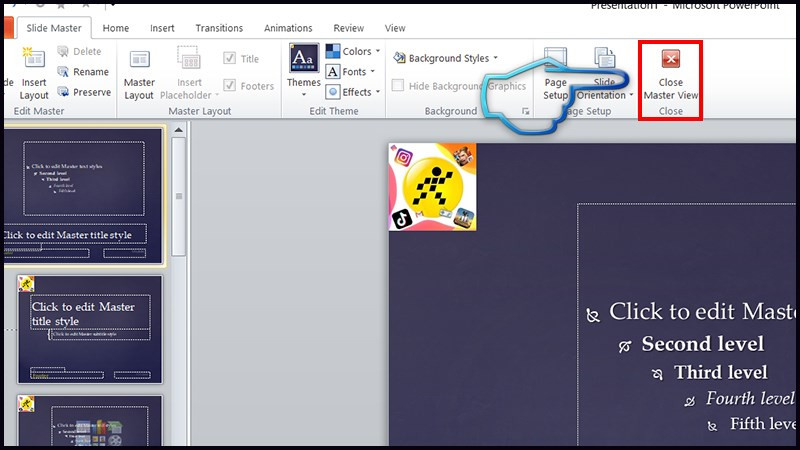 Nhấn Close Master View để hoàn tất
Nhấn Close Master View để hoàn tất
Tạo nhiều định dạng Slide Master khác nhau
Bạn cũng có thể tạo nhiều định dạng Slide Master khác nhau trong cùng một bài thuyết trình. Điều này rất hữu ích khi bạn muốn một số slide có bố cục hoặc định dạng đặc biệt. Để làm điều này, trong chế độ Slide Master, bạn hãy chọn một slide master khác (ngoài slide đầu tiên) và định dạng theo ý muốn.
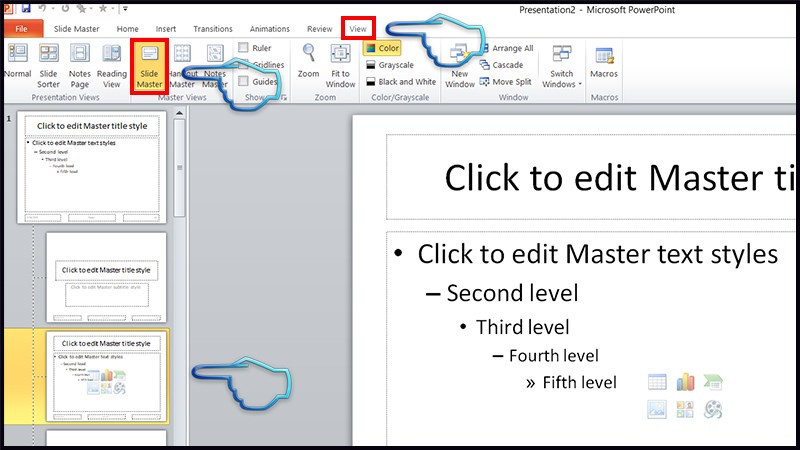 Bước 1 (Định dạng khác)Chọn slide master khác để tạo định dạng mới
Bước 1 (Định dạng khác)Chọn slide master khác để tạo định dạng mới
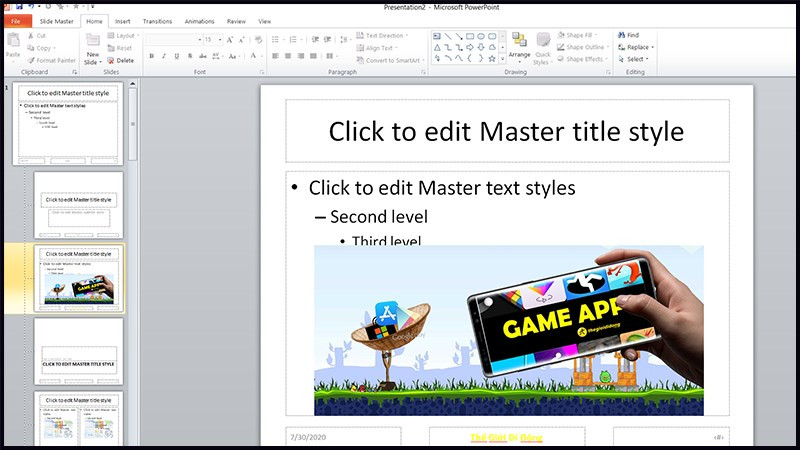 Bước 2 (Định dạng khác)Thêm nội dung và định dạng cho slide master mới
Bước 2 (Định dạng khác)Thêm nội dung và định dạng cho slide master mới
Lưu và sử dụng lại Slide Master
Để sử dụng lại Slide Master cho các bài thuyết trình khác, bạn có thể lưu nó thành một theme. Trên thanh menu, chọn Design > biểu tượng tam giác xuống > Save Current Theme. Đặt tên cho theme và lưu lại. Sau này, bạn có thể mở lại theme này bằng cách chọn Design > biểu tượng tam giác xuống > Browse for Themes.
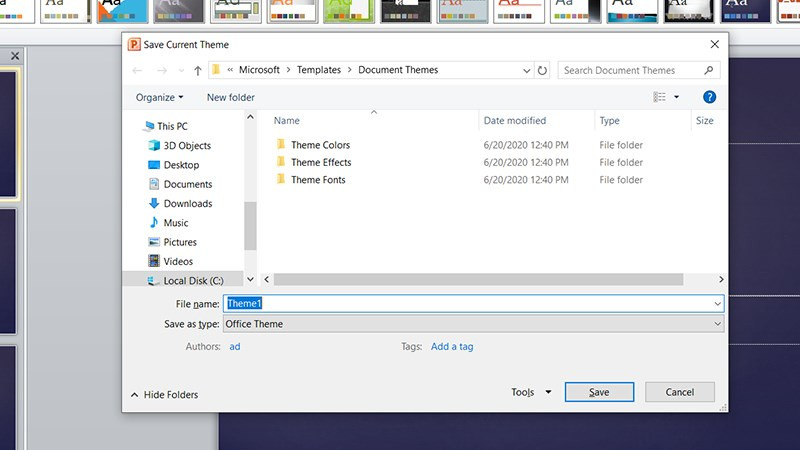 Bước 3 (Lưu theme)Lưu theme để sử dụng lại
Bước 3 (Lưu theme)Lưu theme để sử dụng lại
Kết luận
Với Slide Master, việc tạo bài thuyết trình PowerPoint chuyên nghiệp trở nên dễ dàng hơn bao giờ hết. Hãy áp dụng những hướng dẫn trên để thiết kế những bài thuyết trình ấn tượng và tiết kiệm thời gian quý báu của bạn. Đừng quên để lại bình luận bên dưới nếu bạn có bất kỳ thắc mắc nào!