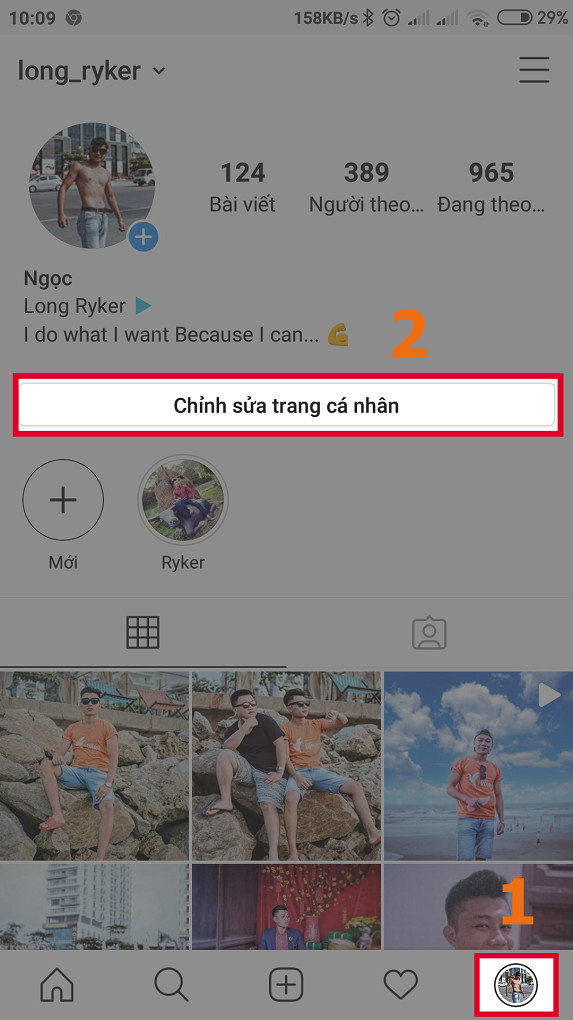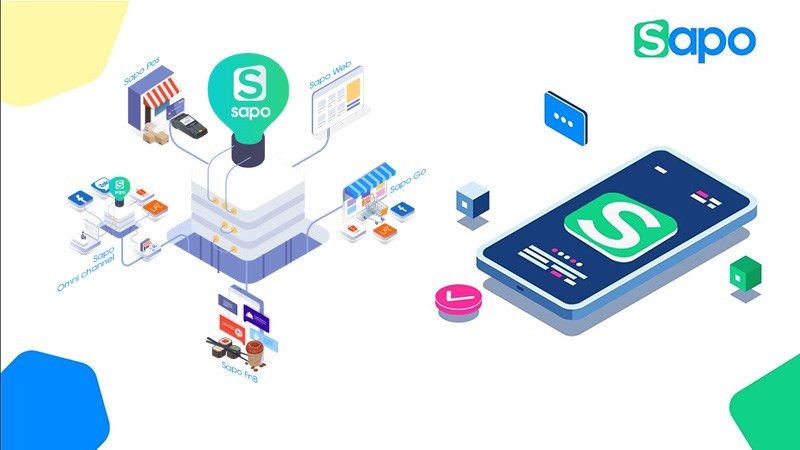Hướng Dẫn Tạo Tài Khoản iCloud Trên Máy Tính Nhanh Chóng
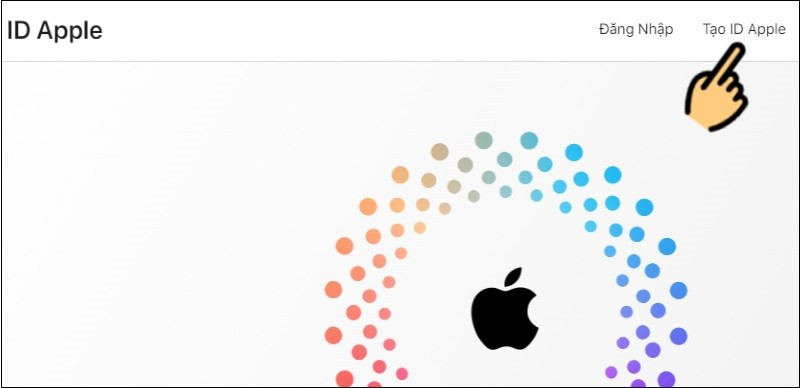
Bạn muốn tải ứng dụng, game hay lưu trữ dữ liệu trên iCloud nhưng chưa có tài khoản? Đừng lo, bài viết này trên xemtingame.com sẽ hướng dẫn bạn cách tạo tài khoản iCloud trên máy tính một cách chi tiết và dễ hiểu, dù bạn có đang dùng Windows hay macOS. Cùng tìm hiểu ngay nhé!
iCloud là gì? Tại sao cần tài khoản iCloud?
iCloud là dịch vụ đám mây của Apple, cho phép bạn lưu trữ dữ liệu, đồng bộ thông tin giữa các thiết bị Apple và truy cập vào các dịch vụ như App Store, Apple Music, iCloud Drive, v.v. Sở hữu một tài khoản iCloud là điều cần thiết để trải nghiệm trọn vẹn hệ sinh thái Apple. Bạn có thể sử dụng tài khoản này để tải ứng dụng, game, sao lưu ảnh, video, danh bạ và nhiều dữ liệu quan trọng khác.
-800×450-1.jpg)
Tạo tài khoản iCloud dễ dàng trên máy tính
Lợi ích khi tạo tài khoản iCloud trên máy tính
Việc tạo tài khoản iCloud trên máy tính mang lại nhiều lợi ích:
- Tiện lợi: Bạn không cần phải sở hữu thiết bị Apple như iPhone hay iPad để tạo tài khoản.
- Truy cập dễ dàng: Quản lý dữ liệu iCloud và truy cập các dịch vụ Apple ngay trên máy tính của bạn.
- Đồng bộ dữ liệu: Đồng bộ dữ liệu giữa máy tính và các thiết bị Apple khác một cách liền mạch.
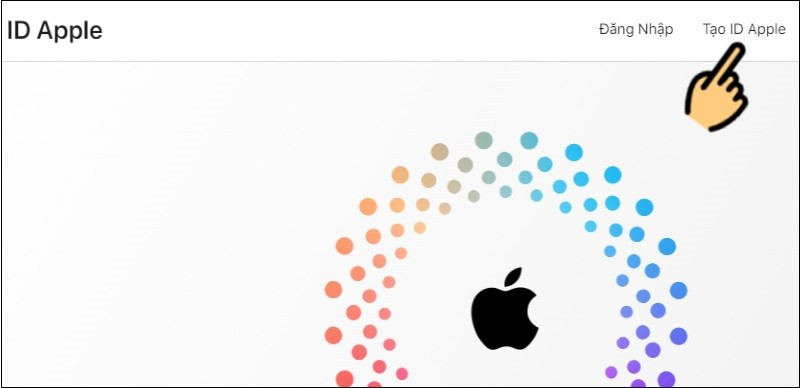 Chọn Tạo ID AppleBắt đầu tạo Apple ID
Chọn Tạo ID AppleBắt đầu tạo Apple ID
Hướng dẫn chi tiết tạo tài khoản iCloud trên máy tính
Dưới đây là hướng dẫn chi tiết cách tạo tài khoản iCloud trên máy tính:
1. Truy cập website Apple ID
Mở trình duyệt web trên máy tính và truy cập vào website Apple ID: //appleid.apple.com/#!&page=signin.
2. Chọn “Tạo ID Apple”
Trên trang web, tìm và nhấp vào nút “Tạo ID Apple”.
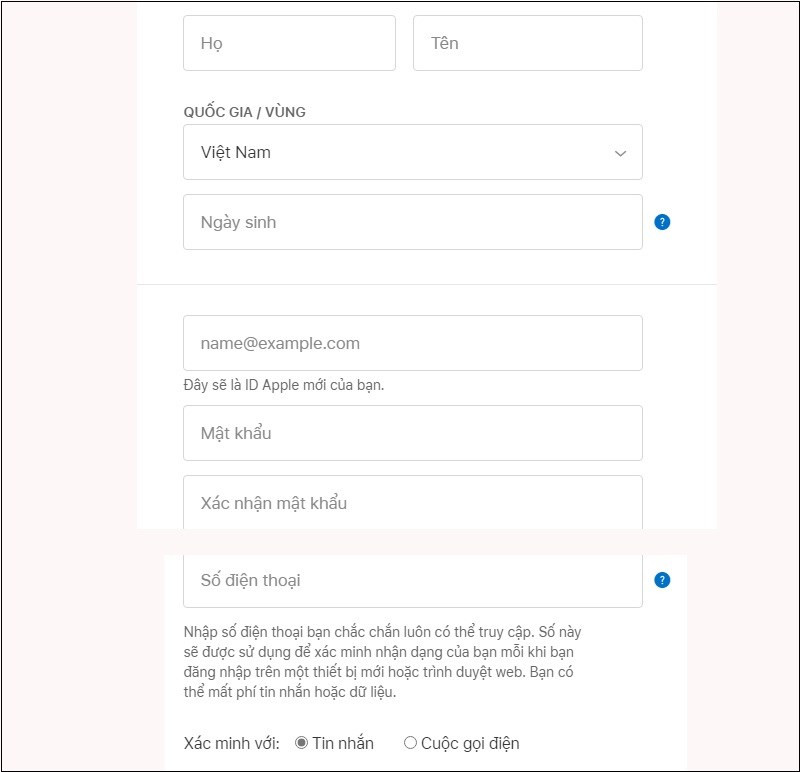 Điền đầy đủ các thông tin cá nhânĐiền thông tin cá nhân chính xác
Điền đầy đủ các thông tin cá nhânĐiền thông tin cá nhân chính xác
3. Điền thông tin cá nhân
Bạn cần điền đầy đủ các thông tin cá nhân theo yêu cầu, bao gồm:
- Họ và tên: Nhập họ và tên của bạn.
- Quốc gia/Khu vực: Chọn quốc gia hoặc khu vực bạn đang sinh sống.
- Ngày sinh: Nhập ngày, tháng, năm sinh của bạn.
- Email: Nhập địa chỉ email bạn muốn sử dụng làm Apple ID. Nếu chưa có, bạn có thể tạo một địa chỉ email iCloud mới ngay tại đây.
- Mật khẩu: Tạo một mật khẩu mạnh, bao gồm chữ hoa, chữ thường, số và ký tự đặc biệt.
- Số điện thoại: Nhập số điện thoại để xác minh tài khoản.
- Phương thức xác minh: Chọn xác minh qua tin nhắn SMS hoặc cuộc gọi điện thoại.
4. Xác minh email
Sau khi điền đầy đủ thông tin, Apple sẽ gửi một mã xác minh đến địa chỉ email bạn đã cung cấp. Kiểm tra email và nhập mã xác minh vào ô tương ứng trên website.
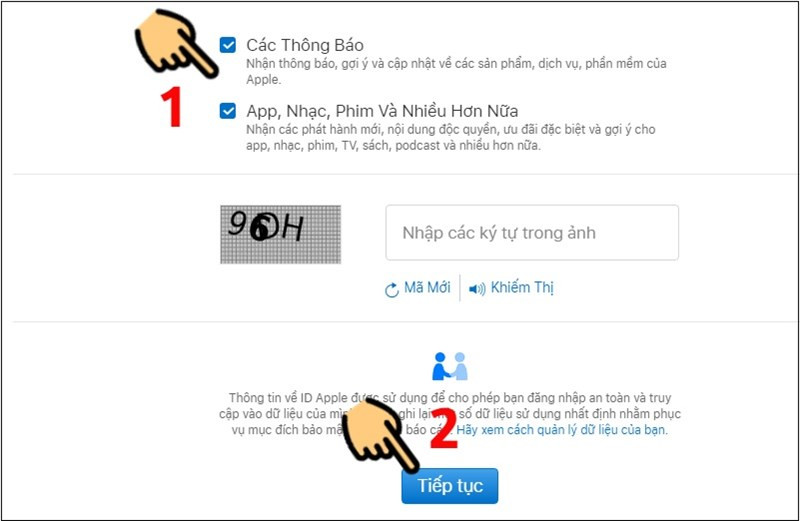 Tick vào khung Các Thông Báo…, nhập mã Capcha và chọn Tiếp tụcChọn các tùy chọn thông báo và nhập mã Captcha
Tick vào khung Các Thông Báo…, nhập mã Capcha và chọn Tiếp tụcChọn các tùy chọn thông báo và nhập mã Captcha
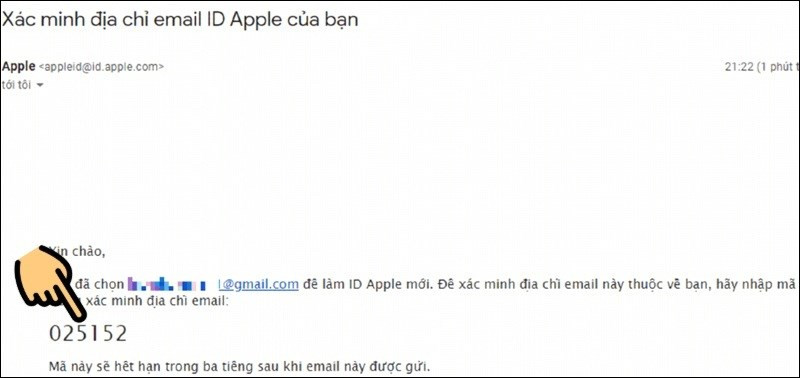 Xem mã xác minh được gửi đến email của bạnKiểm tra email để lấy mã xác minh
Xem mã xác minh được gửi đến email của bạnKiểm tra email để lấy mã xác minh
-800×458-1.jpg)
Nhập mã xác minh để hoàn tất đăng ký
Hoàn tất đăng ký
Sau khi xác minh email thành công, tài khoản iCloud của bạn đã được tạo. Bạn có thể sử dụng tài khoản này để đăng nhập vào iCloud trên máy tính, iPhone, iPad và các thiết bị Apple khác.
Kết luận
Việc tạo tài khoản iCloud trên máy tính rất đơn giản và nhanh chóng. Hy vọng bài viết này đã giúp bạn tạo tài khoản iCloud thành công. Hãy để lại bình luận bên dưới nếu bạn có bất kỳ câu hỏi nào. Đừng quên chia sẻ bài viết này với bạn bè nếu thấy hữu ích nhé!