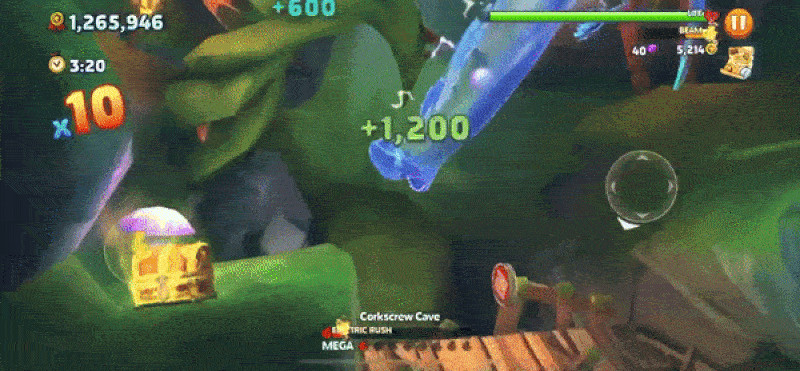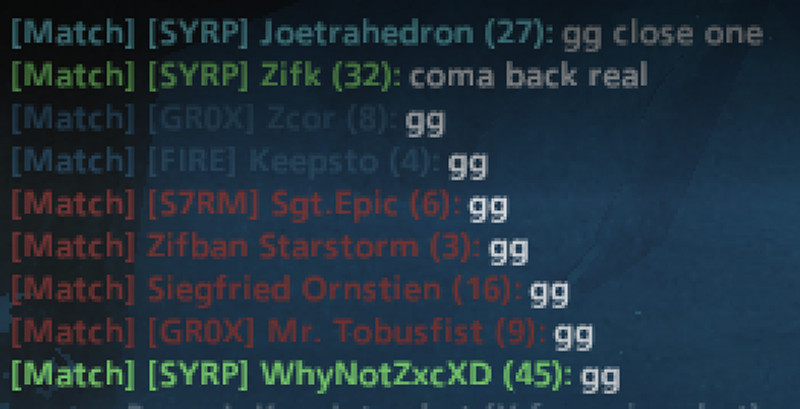Hướng Dẫn Tạo USB Cài Win 10, 8, 7 Bằng UltraISO Chi Tiết

Bạn muốn cài đặt Windows nhưng lại gặp khó khăn trong việc tạo USB boot? Đừng lo, bài viết này trên xemtingame.com sẽ hướng dẫn bạn cách sử dụng UltraISO để tạo USB cài Win 10, 8, 7 một cách chi tiết và dễ hiểu nhất. Cùng bắt đầu nào!
Tạo USB Cài Windows: Tại Sao Lại Cần UltraISO?
Việc cài đặt lại hệ điều hành Windows thường yêu cầu một USB boot. UltraISO là một công cụ mạnh mẽ giúp bạn tạo USB boot từ file ISO một cách dễ dàng. Với UltraISO, bạn có thể biến chiếc USB thông thường thành công cụ hữu hiệu để cài đặt Windows một cách nhanh chóng.
Chuẩn Bị Trước Khi Bắt Đầu
Trước khi bắt tay vào tạo USB cài Win, hãy đảm bảo bạn đã chuẩn bị đầy đủ những thứ sau:
- Phần mềm UltraISO: Tải và cài đặt phiên bản UltraISO mới nhất. Link tải UltraISO
- USB: Chuẩn bị một USB có dung lượng phù hợp. Đối với Windows XP, USB 1GB trở lên là đủ. Còn với Windows 7, 8, và 10, bạn nên dùng USB 4GB trở lên để đảm bảo dung lượng.
- File ISO hệ điều hành: Tải file ISO của phiên bản Windows bạn muốn cài đặt. Bạn có thể tìm thấy các link tải chính thức tại trang web của Microsoft:
 Tạo USB cài Windows bằng UltraISOHình ảnh minh họa quá trình tạo USB cài Windows bằng UltraISO
Tạo USB cài Windows bằng UltraISOHình ảnh minh họa quá trình tạo USB cài Windows bằng UltraISO
Hướng Dẫn Chi Tiết Tạo USB Cài Win Bằng UltraISO
Hướng dẫn nhanh
- Cắm USB vào máy tính.
- Mở phần mềm UltraISO.
- Tìm đến file ISO Windows đã tải về trong mục Local.
- Chọn tab Bootable.
- Nhấn Write Disk Image…
- Chọn đúng ổ USB trong Disk Driver.
- Nhấn Write.
- Xác nhận định dạng USB bằng cách nhấn Yes.
- Đợi quá trình hoàn tất.
Hướng dẫn chi tiết
Bước 1: Cắm USB vào máy tính và mở phần mềm UltraISO. Tìm đến file ISO Windows bạn đã tải về trong phần Local.
Lưu ý: Dữ liệu trong USB sẽ bị xóa hoàn toàn trong quá trình này, vì vậy hãy sao lưu dữ liệu quan trọng trước khi thực hiện. Phiên bản UltraISO Pro (trả phí) mới có chức năng tạo USB boot.
-800×450.jpg)
Mở UltraISO và chọn file ISO Windows
Bước 2: Chọn tab Bootable và sau đó chọn Write Disk Image…
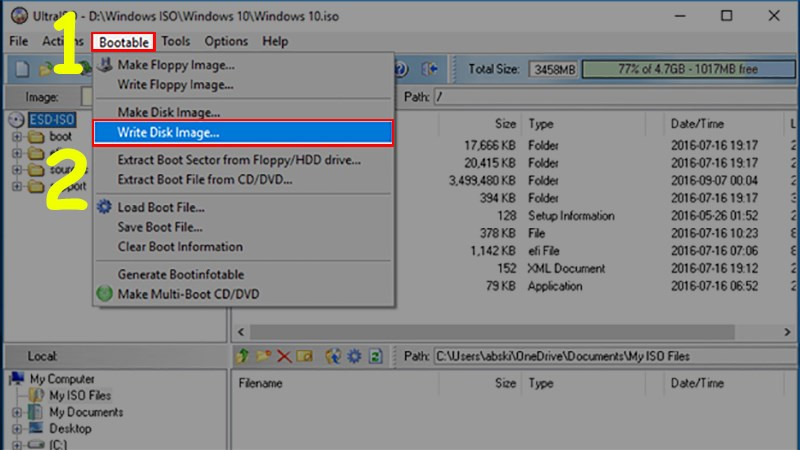 Chọn Bootable và Write Disk ImageChọn tab Bootable và Write Disk Image…
Chọn Bootable và Write Disk ImageChọn tab Bootable và Write Disk Image…
Bước 3: Trong cửa sổ Write Disk Image, chọn đúng ổ USB của bạn trong mục Disk Driver. Sau đó, nhấn Write.
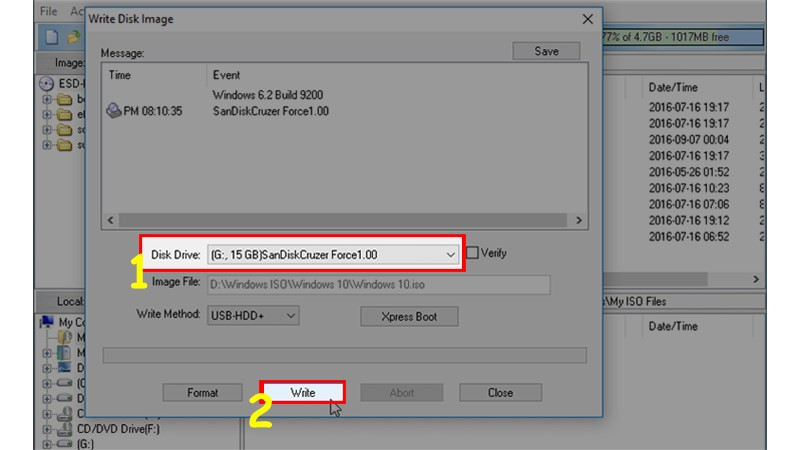 Chọn ổ USB và nhấn WriteChọn ổ USB và nhấn Write
Chọn ổ USB và nhấn WriteChọn ổ USB và nhấn Write
Bước 4: Một hộp thoại cảnh báo sẽ xuất hiện, thông báo rằng dữ liệu trong USB sẽ bị xóa. Nhấn Yes để xác nhận và bắt đầu quá trình ghi file ISO vào USB. Đợi một lát để quá trình hoàn tất.
Lời Kết
Vậy là bạn đã hoàn thành việc tạo USB cài Win bằng UltraISO. Hy vọng bài viết này hữu ích với bạn. Nếu bạn gặp bất kỳ khó khăn nào trong quá trình thực hiện, hãy để lại bình luận bên dưới để được hỗ trợ. Đừng quên chia sẻ bài viết này với bạn bè nếu thấy hữu ích nhé!