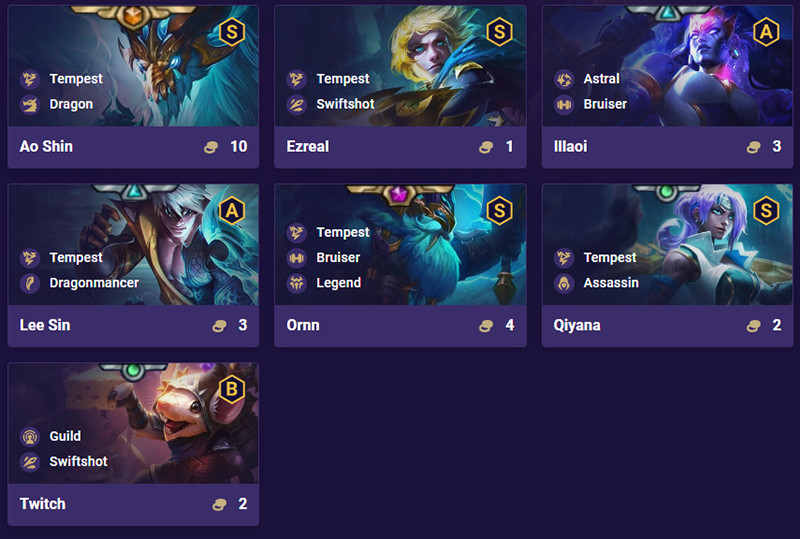Hướng Dẫn Tạo và Cập Nhật Mục Lục trong Google Docs Đơn Giản, Nhanh Chóng
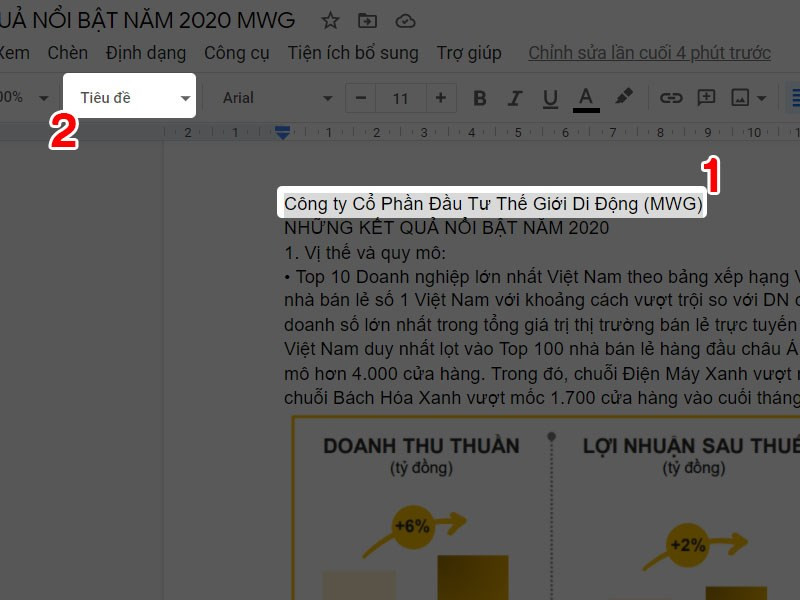
Bạn muốn văn bản Google Docs của mình chuyên nghiệp và dễ đọc hơn? Việc tạo mục lục sẽ giúp người đọc nắm bắt cấu trúc nội dung nhanh chóng và dễ dàng tìm kiếm thông tin cần thiết. Bài viết này trên xemtingame.com sẽ hướng dẫn bạn cách tạo và cập nhật mục lục trong Google Docs một cách chi tiết và dễ hiểu, từ cơ bản đến nâng cao.
I. Sử Dụng Headings trong Google Docs
Headings (tiêu đề) là yếu tố quan trọng để tạo mục lục. Chúng giúp phân chia nội dung thành các phần rõ ràng, giúp Google Docs tự động tạo mục lục dựa trên các headings này.
1. Hướng dẫn nhanh
Chọn đoạn văn bản muốn làm tiêu đề > Click vào mục “Tiêu đề” trên thanh công cụ > Chọn cấp độ tiêu đề phù hợp (Tiêu đề 1, Tiêu đề 2,…).
2. Hướng dẫn chi tiết
Bước 1: Bôi đen đoạn văn bản bạn muốn đặt làm tiêu đề.
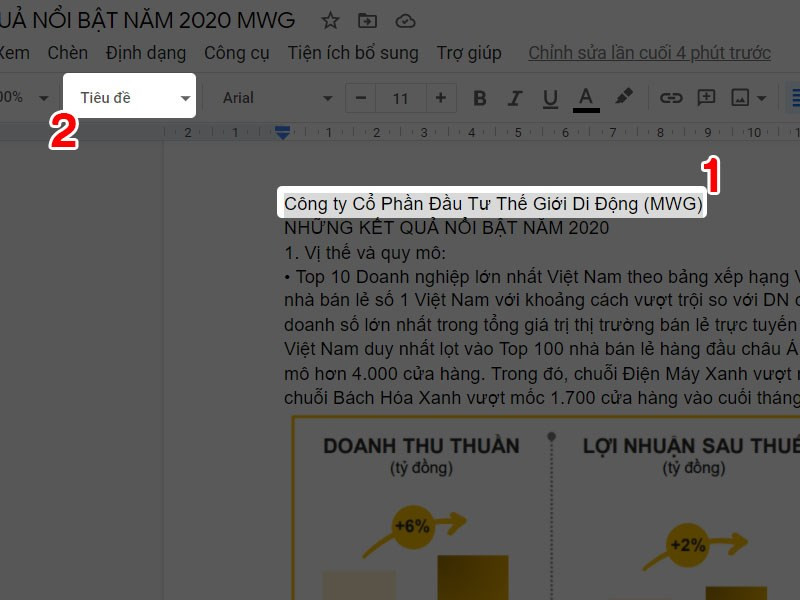
Bước 2: Trên thanh công cụ, tìm và click vào mục “Tiêu đề”. Bạn sẽ thấy danh sách các cấp độ tiêu đề (Tiêu đề 1, Tiêu đề 2, Tiêu đề 3,…). Chọn cấp độ phù hợp với nội dung của bạn. Tiêu đề 1 thường dùng cho tiêu đề chính, Tiêu đề 2 cho các mục nhỏ hơn, và cứ thế tiếp tục.
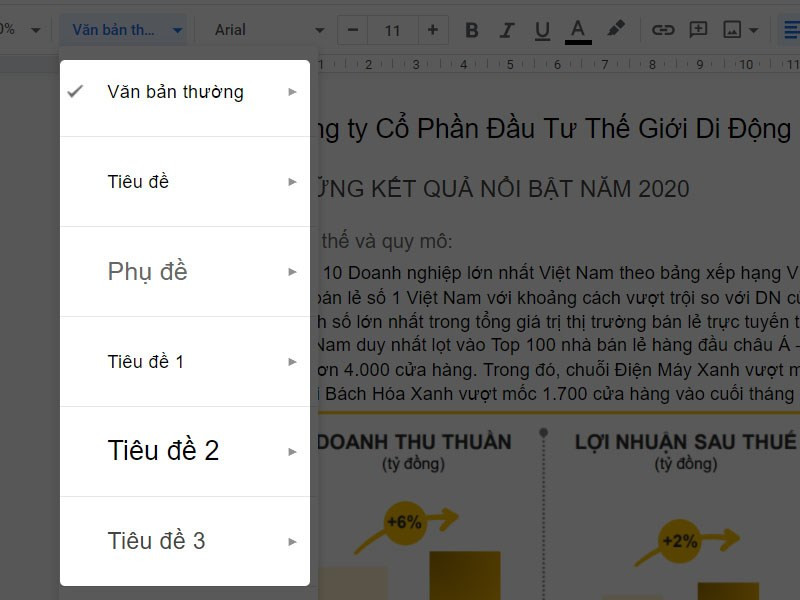
Kết quả: Văn bản bạn chọn sẽ được định dạng theo kiểu tiêu đề đã chọn, giúp phân biệt rõ ràng với nội dung thông thường.
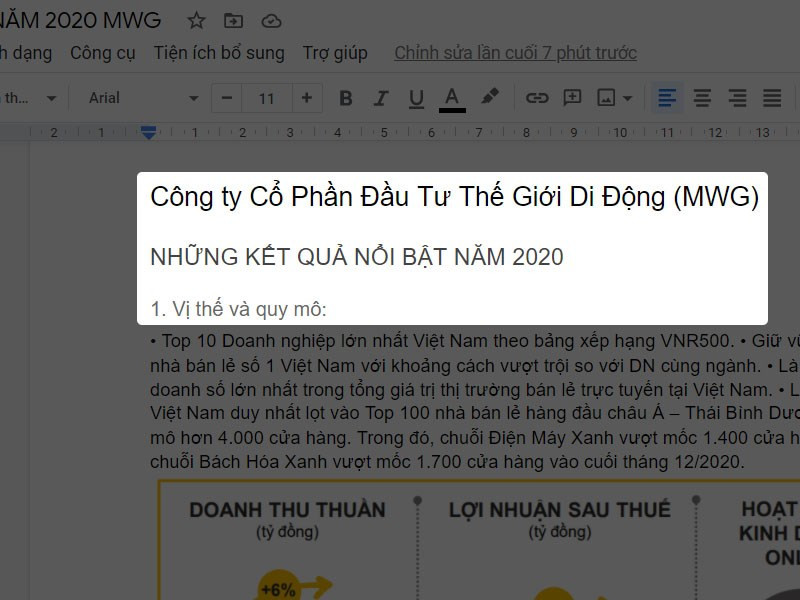
II. Thêm và Thay Đổi Tiêu Đề
Việc thêm và thay đổi tiêu đề rất linh hoạt, giúp bạn dễ dàng điều chỉnh cấu trúc văn bản.
1. Hướng dẫn nhanh
Đặt con trỏ chuột vào vị trí muốn thêm tiêu đề > Chọn cấp độ tiêu đề > Nhập nội dung tiêu đề. Để thay đổi, bôi đen tiêu đề hiện tại > Chọn cấp độ tiêu đề mới.
2. Hướng dẫn chi tiết
Bước 1: Đặt con trỏ chuột vào vị trí bạn muốn thêm tiêu đề. Chọn cấp độ tiêu đề từ menu “Tiêu đề” và nhập nội dung tiêu đề.
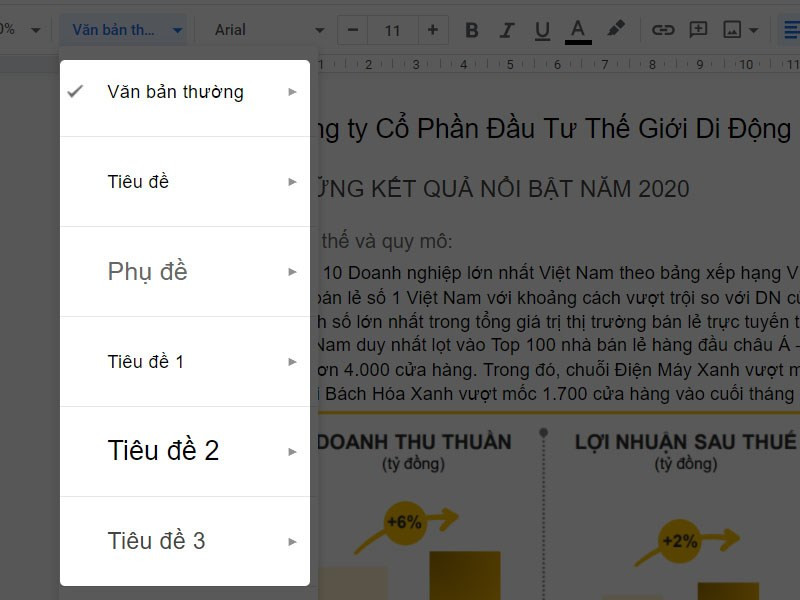
Bước 2: Để thay đổi tiêu đề hiện tại, bôi đen tiêu đề đó và chọn cấp độ tiêu đề mới từ menu “Tiêu đề”. Bạn cũng có thể cập nhật lại kiểu dáng của tiêu đề bằng cách click chuột phải vào tiêu đề, chọn “Tùy chọn” và sau đó chọn “Đặt lại kiểu”.
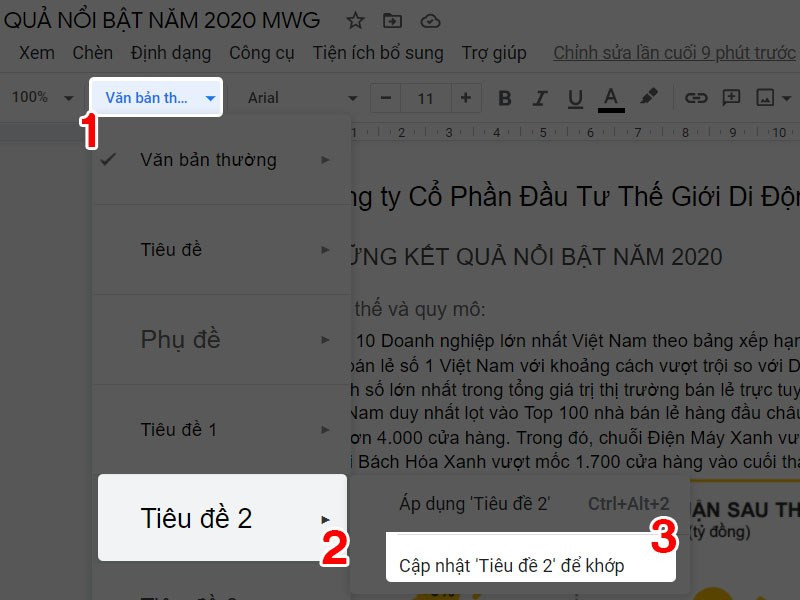 Cập nhật tiêu đề
Cập nhật tiêu đề
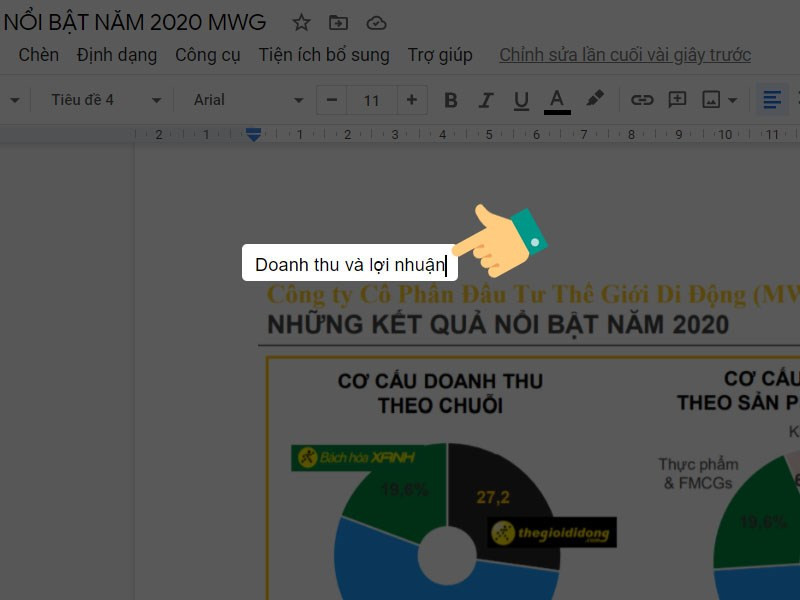 Gõ text hoặc bôi đen
Gõ text hoặc bôi đen
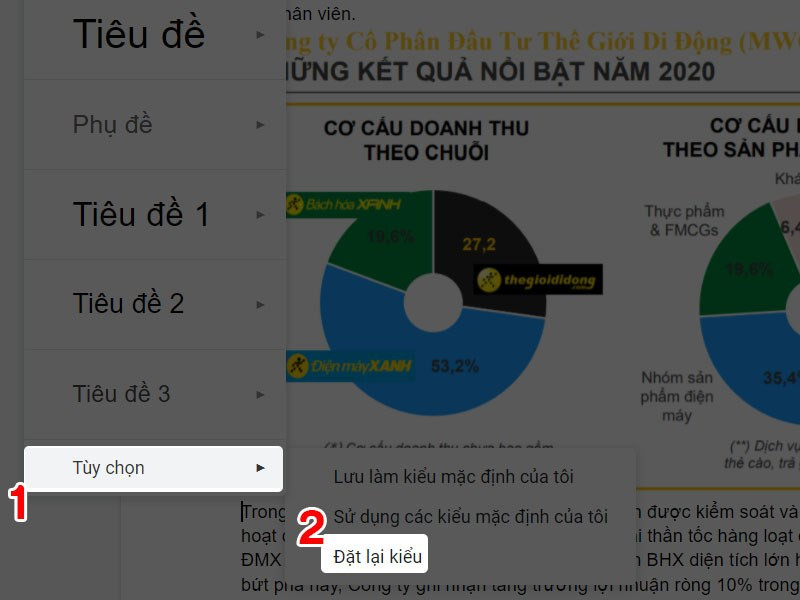 Đặt lại kiểu tiêu đề
Đặt lại kiểu tiêu đề
III. Tạo Bảng Mục Lục
Sau khi đã thiết lập các headings, việc tạo bảng mục lục trở nên vô cùng đơn giản.
1. Hướng dẫn nhanh
Vào “Chèn” > “Mục lục” > Chọn kiểu mục lục (có số trang hoặc có liên kết).
2. Hướng dẫn chi tiết
Bước 1: Trên thanh menu, click vào “Chèn”.
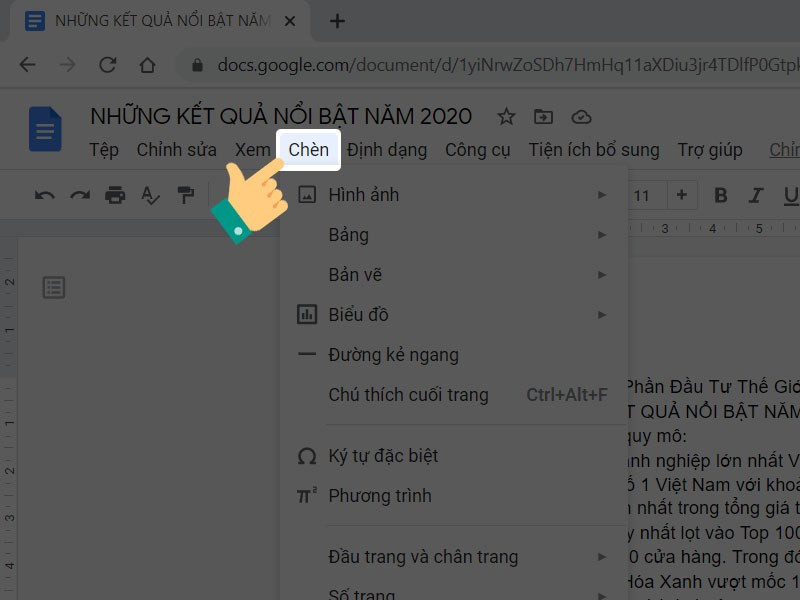 Chèn thêm mục lục
Chèn thêm mục lục
Bước 2: Chọn “Mục lục”. Google Docs cung cấp hai kiểu mục lục: có số trang và có liên kết. Chọn kiểu phù hợp với nhu cầu của bạn.
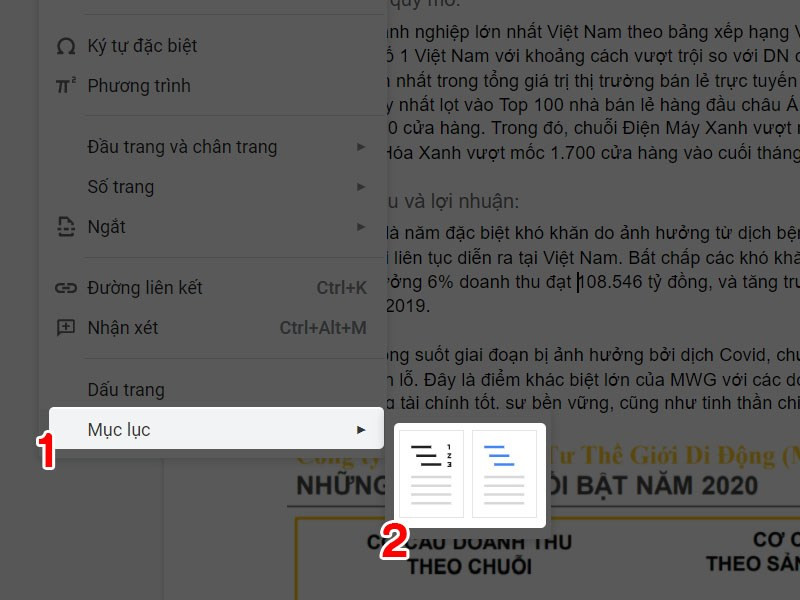 Chọn mục lục
Chọn mục lục
Bước 3: Mục lục sẽ được tự động tạo dựa trên các headings bạn đã thiết lập.
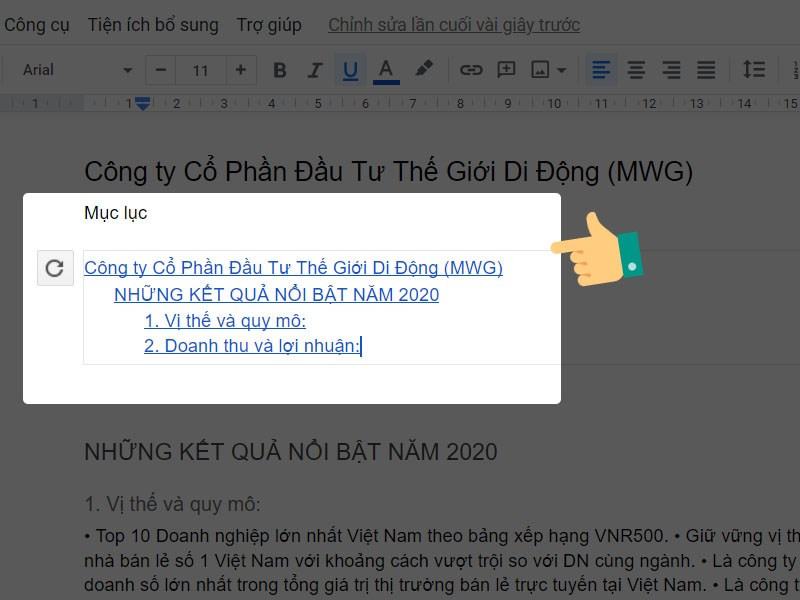 Chèn mục lục thành công
Chèn mục lục thành công
IV. Cập Nhật Bảng Mục Lục
Khi bạn thay đổi nội dung hoặc tiêu đề, hãy cập nhật mục lục để đảm bảo tính chính xác.
1. Hướng dẫn nhanh
Sau khi chỉnh sửa nội dung, click vào biểu tượng mũi tên xoay tròn trên mục lục hoặc click chuột phải vào mục lục và chọn “Cập nhật mục lục”.
2. Hướng dẫn chi tiết
Bước 1: Sau khi bạn đã chỉnh sửa nội dung hoặc tiêu đề, hãy click vào biểu tượng mũi tên xoay tròn ở góc trên bên trái của bảng mục lục.
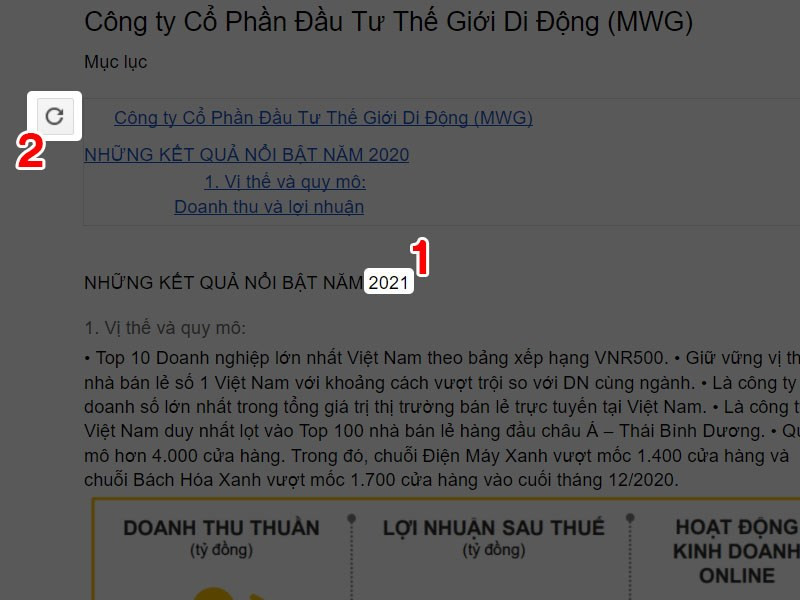 Cập nhật mục lục
Cập nhật mục lục
Hoặc bạn có thể click chuột phải vào bảng mục lục và chọn “Cập nhật mục lục”.
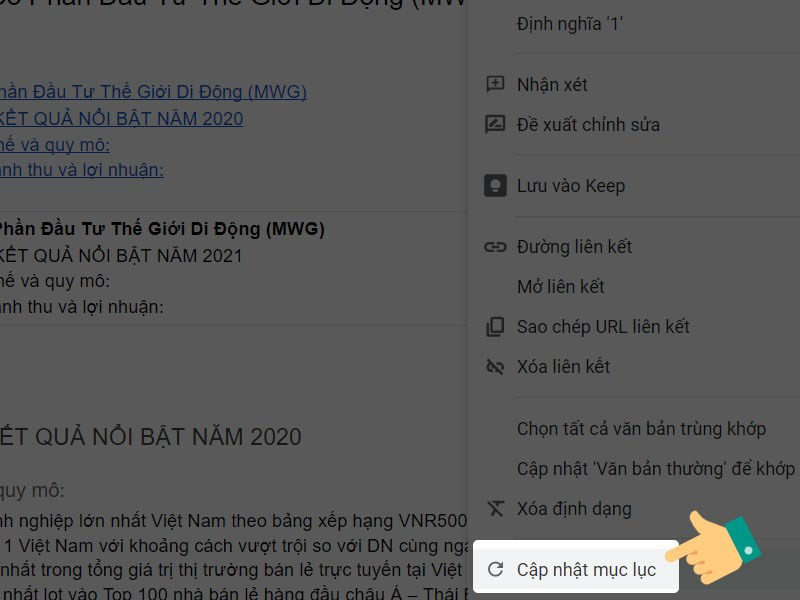 Cập nhật mục lục
Cập nhật mục lục
Tạo và cập nhật mục lục trong Google Docs thật đơn giản phải không nào? Hy vọng bài viết này trên xemtingame.com đã giúp bạn. Hãy để lại bình luận nếu bạn có bất kỳ thắc mắc nào nhé!
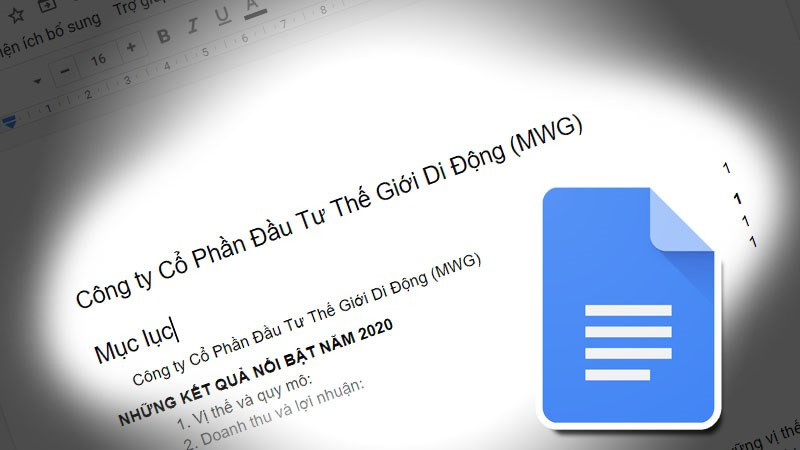 Tạo và cập nhật mục lục trong Google Docs
Tạo và cập nhật mục lục trong Google Docs