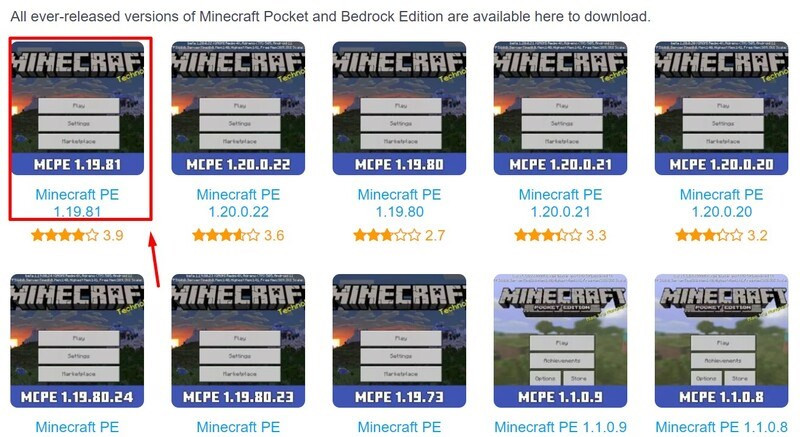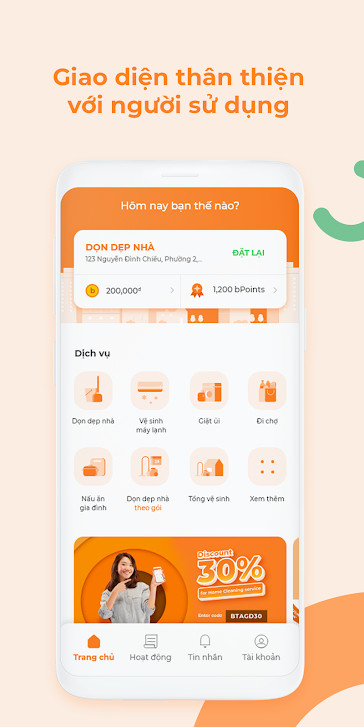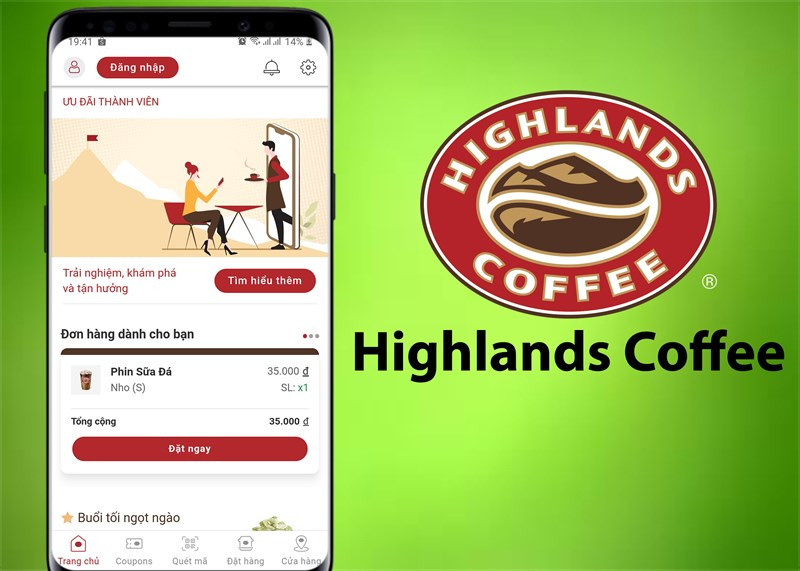Hướng Dẫn Tạo và Xóa Bảng trong Google Docs Cực Kỳ Đơn Giản
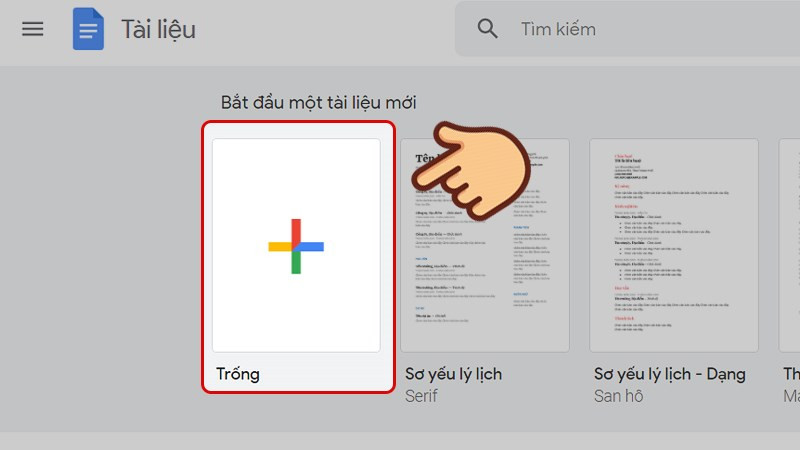
Bạn đang tìm kiếm một công cụ soạn thảo văn bản trực tuyến mạnh mẽ, miễn phí và dễ sử dụng? Google Docs chính là giải pháp hoàn hảo! Trong bài viết này, xemtingame.com sẽ hướng dẫn bạn cách tạo và xóa bảng trong Google Docs một cách nhanh chóng và dễ dàng, giúp bạn nâng cao hiệu quả công việc và học tập.
Google Docs là gì? Tại sao nên sử dụng?
Google Docs là một ứng dụng soạn thảo văn bản trực tuyến miễn phí, cho phép bạn tạo, chỉnh sửa và chia sẻ tài liệu mọi lúc, mọi nơi. Tính năng cộng tác thời gian thực giúp bạn làm việc nhóm hiệu quả hơn bao giờ hết. Vậy làm thế nào để tạo và xóa bảng trong Google Docs? Cùng tìm hiểu nhé!
Tạo Bảng trong Google Docs
Cách Thêm Bảng Nhanh
- Tạo tài liệu mới bằng cách nhấn vào biểu tượng dấu cộng.
- Chọn “Chèn” (Insert) trên thanh công cụ.
- Chọn “Bảng” (Table).
- Chọn kích thước bảng mong muốn (số hàng và số cột).
Hướng Dẫn Chi Tiết Tạo Bảng
Bước 1: Mở Google Docs và click vào dấu cộng để tạo một tài liệu mới.
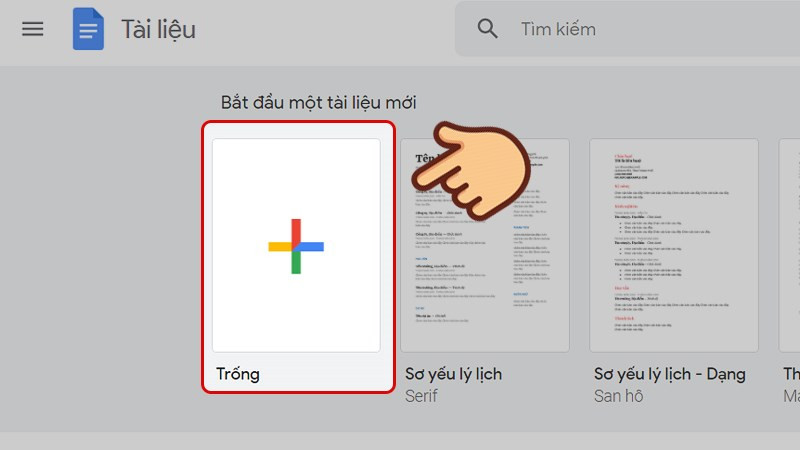 Tạo tài liệu mới trên Google DocsAlt: Giao diện tạo tài liệu mới trên Google Docs
Tạo tài liệu mới trên Google DocsAlt: Giao diện tạo tài liệu mới trên Google Docs
Bước 2: Trên thanh công cụ, chọn “Chèn” (Insert) > “Bảng” (Table).
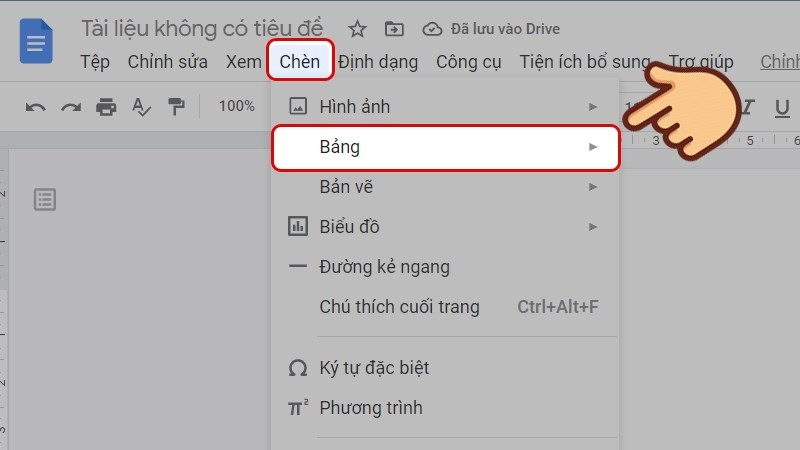 Chèn bảng trong Google DocsAlt: Lựa chọn chèn bảng từ menu Insert trong Google Docs
Chèn bảng trong Google DocsAlt: Lựa chọn chèn bảng từ menu Insert trong Google Docs
Bước 3: Lựa chọn số hàng và số cột cho bảng bằng cách di chuột qua lưới ô vuông. Ví dụ, chọn 3 cột và 2 hàng.
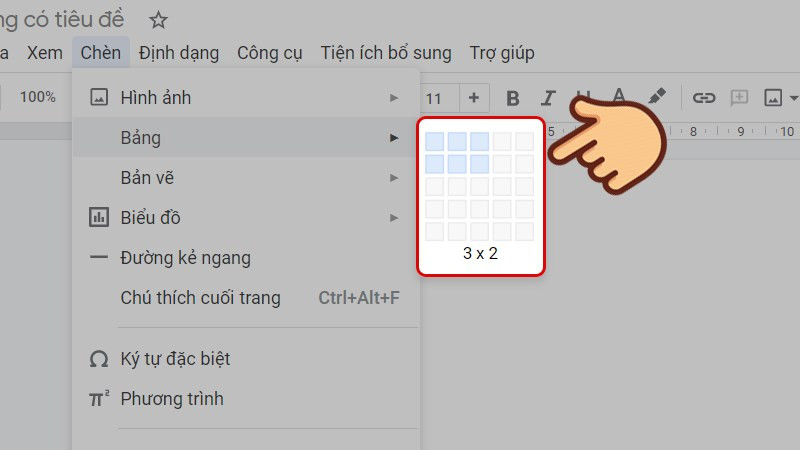 Chọn kích thước bảng 3×2Alt: Chọn kích thước bảng 3 cột và 2 hàng trong Google Docs
Chọn kích thước bảng 3×2Alt: Chọn kích thước bảng 3 cột và 2 hàng trong Google Docs
Kết quả, bạn sẽ có một bảng 3 cột và 2 hàng như hình minh họa:
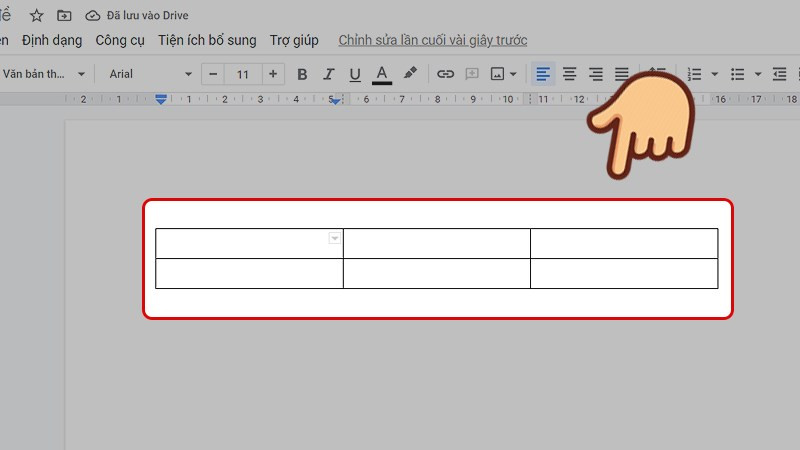 Bảng 3 cột 2 hàng đã được tạoAlt: Bảng 3 cột và 2 hàng trong Google Docs
Bảng 3 cột 2 hàng đã được tạoAlt: Bảng 3 cột và 2 hàng trong Google Docs
Xóa Bảng, Cột, Hàng trong Google Docs
Xóa Nhanh
Đặt con trỏ chuột vào bảng > Click chuột phải > Chọn “Xóa bảng”, “Xóa hàng” hoặc “Xóa cột”.
Hướng Dẫn Chi Tiết Xóa Bảng
Đặt con trỏ chuột vào bảng cần xóa, click chuột phải và chọn thao tác mong muốn: “Xóa bảng”, “Xóa hàng”, hoặc “Xóa cột”.
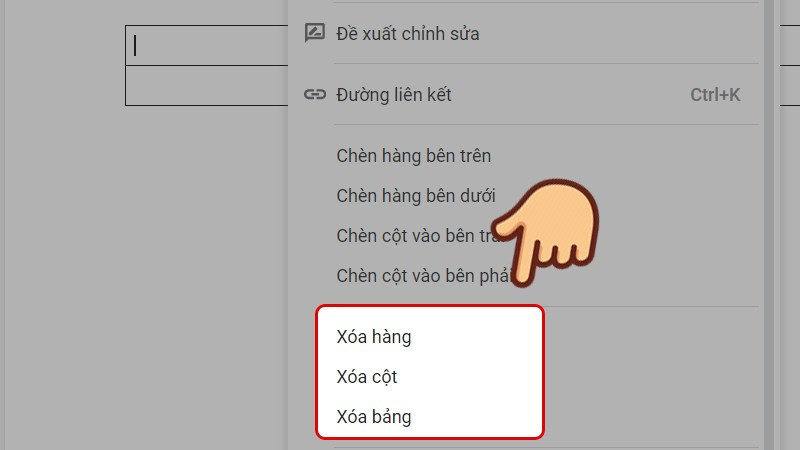 Menu xóa bảng, hàng, cộtAlt: Menu chuột phải với các tùy chọn xóa bảng, hàng, cột trong Google Docs
Menu xóa bảng, hàng, cộtAlt: Menu chuột phải với các tùy chọn xóa bảng, hàng, cột trong Google Docs
- Xóa bảng: Xóa toàn bộ bảng.
- Xóa cột: Xóa cột chứa con trỏ chuột.
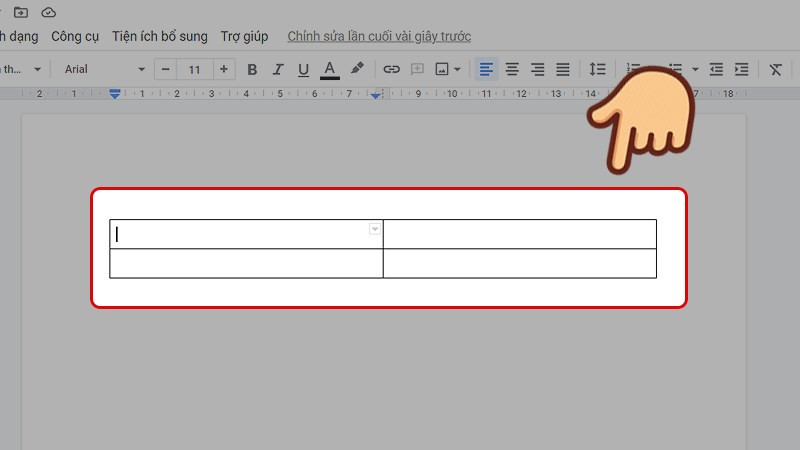 Bảng sau khi xóa một cộtAlt: Bảng trong Google Docs sau khi xóa một cột
Bảng sau khi xóa một cộtAlt: Bảng trong Google Docs sau khi xóa một cột
- Xóa hàng: Xóa hàng chứa con trỏ chuột.
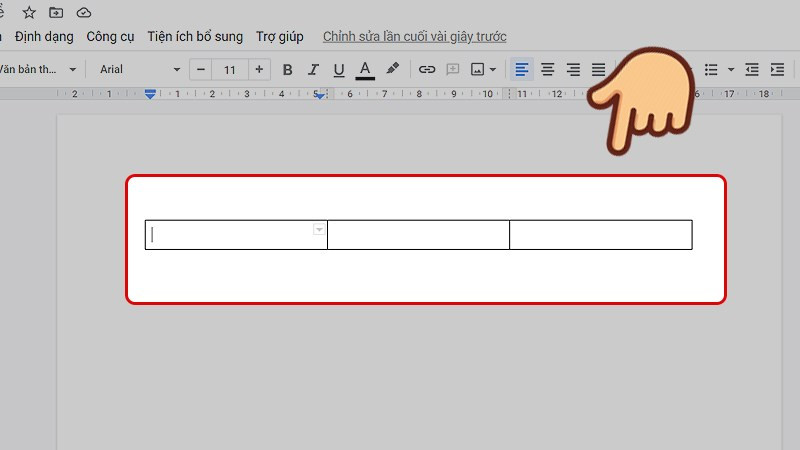 Bảng sau khi xóa một hàngAlt: Bảng trong Google Docs sau khi xóa một hàng
Bảng sau khi xóa một hàngAlt: Bảng trong Google Docs sau khi xóa một hàng
Kết Luận
Hy vọng bài viết này đã giúp bạn nắm vững cách tạo và xóa bảng trong Google Docs. Hãy thử áp dụng ngay những kiến thức này để soạn thảo văn bản chuyên nghiệp và hiệu quả hơn. Đừng quên chia sẻ bài viết này với bạn bè và đồng nghiệp nhé!