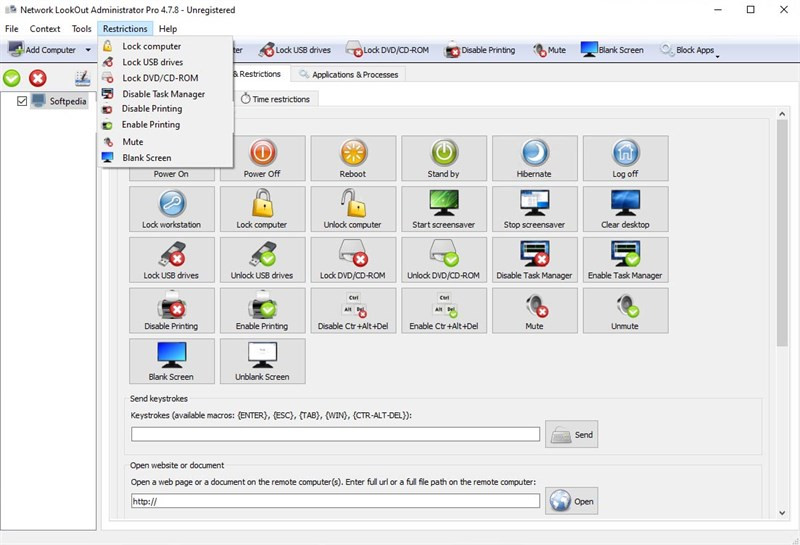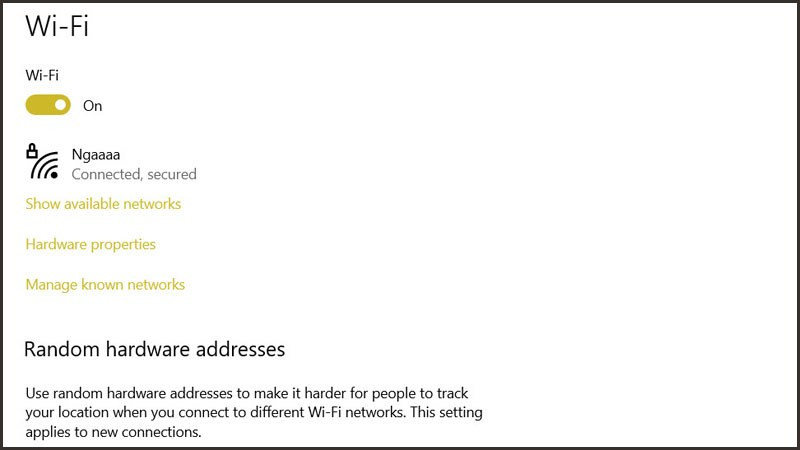Hướng Dẫn Thay Đổi Độ Phân Giải Màn Hình Windows 10 Chi Tiết Nhất

Bạn muốn hình ảnh trên màn hình máy tính Windows 10 sắc nét hơn, hoặc muốn tiết kiệm pin? Vậy thì việc điều chỉnh độ phân giải màn hình là vô cùng quan trọng. Bài viết này trên xemtingame.com sẽ hướng dẫn bạn cách thay đổi độ phân giải màn hình Windows 10 một cách chi tiết và dễ hiểu, giúp bạn tùy chỉnh màn hình hiển thị theo ý muốn.
Độ phân giải màn hình là gì? Tại sao cần thay đổi?
Độ phân giải màn hình thể hiện số lượng điểm ảnh hiển thị trên màn hình. Độ phân giải càng cao, hình ảnh càng sắc nét và chi tiết. Việc thay đổi độ phân giải có thể giúp bạn:
- Tối ưu hóa chất lượng hình ảnh: Độ phân giải cao mang lại hình ảnh sắc nét, rõ ràng, đặc biệt hữu ích khi xem phim, chơi game hoặc làm việc với đồ họa.
- Tiết kiệm pin: Giảm độ phân giải có thể giúp tiết kiệm pin cho laptop, kéo dài thời gian sử dụng.
- Khắc phục lỗi hiển thị: Đôi khi, thay đổi độ phân giải có thể giúp khắc phục một số lỗi hiển thị trên màn hình.
 Cách thay đổi, chỉnh độ phân giải màn hình Windows 10 đơn giản dễ dàngHình ảnh minh họa thay đổi độ phân giải màn hình Windows 10
Cách thay đổi, chỉnh độ phân giải màn hình Windows 10 đơn giản dễ dàngHình ảnh minh họa thay đổi độ phân giải màn hình Windows 10
Các bước thay đổi độ phân giải màn hình Windows 10
Dưới đây là hướng dẫn chi tiết cách thay đổi độ phân giải màn hình trên Windows 10:
Cách 1: Thay đổi nhanh
Cách nhanh nhất để thay đổi độ phân giải màn hình là:
- Click chuột phải vào màn hình Desktop.
- Chọn “Display settings”.
- Trong mục “Display”, tìm đến “Display resolution”.
- Chọn độ phân giải mong muốn từ danh sách.
- Nhấn “Keep Changes” để lưu thay đổi.
Cách 2: Thay đổi chi tiết
Nếu bạn muốn tìm hiểu kỹ hơn về các tùy chọn hiển thị, hãy làm theo các bước sau:
Bước 1: Mở Display Settings
Click chuột phải vào vùng trống trên màn hình Desktop và chọn “Display Settings”.
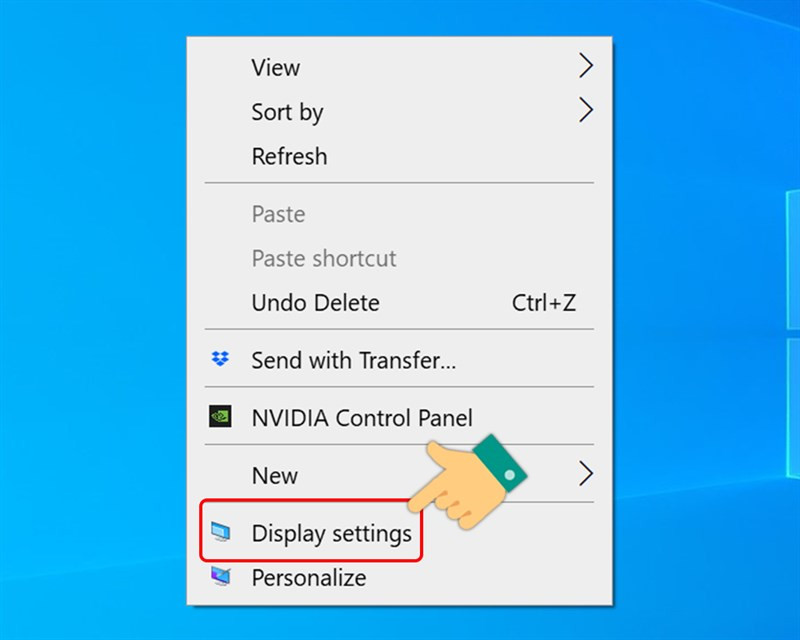 Mở Display Settings bằng cách click chuột phải vào màn hình Desktop
Mở Display Settings bằng cách click chuột phải vào màn hình Desktop
Bước 2: Chọn Display
Trong cửa sổ Display Settings, đảm bảo bạn đang ở tab “Display”.
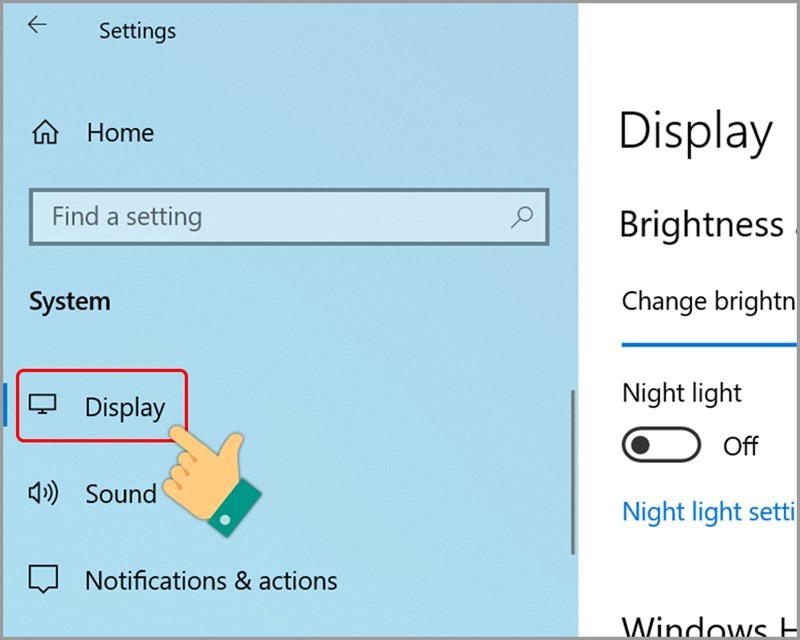 Đảm bảo bạn đang ở tab “Display”
Đảm bảo bạn đang ở tab “Display”
Bước 3: Chọn Display Resolution
Tìm đến mục “Display Resolution” và click vào mũi tên xổ xuống.
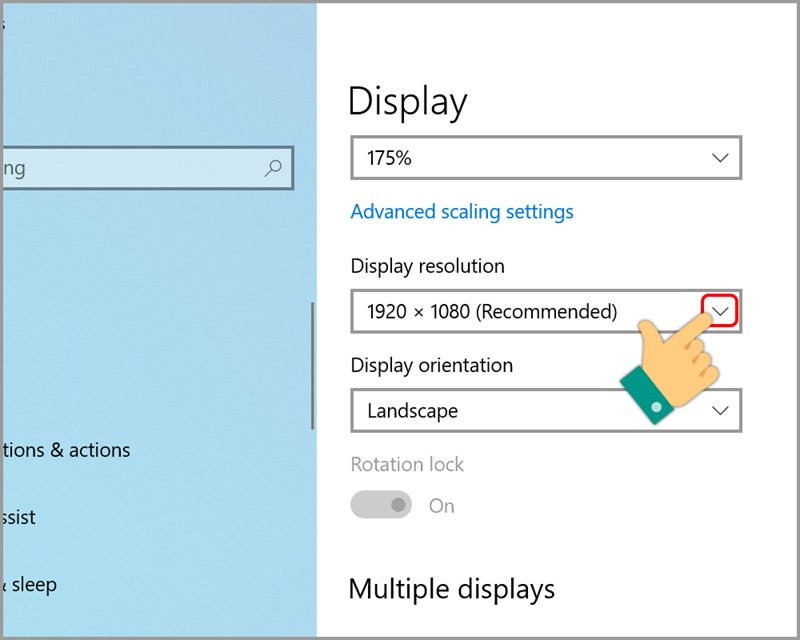 Chọn biểu tượng mũi tên ở Display ResolutionClick vào mũi tên để xem danh sách độ phân giải
Chọn biểu tượng mũi tên ở Display ResolutionClick vào mũi tên để xem danh sách độ phân giải
Bước 4: Chọn độ phân giải mong muốn
Danh sách các độ phân giải khả dụng sẽ hiện ra. Chọn độ phân giải phù hợp với nhu cầu của bạn. Độ phân giải được khuyến nghị (Recommended) thường là lựa chọn tốt nhất cho màn hình của bạn.
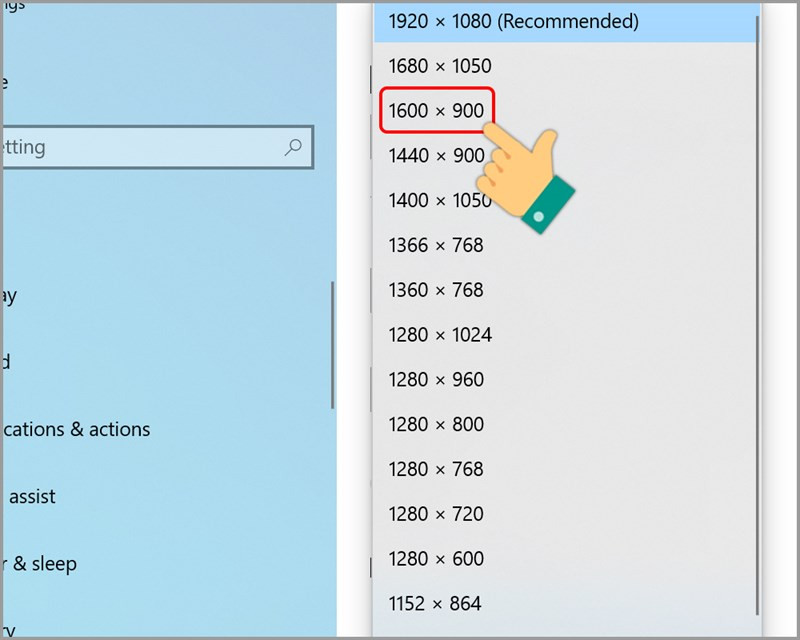 Chọn độ phân giảiChọn độ phân giải phù hợp với nhu cầu
Chọn độ phân giảiChọn độ phân giải phù hợp với nhu cầu
Bước 5: Lưu thay đổi
Sau khi chọn độ phân giải, Windows sẽ hiển thị một cửa sổ xác nhận. Nhấn “Keep Changes” để lưu thay đổi hoặc “Revert” để quay lại độ phân giải cũ.
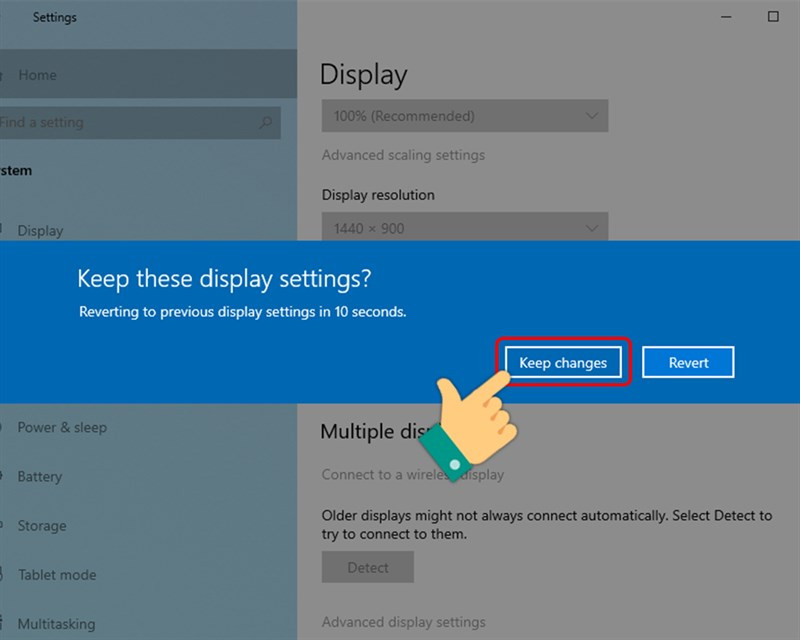 Lưu hoặc hủy tùy chọn độ phân giảiLưu thay đổi độ phân giải
Lưu hoặc hủy tùy chọn độ phân giảiLưu thay đổi độ phân giải
Kết luận
Thay đổi độ phân giải màn hình Windows 10 là một thao tác đơn giản nhưng mang lại hiệu quả đáng kể cho trải nghiệm sử dụng máy tính. Hy vọng bài viết này đã giúp bạn hiểu rõ hơn về cách thực hiện và lựa chọn độ phân giải phù hợp. Hãy thử nghiệm và tìm ra cài đặt tốt nhất cho màn hình của bạn! Đừng quên chia sẻ bài viết này nếu bạn thấy hữu ích nhé!