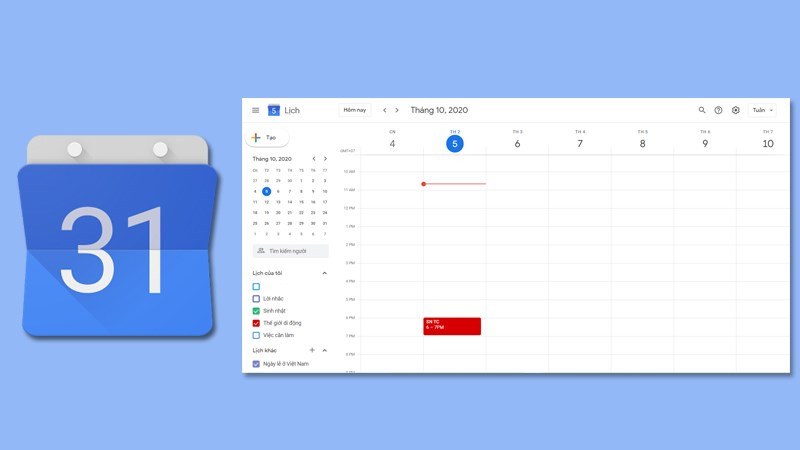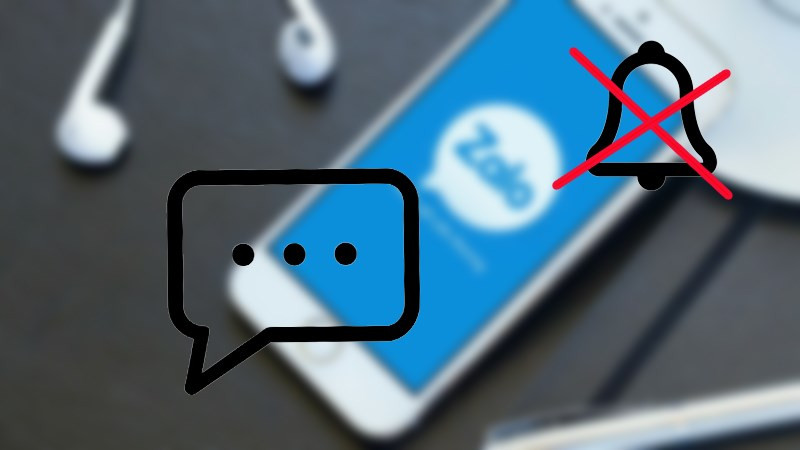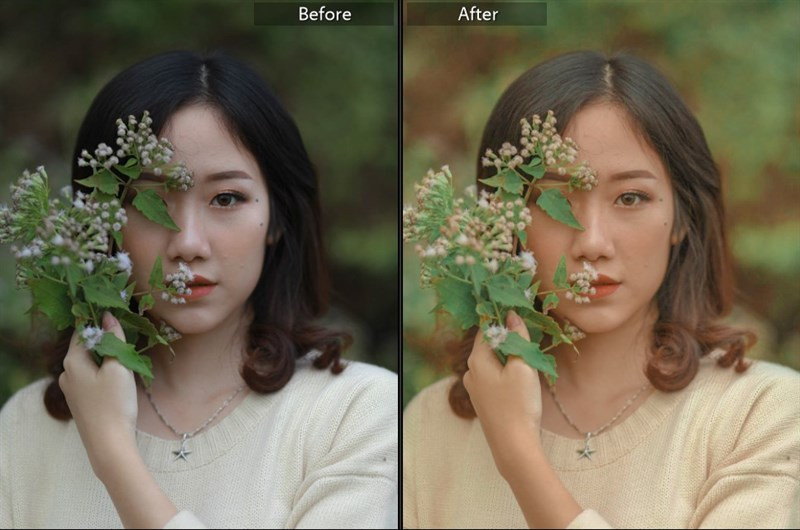Hướng Dẫn Thay Đổi Kích Thước và Tỉ Lệ Slide trong PowerPoint
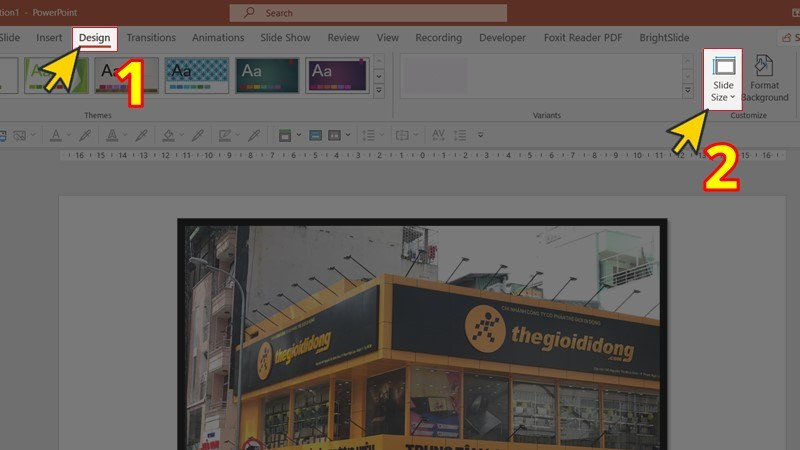
Bạn muốn tạo bài thuyết trình PowerPoint ấn tượng và chuyên nghiệp? Việc nắm vững cách tùy chỉnh kích thước và tỉ lệ slide là vô cùng quan trọng. Bài viết này trên xemtingame.com sẽ hướng dẫn bạn chi tiết cách thực hiện, giúp bạn dễ dàng thiết kế slide phù hợp với nội dung và mục đích trình bày.
Tại sao cần thay đổi kích thước và tỉ lệ slide PowerPoint?
Kích thước và tỉ lệ slide PowerPoint ảnh hưởng đến cách hiển thị nội dung trên các thiết bị khác nhau. Chọn đúng kích thước và tỉ lệ giúp bài thuyết trình của bạn trông chuyên nghiệp và dễ đọc hơn, dù được trình chiếu trên máy chiếu, màn hình laptop, hay TV.
I. Chỉnh Tỉ Lệ Slide PowerPoint
1. Hướng dẫn nhanh
Trong PowerPoint, vào tab Design, chọn Slide Size, rồi chọn tỉ lệ Standard (4:3) hoặc Widescreen (16:9). Cuối cùng, chọn Maximize hoặc Ensure Fit để điều chỉnh nội dung cho phù hợp.
2. Hướng dẫn chi tiết
Bước 1: Mở PowerPoint và chọn tab Design. Sau đó, click vào Slide Size.
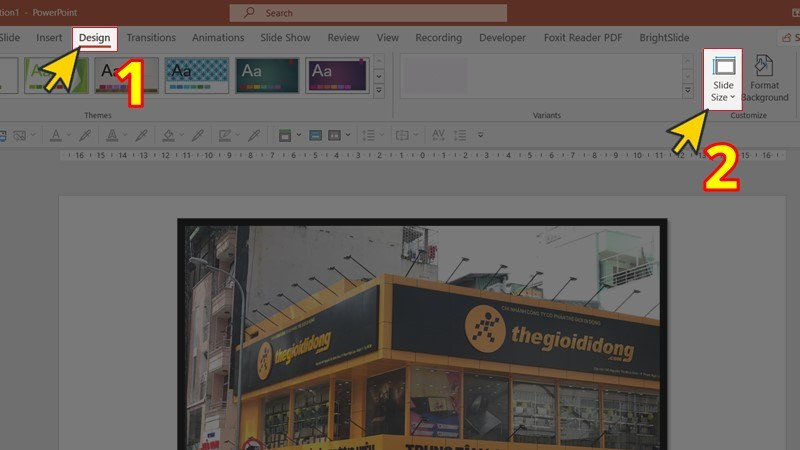 Alt: Chọn tùy chọn Slide Size trong PowerPoint
Alt: Chọn tùy chọn Slide Size trong PowerPoint
Bước 2: Chọn tỉ lệ Standard (4:3) (tỉ lệ cổ điển) hoặc Widescreen (16:9) (tỉ lệ màn hình rộng phổ biến hiện nay).
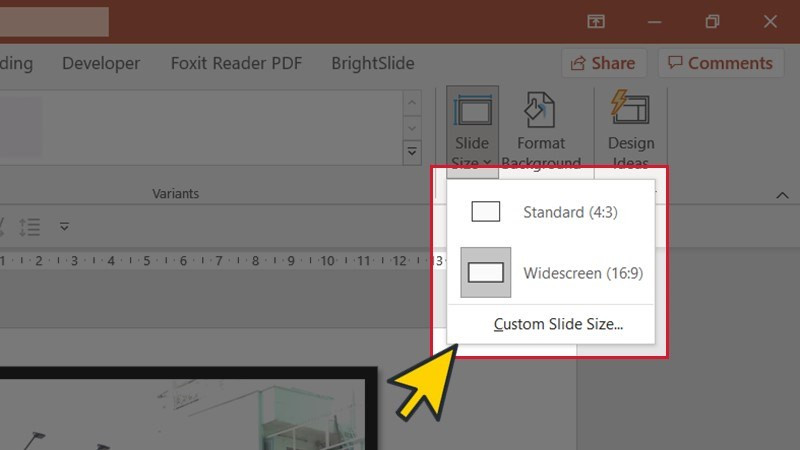 Alt: Chọn tỉ lệ slide Standard hoặc Widescreen
Alt: Chọn tỉ lệ slide Standard hoặc Widescreen
Bước 3: Chọn Maximize để giữ nguyên kích thước nội dung (có thể khiến nội dung bị tràn ra khỏi slide) hoặc Ensure Fit để tự động điều chỉnh kích thước nội dung cho vừa với slide mới.
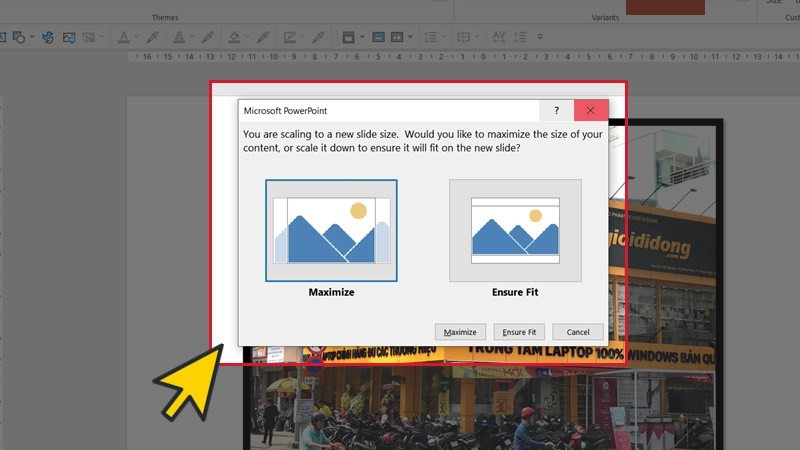 Chọn Maximize hoặc Ensure FitAlt: Chọn Maximize hoặc Ensure Fit để điều chỉnh nội dung
Chọn Maximize hoặc Ensure FitAlt: Chọn Maximize hoặc Ensure Fit để điều chỉnh nội dung
II. Chỉnh Kích Thước Slide PowerPoint
1. Hướng dẫn nhanh
Mở PowerPoint, chọn Design > Slide Size > Custom Slide Size. Tại đây, bạn có thể chọn kích thước có sẵn trong Slides sized for hoặc nhập kích thước mong muốn vào ô Width (chiều rộng) và Height (chiều cao). Nhấn OK để hoàn tất.
2. Hướng dẫn chi tiết
Bước 1: Mở PowerPoint và chọn tab Design, sau đó click vào Slide Size.
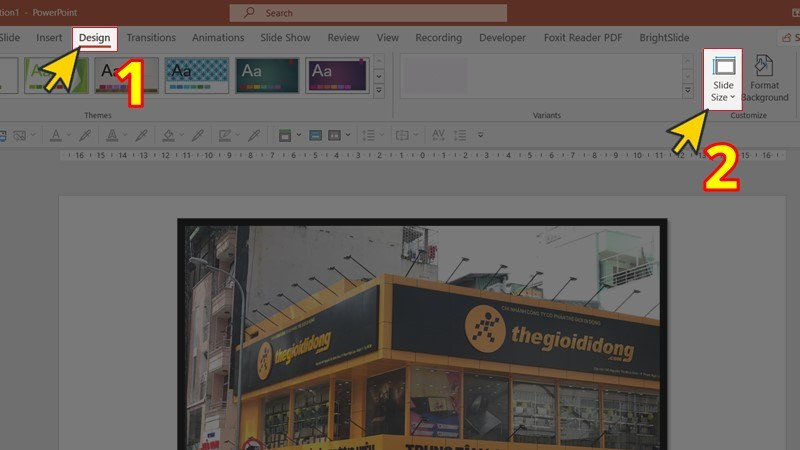 Alt: Chọn tùy chọn Slide Size trong tab Design
Alt: Chọn tùy chọn Slide Size trong tab Design
Bước 2: Chọn Custom Slide Size.
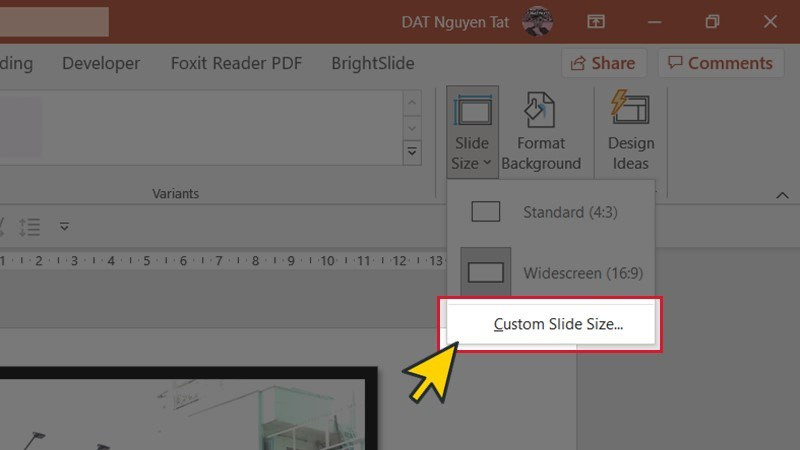 Chọn Custom Slide SizeAlt: Chọn Custom Slide Size để tùy chỉnh kích thước slide
Chọn Custom Slide SizeAlt: Chọn Custom Slide Size để tùy chỉnh kích thước slide
Bước 3: Chọn kích thước slide có sẵn trong danh sách Slides sized for hoặc nhập trực tiếp kích thước theo ý muốn (đơn vị inch hoặc cm) vào ô Width và Height.
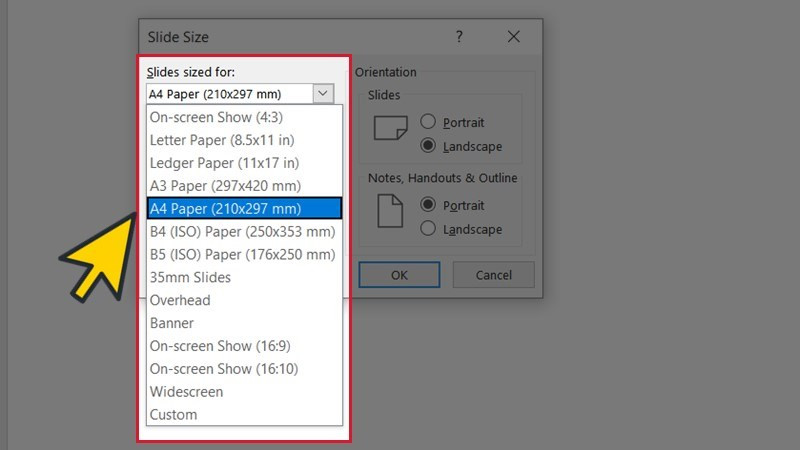 Chọn Slides sized forAlt: Chọn kích thước slide từ danh sách Slides sized for
Chọn Slides sized forAlt: Chọn kích thước slide từ danh sách Slides sized for
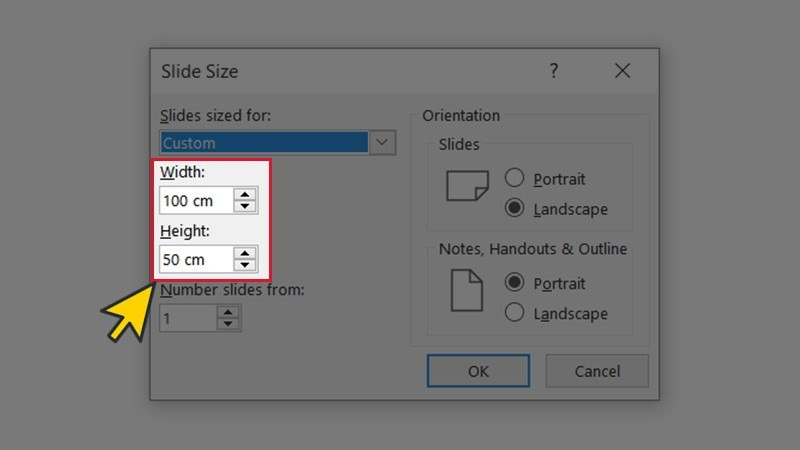 Nhập trực tiếp kích thước slideAlt: Nhập kích thước slide mong muốn vào ô Width và Height
Nhập trực tiếp kích thước slideAlt: Nhập kích thước slide mong muốn vào ô Width và Height
Lưu ý: Kích thước slide tối thiểu là 1 inch (2.54 cm) và tối đa là 56 inch (142.24 cm).
Bước 4: Nhấn OK để lưu thay đổi.
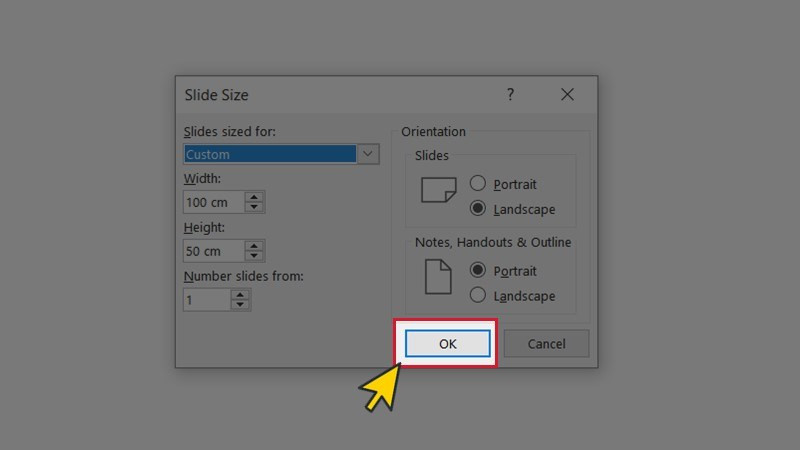 Alt: Nhấn OK để lưu thay đổi kích thước slide
Alt: Nhấn OK để lưu thay đổi kích thước slide
Kết luận
Hy vọng bài viết này trên xemtingame.com đã giúp bạn hiểu rõ cách thay đổi kích thước và tỉ lệ slide trong PowerPoint. Bằng cách áp dụng những hướng dẫn trên, bạn có thể tạo ra những bài thuyết trình chuyên nghiệp và thu hút hơn. Hãy thử nghiệm và khám phá thêm các tính năng khác của PowerPoint để nâng cao kỹ năng thuyết trình của mình nhé!