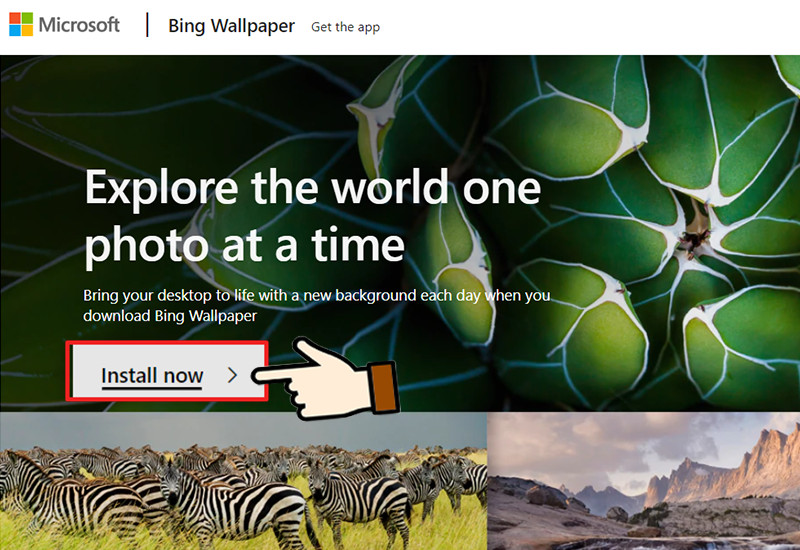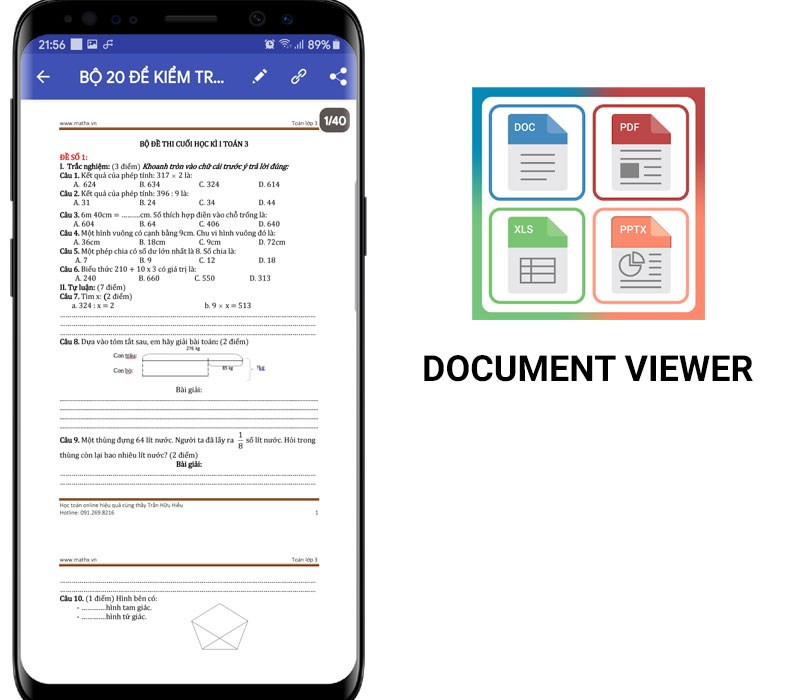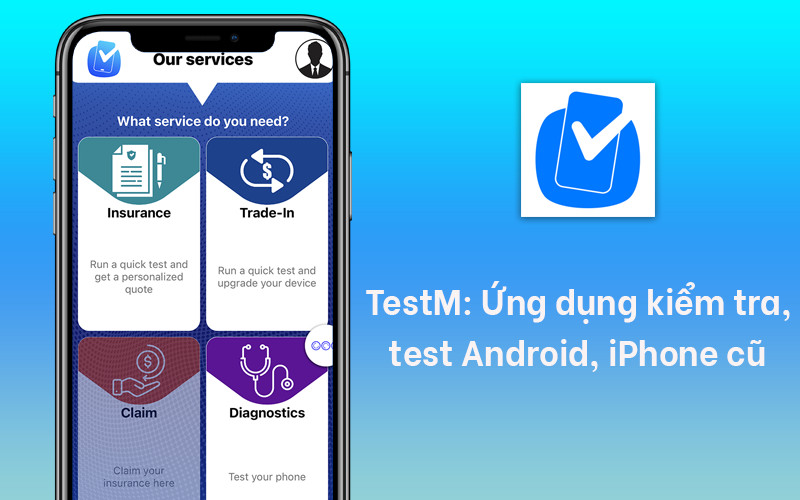Hướng Dẫn Thay Đổi Ngôn Ngữ Trên Windows 10 Chi Tiết Nhất
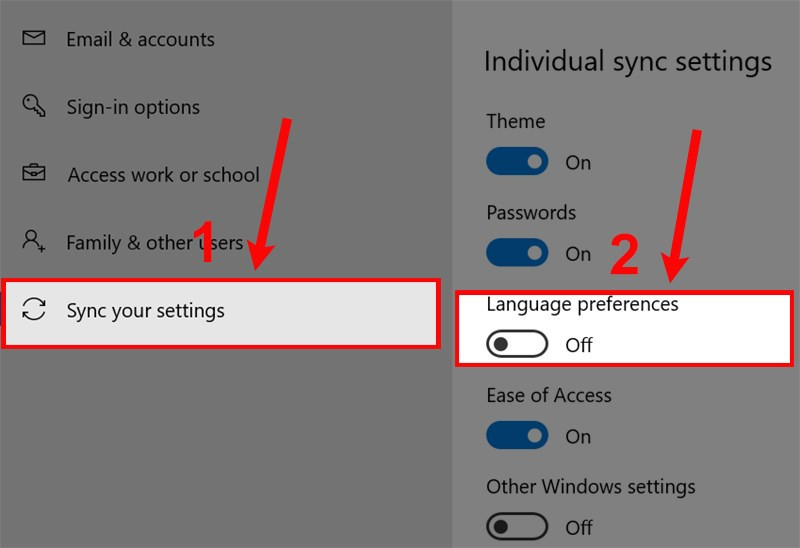
Bạn muốn chuyển đổi ngôn ngữ hiển thị trên hệ điều hành Windows 10? Việc này đôi khi cần thiết khi bạn mua máy tính xách tay từ nước ngoài, cài đặt lại Windows hoặc đơn giản là muốn trải nghiệm giao diện bằng ngôn ngữ khác. Bài viết này trên xemtingame.com sẽ hướng dẫn bạn cách thay đổi ngôn ngữ hệ thống và thêm ngôn ngữ mới trên Windows 10 một cách chi tiết và dễ hiểu, giúp bạn tùy chỉnh máy tính theo ý muốn.
Tại Sao Cần Thay Đổi Ngôn Ngữ Trên Windows 10?
Việc sử dụng Windows 10 bằng ngôn ngữ mẹ đẻ giúp bạn dễ dàng thao tác, tìm kiếm thông tin và cài đặt các ứng dụng. Đặc biệt đối với những người không thành thạo tiếng Anh, việc chuyển đổi ngôn ngữ giao diện sẽ giúp trải nghiệm sử dụng máy tính trở nên thuận tiện và hiệu quả hơn.
Tắt Đồng Bộ Ngôn Ngữ Trước Khi Thay Đổi
Nếu bạn đang sử dụng tài khoản Microsoft trên Windows 10, cài đặt ngôn ngữ sẽ được đồng bộ trên tất cả các thiết bị mà bạn đăng nhập bằng tài khoản đó. Để tránh việc thay đổi ngôn ngữ trên một máy tính ảnh hưởng đến các thiết bị khác, bạn nên tắt tính năng đồng bộ ngôn ngữ trước khi thực hiện bất kỳ thay đổi nào.
## Hướng dẫn Tắt Đồng Bộ Ngôn Ngữ
- Gõ “Settings” vào ô tìm kiếm trên thanh Taskbar và chọn ứng dụng “Settings”.
- Chọn “Accounts”.
- Chọn “Sync your settings”.
- Trong mục “Individual sync settings”, chuyển “Language preferences” sang “Off”.
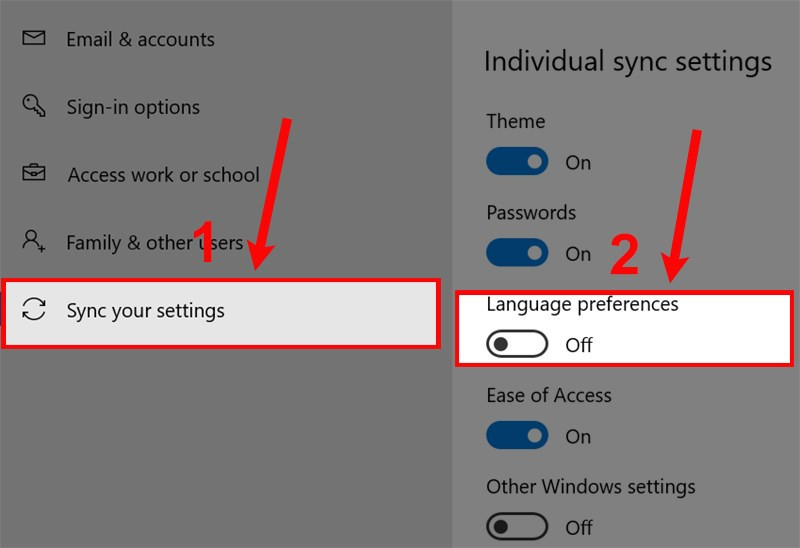 alt text: Cài đặt đồng bộ hóa trên Windows 10
alt text: Cài đặt đồng bộ hóa trên Windows 10
Thay Đổi Ngôn Ngữ Hệ Thống
Sau khi đã tắt đồng bộ ngôn ngữ, bạn có thể tiến hành thay đổi ngôn ngữ hiển thị trên Windows 10. Lưu ý rằng việc thay đổi ngôn ngữ sẽ ảnh hưởng đến toàn bộ giao diện hệ thống, bao gồm cả Settings, File Explorer, Desktop, trình duyệt web và các cài đặt quyền riêng tư.
## Các Bước Thay Đổi Ngôn Ngữ
- Mở ứng dụng “Settings” (như hướng dẫn ở phần tắt đồng bộ ngôn ngữ).
- Chọn “Time & Language”.
- Chọn “Language”.
- Trong phần “Preferred languages”, nhấp vào “Add a preferred language”.
- Chọn ngôn ngữ bạn muốn sử dụng và nhấp “Next”.
- Chọn “Set as my display language” và sau đó chọn “Install”.
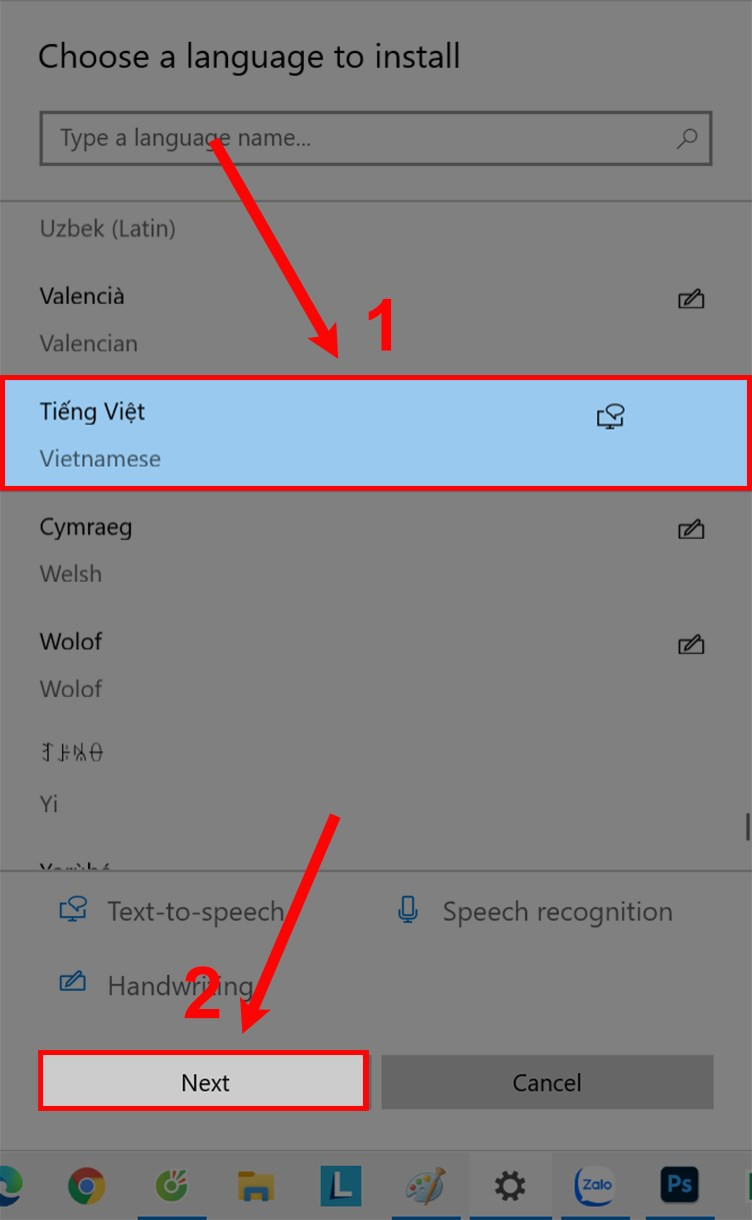 alt text: Chọn ngôn ngữ hiển thị trên Windows 10
alt text: Chọn ngôn ngữ hiển thị trên Windows 10
- Chọn “Yes, sign out now” để đăng xuất và áp dụng thay đổi ngôn ngữ. Bạn cũng có thể chọn “No” và đăng xuất sau.
 alt text: Cài đặt ngôn ngữ hiển thị trên Windows 10
alt text: Cài đặt ngôn ngữ hiển thị trên Windows 10
Cập Nhật Cài Đặt Khu Vực
Nếu bạn thay đổi ngôn ngữ hệ thống vì đang ở một khu vực khác, bạn nên cập nhật cài đặt khu vực trên Windows 10 để đảm bảo tính chính xác của các thông tin hiển thị như ngày giờ, định dạng số, v.v.
## Hướng Dẫn Cập Nhật Khu Vực
- Mở ứng dụng “Settings”.
- Chọn “Time & Language”.
- Chọn “Region”.
- Trong phần “Country or region”, chọn vị trí địa lý hiện tại của bạn.
- Tùy chỉnh phần “Regional format” để chọn định dạng chính xác cho ngày và giờ.
 alt text: Cài đặt khu vực trên Windows 10
alt text: Cài đặt khu vực trên Windows 10
Kết Luận
Trên đây là hướng dẫn chi tiết về cách thay đổi ngôn ngữ trên Windows 10. Hy vọng bài viết này sẽ giúp bạn dễ dàng tùy chỉnh máy tính của mình và có được trải nghiệm sử dụng tốt nhất. Nếu bạn gặp bất kỳ khó khăn nào trong quá trình thực hiện, hãy để lại bình luận bên dưới để được hỗ trợ. Đừng quên chia sẻ bài viết này với bạn bè nếu thấy hữu ích!