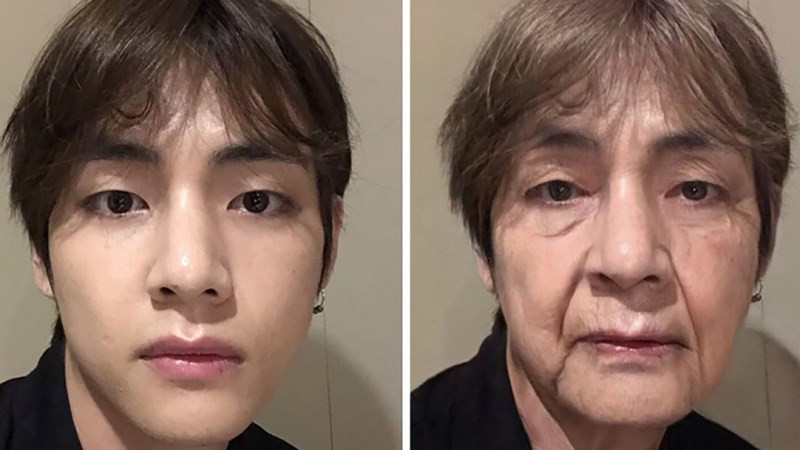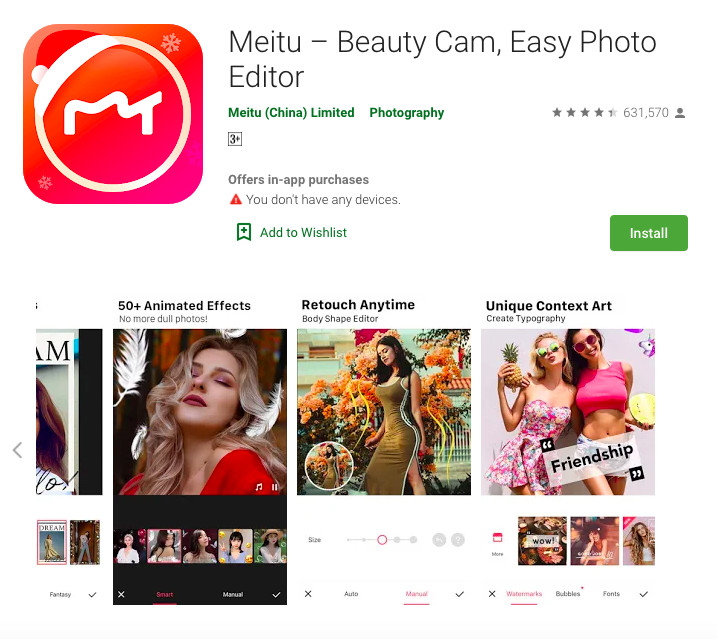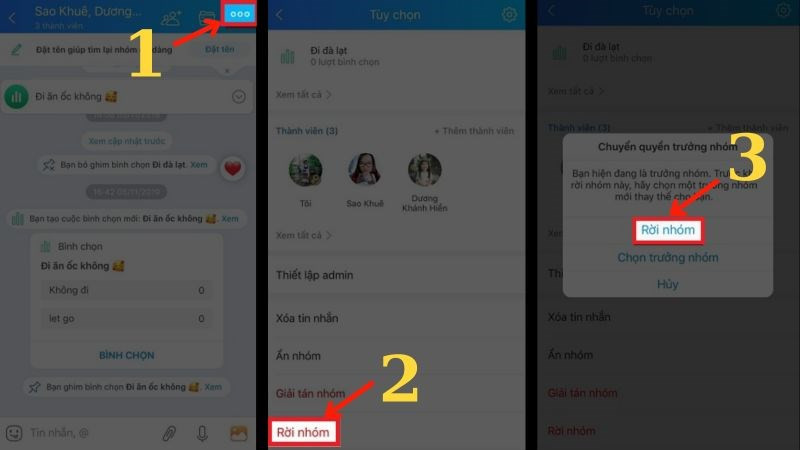Hướng Dẫn Thêm Brush Vào Photoshop Cực Đơn Giản Cho Người Mới Bắt Đầu
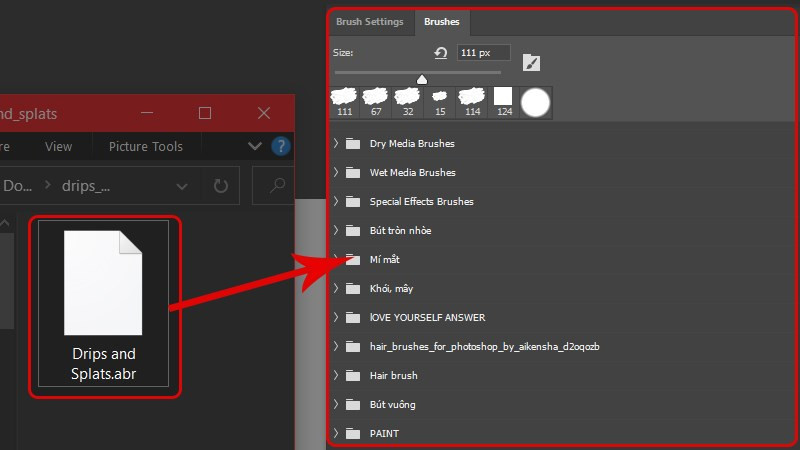
Bạn muốn sáng tạo những tác phẩm đồ họa tuyệt vời trên Photoshop nhưng lại chưa biết cách thêm brush mới? Đừng lo, bài viết này trên xemtingame.com sẽ hướng dẫn bạn 3 cách thêm brush vào Photoshop cực kỳ đơn giản và nhanh chóng, giúp bạn biến hóa bức ảnh theo ý muốn. Cùng khám phá ngay nhé!
Brush trong Photoshop là gì? Tại sao lại quan trọng?
Brush, hay còn gọi là cọ vẽ, là công cụ không thể thiếu trong Photoshop. Nó cho phép bạn vẽ, tô màu, tạo hiệu ứng và chỉnh sửa ảnh một cách linh hoạt. Từ những nét vẽ đơn giản đến những họa tiết phức tạp, brush đều có thể đáp ứng. Việc bổ sung thêm brush mới sẽ mở ra cho bạn một thế giới sáng tạo vô tận, giúp bạn thể hiện ý tưởng độc đáo và tạo nên những tác phẩm ấn tượng.
3 Cách Thêm Brush Vào Photoshop Dễ Như Chơi
Dưới đây là 3 cách thêm brush vào Photoshop, được thực hiện trên máy tính Windows 10 với phiên bản Photoshop CC. Bạn cũng có thể áp dụng tương tự trên các hệ điều hành khác như macOS và các phiên bản Photoshop khác nhau.
1. Kéo Thả File Brush – Nhanh Chóng & Tiện Lợi
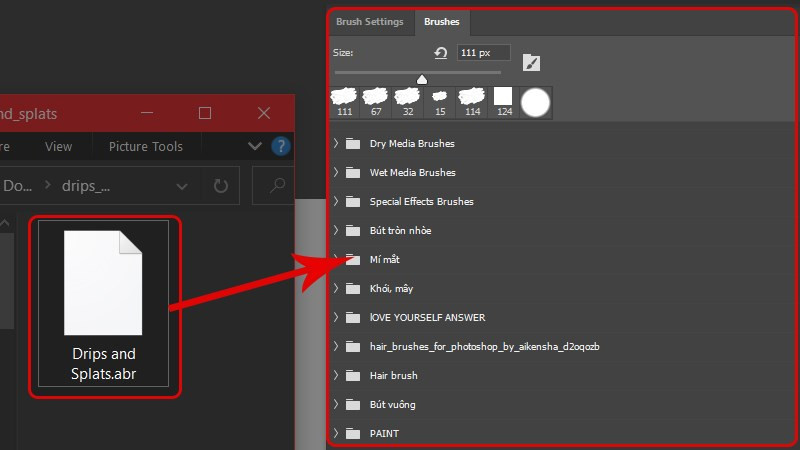 Thêm brush bằng cách kéo thảAlt: Kéo thả file brush vào Photoshop
Thêm brush bằng cách kéo thảAlt: Kéo thả file brush vào Photoshop
Cách này cực kỳ đơn giản và nhanh chóng. Bạn chỉ cần mở Photoshop, hiển thị bảng Brushes (Window > Brushes) và kéo thả file brush (.ABR) vào bảng này là xong.
2. Tải Brush Trực Tiếp Từ Photoshop – Đa Dạng Lựa Chọn
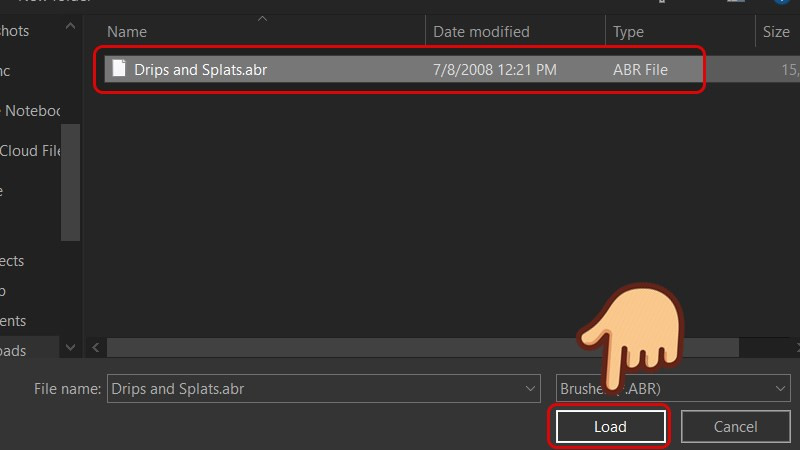 Tải brush trực tiếp từ PhotoshopAlt: Tải brush từ menu Import Brushes trong Photoshop
Tải brush trực tiếp từ PhotoshopAlt: Tải brush từ menu Import Brushes trong Photoshop
Cách này cho phép bạn tải và quản lý brush một cách chuyên nghiệp hơn. Bạn chọn công cụ Brush (phím tắt B), sau đó nhấn vào mũi tên xổ xuống ở thanh công cụ. Tiếp theo, nhấn vào biểu tượng bánh răng và chọn “Import Brushes…” (hoặc “Load Brushes” ở một số phiên bản khác). Cuối cùng, chọn file brush (.ABR) và nhấn “Load”.
3. Chép File Brush Vào Thư Mục Photoshop – Thêm Hàng Loạt Brush Cùng Lúc
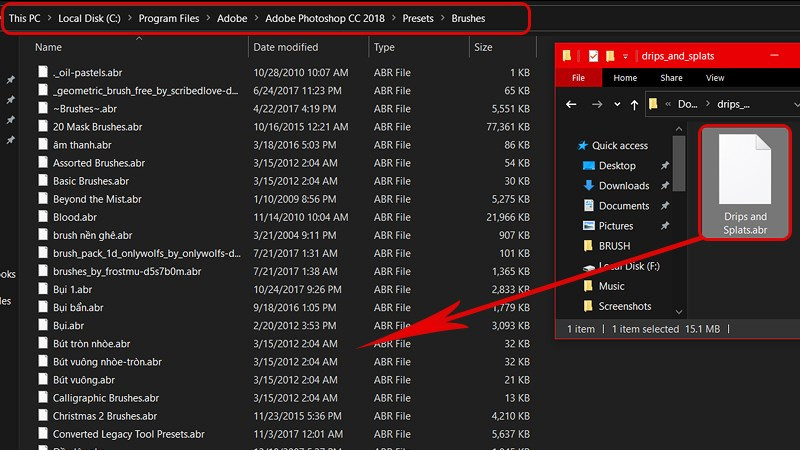 Chép file brush vào thư mụcAlt: Chép file brush vào thư mục cài đặt Photoshop
Chép file brush vào thư mụcAlt: Chép file brush vào thư mục cài đặt Photoshop
Cách này phù hợp khi bạn muốn thêm nhiều file brush cùng lúc. Lưu ý, bạn cần tắt Photoshop trước khi thực hiện. Đường dẫn đến thư mục brush như sau:
- Windows: C:Program FilesAdobeAdobe PhotoshopPresetsBrushes
- MacOS: /Users/{TÊN NGƯỜI DÙNG}/Library/Application Support/Adobe/Adobe Photoshop/PresetsBrushes
Sau khi tìm được thư mục, bạn chỉ cần copy file brush (.ABR) vào đó.
Kết Luận
Trên đây là 3 cách thêm brush vào Photoshop đơn giản và hiệu quả. Hy vọng bài viết này giúp bạn dễ dàng bổ sung thêm những brush mới và thỏa sức sáng tạo với Photoshop. Đừng quên chia sẻ bài viết này với bạn bè và để lại bình luận nếu bạn có bất kỳ thắc mắc nào nhé!