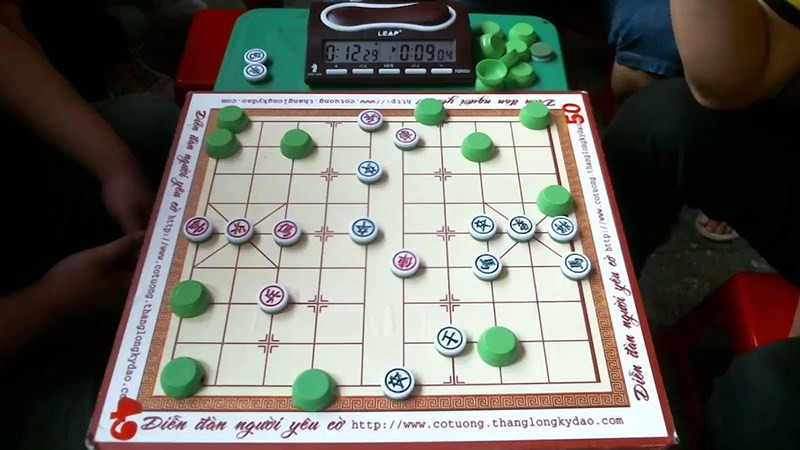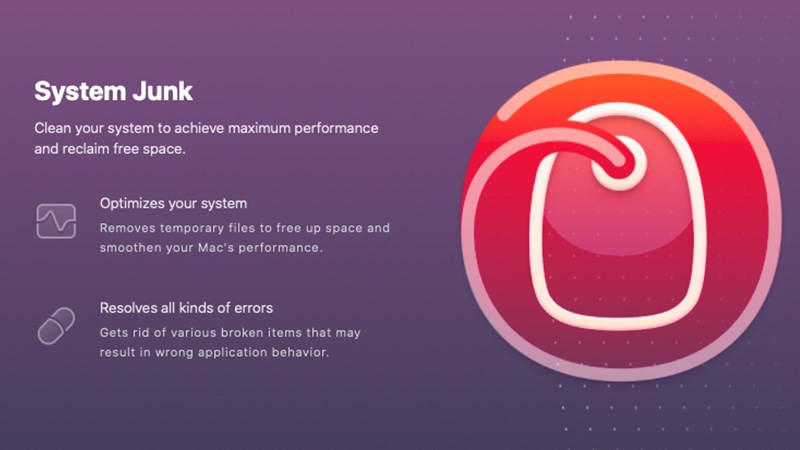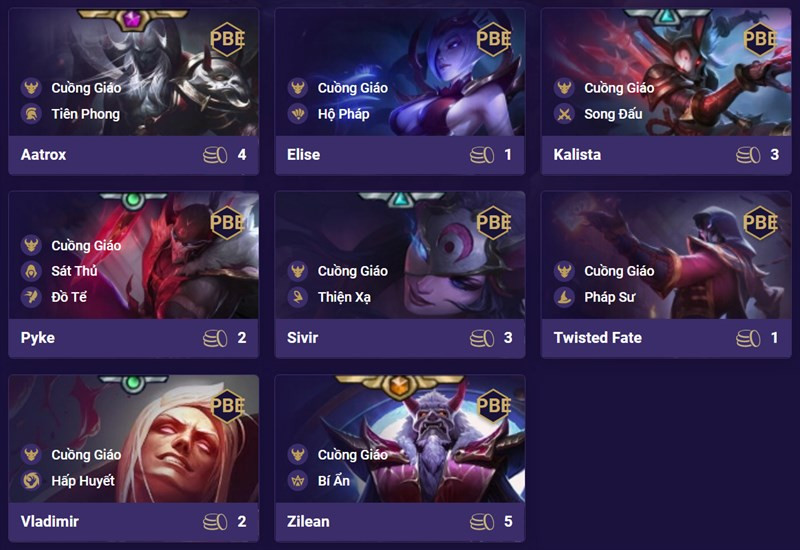Hướng Dẫn Upload Ảnh Lên Canva Trên Máy Tính Cực Kỳ Đơn Giản
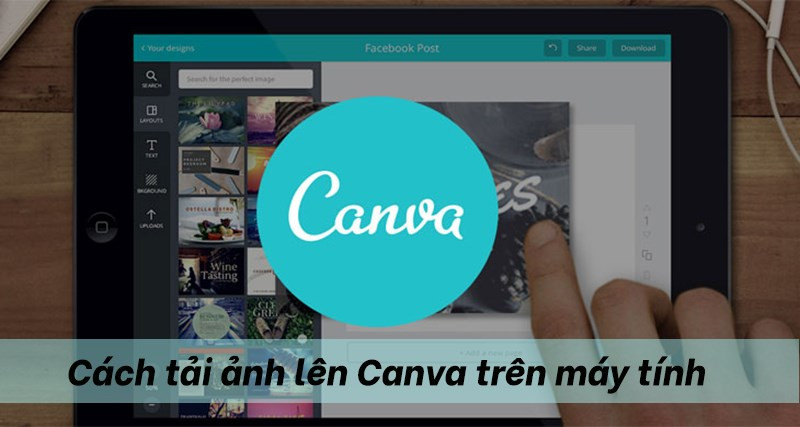
Bạn muốn thiết kế đồ họa ấn tượng nhưng lại không rành phần mềm phức tạp? Canva chính là giải pháp hoàn hảo! Với giao diện trực quan và kho tài nguyên đồ sộ, Canva giúp bạn dễ dàng tạo ra những sản phẩm thiết kế chuyên nghiệp. Vậy làm thế nào để bắt đầu với Canva? Hãy cùng xemtingame.com tìm hiểu cách upload ảnh lên Canva trên máy tính một cách nhanh chóng và đơn giản nhé!
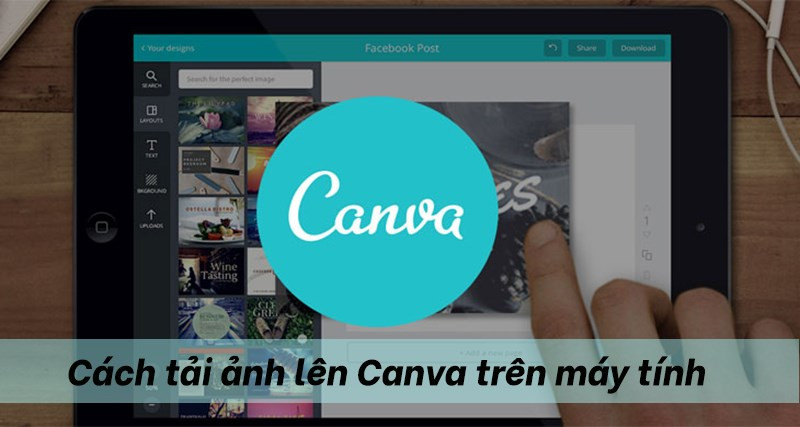 Giao diện Canva trên máy tính
Giao diện Canva trên máy tính
Canva – Công cụ thiết kế “thần thánh” cho mọi người
Canva là một nền tảng thiết kế đồ họa trực tuyến miễn phí, cung cấp hàng ngàn mẫu thiết kế đẹp mắt, từ đơn giản đến phức tạp. Bạn có thể sử dụng Canva để tạo ra nhiều loại hình ảnh khác nhau, bao gồm bài đăng mạng xã hội, poster, banner, logo, thiệp mời, và nhiều hơn nữa. Việc upload ảnh lên Canva là bước đầu tiên để bắt đầu hành trình sáng tạo của bạn.
Các bước upload ảnh lên Canva trên máy tính
Tóm tắt nhanh
- Truy cập website Canva tại địa chỉ: //www.canva.com/vi_vn/
- Chọn mẫu thiết kế hoặc tạo mới.
- Click vào “Tải nội dung lên” trong mục “Nội dung…”.
- Chọn ảnh từ máy tính và nhấn “Open”.
- Kéo thả ảnh vừa upload vào thiết kế của bạn.
Hướng dẫn chi tiết
Bước 1: Truy cập Canva: Mở trình duyệt web và truy cập vào trang chủ của Canva tại //www.canva.com/vi_vn/. Bạn có thể đăng nhập hoặc tạo tài khoản mới nếu chưa có.
Bước 2: Chọn mẫu thiết kế: Canva cung cấp rất nhiều mẫu thiết kế sẵn có cho bạn lựa chọn. Bạn có thể tìm kiếm theo từ khóa hoặc duyệt qua các danh mục có sẵn. Nếu muốn bắt đầu từ trang trắng, bạn có thể chọn “Tạo thiết kế” và lựa chọn kích thước tùy chỉnh.
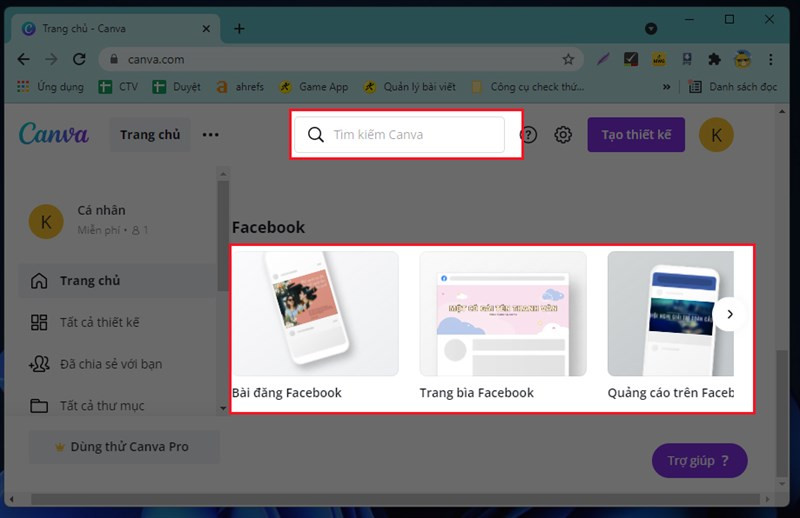 Chọn mẫu thiết kế CanvaChọn mẫu thiết kế trên Canva
Chọn mẫu thiết kế CanvaChọn mẫu thiết kế trên Canva
Bước 3: Tải nội dung lên: Ở bảng điều khiển bên trái, bạn sẽ thấy mục “Nội dung…”. Click vào đó và chọn “Tải nội dung lên”.
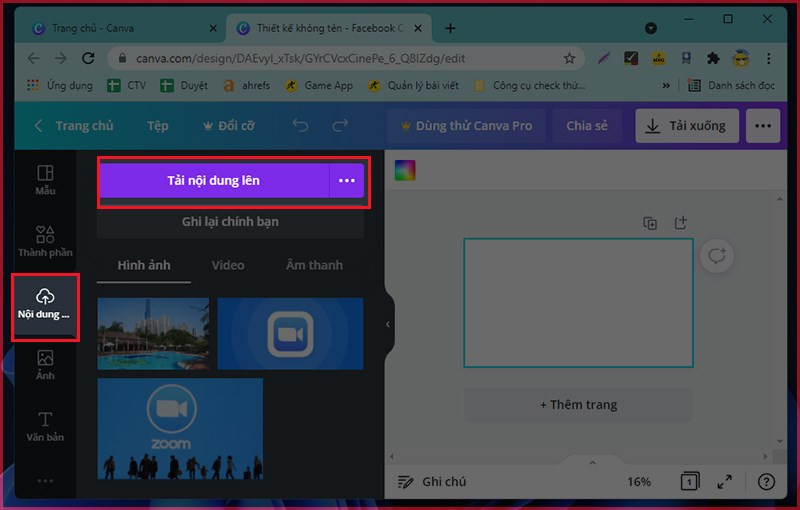 Tải nội dung lên CanvaTải nội dung lên Canva
Tải nội dung lên CanvaTải nội dung lên Canva
Bước 4: Chọn ảnh: Một cửa sổ mới sẽ hiện ra cho phép bạn chọn ảnh từ máy tính. Chọn ảnh bạn muốn upload và nhấn “Open”.
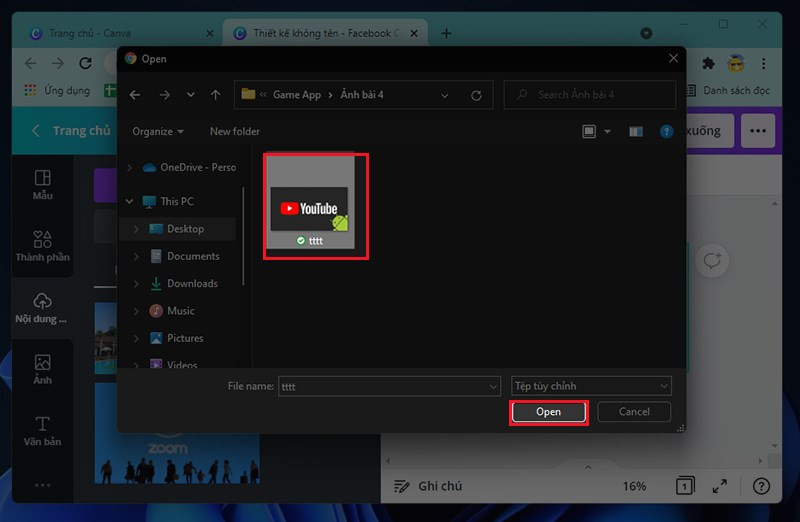 Chọn ảnh upload lên CanvaChọn ảnh từ máy tính để upload lên Canva
Chọn ảnh upload lên CanvaChọn ảnh từ máy tính để upload lên Canva
Bước 5: Thêm ảnh vào thiết kế: Sau khi ảnh được upload thành công, nó sẽ xuất hiện trong mục “Tải lên gần đây”. Bạn chỉ cần click chuột trái vào ảnh và kéo thả nó vào vùng thiết kế.
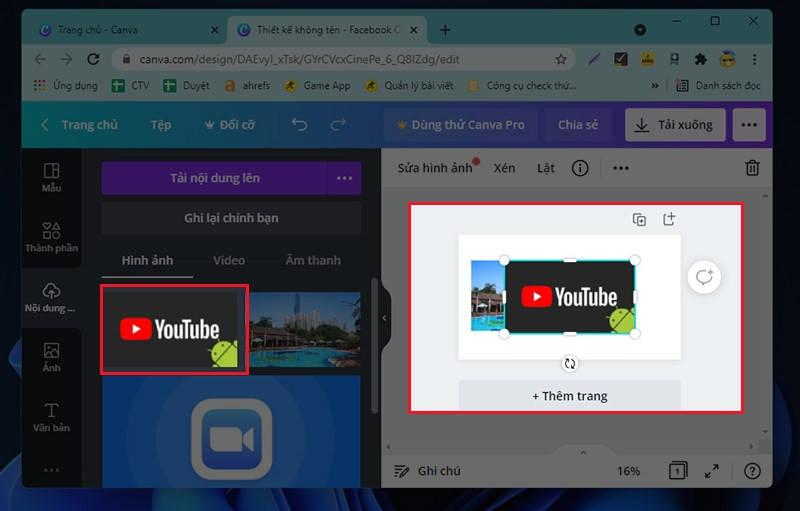 Thêm ảnh vào thiết kế CanvaThêm ảnh vào thiết kế trên Canva
Thêm ảnh vào thiết kế CanvaThêm ảnh vào thiết kế trên Canva
Mẹo nhỏ khi sử dụng Canva
- Tối ưu kích thước ảnh: Để đảm bảo chất lượng hình ảnh tốt nhất, hãy sử dụng ảnh có kích thước phù hợp với thiết kế của bạn.
- Sử dụng các công cụ chỉnh sửa: Canva cung cấp nhiều công cụ chỉnh sửa ảnh cơ bản như cắt, xoay, điều chỉnh độ sáng, độ tương phản,…
- Khám phá kho tài nguyên: Canva có một kho tài nguyên khổng lồ với hình ảnh, icon, font chữ, và nhiều yếu tố thiết kế khác.
Kết luận
Upload ảnh lên Canva trên máy tính thật đơn giản phải không nào? Hy vọng bài viết này đã giúp bạn nắm vững các bước cơ bản để bắt đầu sử dụng Canva. Hãy chia sẻ bài viết này nếu bạn thấy hữu ích và đừng quên để lại bình luận bên dưới nếu có bất kỳ thắc mắc nào nhé!