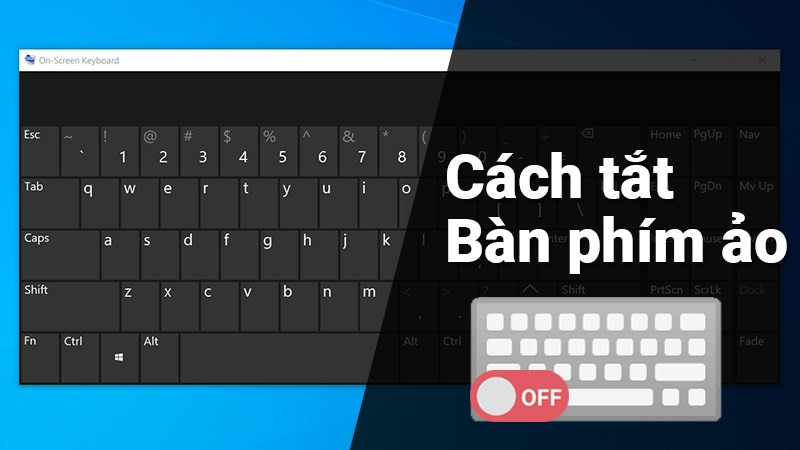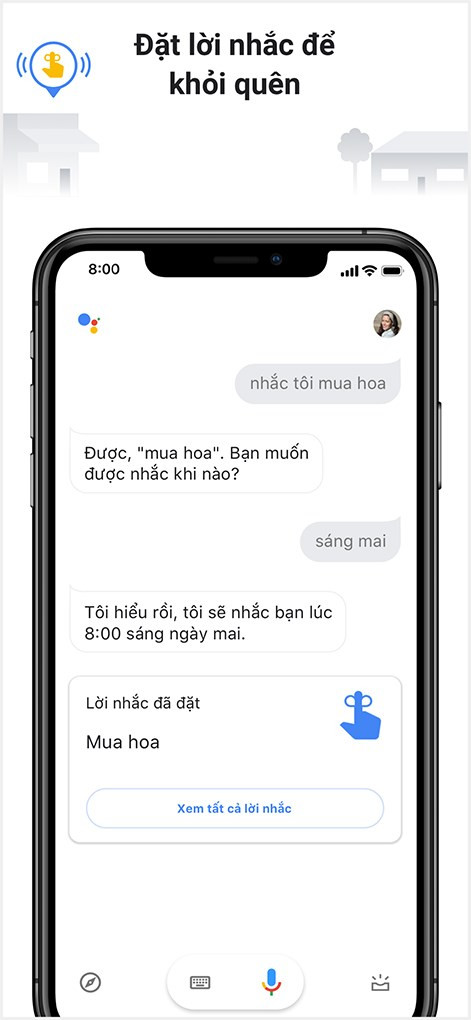Hướng Dẫn Upload File Lên Google Docs Chi Tiết Nhất
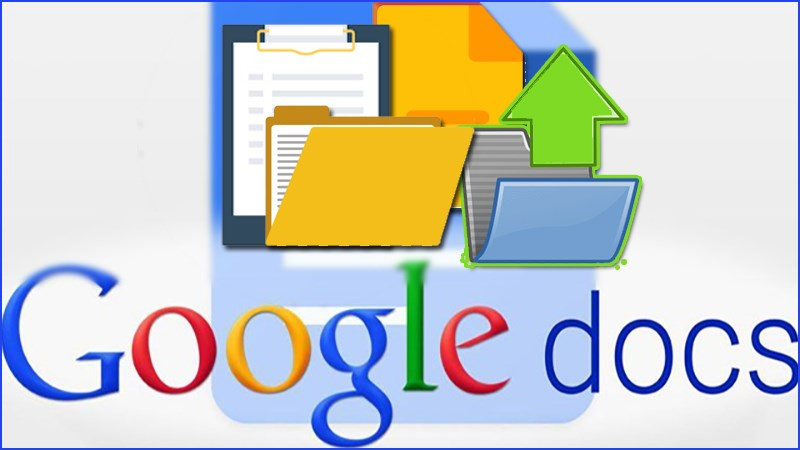
Bạn đã bao giờ cần chỉnh sửa tài liệu gấp nhưng lại không mang theo laptop? Google Docs chính là giải pháp hoàn hảo cho bạn! Bài viết này trên xemtingame.com sẽ hướng dẫn chi tiết cách upload file lên Google Docs một cách nhanh chóng và dễ dàng, giúp bạn làm việc mọi lúc mọi nơi chỉ với một thiết bị kết nối internet.
Google Docs: Soạn Thảo Trực Tuyến, Lưu Trữ An Toàn
Google Docs là công cụ soạn thảo văn bản trực tuyến miễn phí, cho phép bạn tạo mới, chỉnh sửa và chia sẻ tài liệu một cách dễ dàng. Không chỉ vậy, bạn còn có thể upload các file đã có sẵn từ máy tính lên Google Docs để chỉnh sửa trực tuyến. Điều này vô cùng tiện lợi, giúp bạn tiết kiệm thời gian và làm việc hiệu quả hơn.
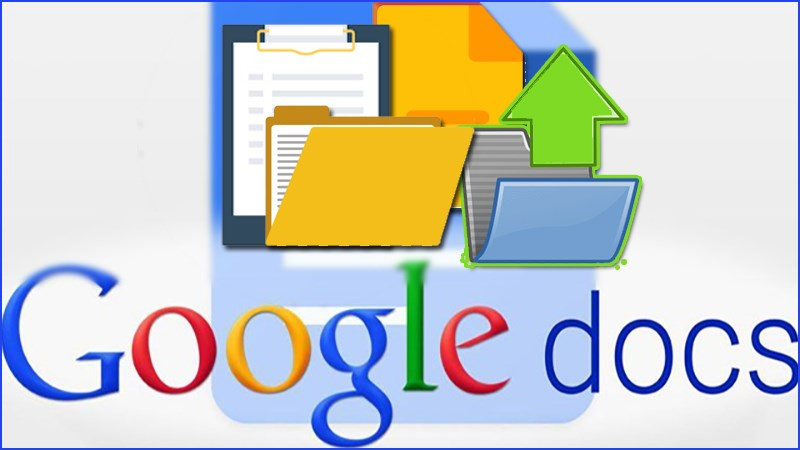 Tải tài liệu, upload file lên Google DocsHình ảnh minh họa việc tải file lên Google Docs
Tải tài liệu, upload file lên Google DocsHình ảnh minh họa việc tải file lên Google Docs
Tại Sao Nên Sử Dụng Google Docs?
I. Lợi Ích Của Việc Upload File Lên Google Docs
- Chỉnh sửa mọi lúc, mọi nơi: Bạn có thể truy cập và chỉnh sửa tài liệu của mình bất cứ khi nào, bất cứ nơi đâu chỉ cần có kết nối internet.
- Lưu trữ an toàn: Dữ liệu được lưu trữ tự động trên Google Drive, không lo mất dữ liệu do cúp điện hay lỗi phần cứng.
- Chuyển đổi file dễ dàng: Google Docs hỗ trợ chuyển đổi giữa các định dạng file khác nhau, ví dụ như từ Word sang PDF.
- Làm việc nhóm hiệu quả: Bạn có thể chia sẻ tài liệu với người khác để cùng chỉnh sửa và cộng tác.
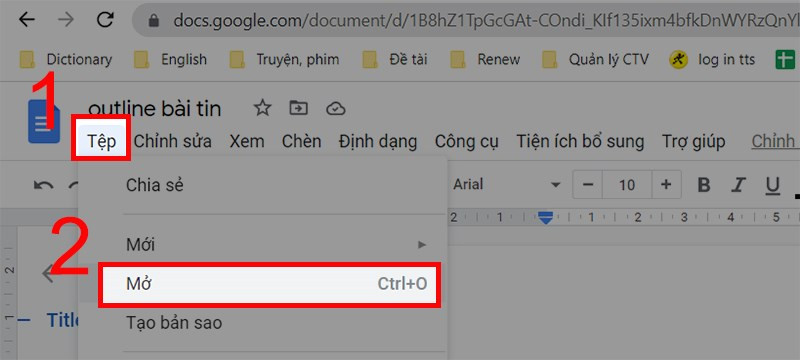 Chọn Tệp, chọn MởHình ảnh minh họa bước chọn “Tệp” và “Mở” trong Google Docs
Chọn Tệp, chọn MởHình ảnh minh họa bước chọn “Tệp” và “Mở” trong Google Docs
Hướng Dẫn Upload File Lên Google Docs Trên Máy Tính
Bài viết sẽ hướng dẫn bạn cách upload file lên Google Docs trên máy tính. Các bước thực hiện tương tự trên các dòng laptop và PC khác nhau.
II. Các Bước Thực Hiện
1. Hướng Dẫn Nhanh
- Truy cập Google Docs: //docs.google.com/document/u/0/
- Chọn “Tệp” -> “Mở” (hoặc nhấn Ctrl + O).
- Chọn nguồn file: “Tải lên” (từ máy tính), hoặc chọn file từ Drive, Shared with me, Starred, Recent.
- Chọn file cần upload và nhấn “Mở”.
2. Hướng Dẫn Chi Tiết
Bước 1: Truy cập Google Docs: //docs.google.com/document/u/0/ và chọn “Tệp” -> “Mở” (hoặc Ctrl + O).
Bước 2: Lựa chọn nguồn file: Bạn có thể tải file từ máy tính (“Tải lên”), Google Drive (“Drive của tôi”), các file được chia sẻ (“Được chia sẻ với tôi”), các file quan trọng (“Có gắn dấu sao”) hoặc các file đã mở gần đây (“Gần đây”).
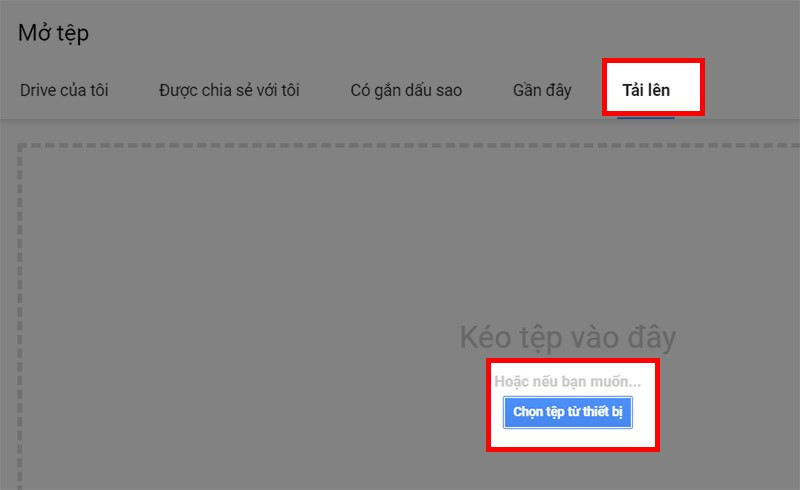 Chọn Tải lên, nhấn tiếp vào Chọn tệp từ thiết bịHình ảnh minh họa lựa chọn tải file lên từ máy tính
Chọn Tải lên, nhấn tiếp vào Chọn tệp từ thiết bịHình ảnh minh họa lựa chọn tải file lên từ máy tính
Bước 3: Nếu chọn tải file online (từ Drive, Shared with me, Starred, Recent), hãy chọn file cần tải và nhấn “Mở”.
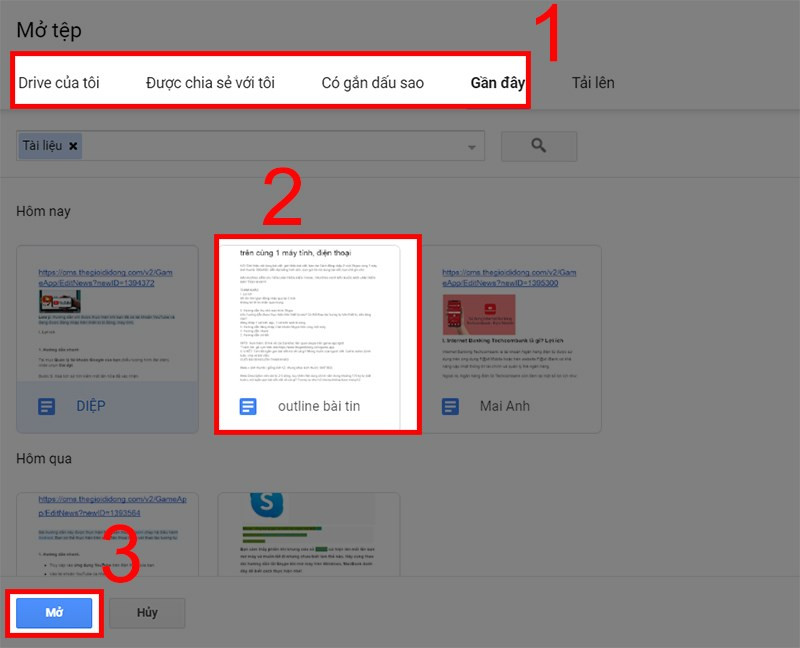 Chọn Tài liệu và nhấn MởHình ảnh minh họa việc chọn tài liệu và nhấn “Mở”
Chọn Tài liệu và nhấn MởHình ảnh minh họa việc chọn tài liệu và nhấn “Mở”
Bước 4: Nếu chọn tải file từ máy tính (“Tải lên”), nhấn “Chọn tệp từ thiết bị”. Bạn cũng có thể kéo thả file trực tiếp vào vùng trống.
Bước 5: Chọn file muốn upload và nhấn “Open (Mở)”. File sẽ được tự động mở trong ứng dụng Google tương ứng (Word trong Google Docs, Excel trong Google Sheets,…).
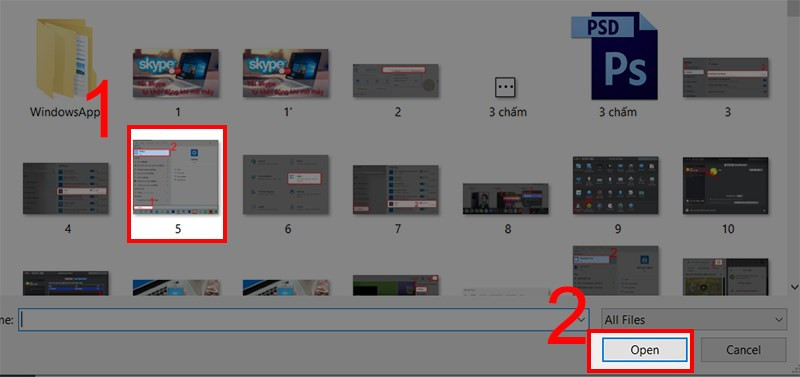 Chọn tài liệu và nhấn Open để tải lênHình ảnh minh họa việc chọn tài liệu và nhấn “Open”
Chọn tài liệu và nhấn Open để tải lênHình ảnh minh họa việc chọn tài liệu và nhấn “Open”
Kết Luận
Hy vọng bài viết này đã giúp bạn nắm rõ cách upload file lên Google Docs. Đừng quên chia sẻ bài viết nếu bạn thấy hữu ích và để lại bình luận nếu có bất kỳ thắc mắc nào! Hãy khám phá thêm các thủ thuật và tin tức công nghệ khác tại xemtingame.com!