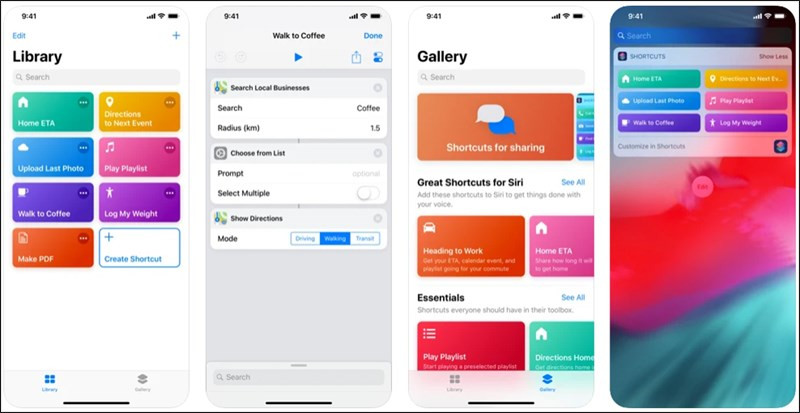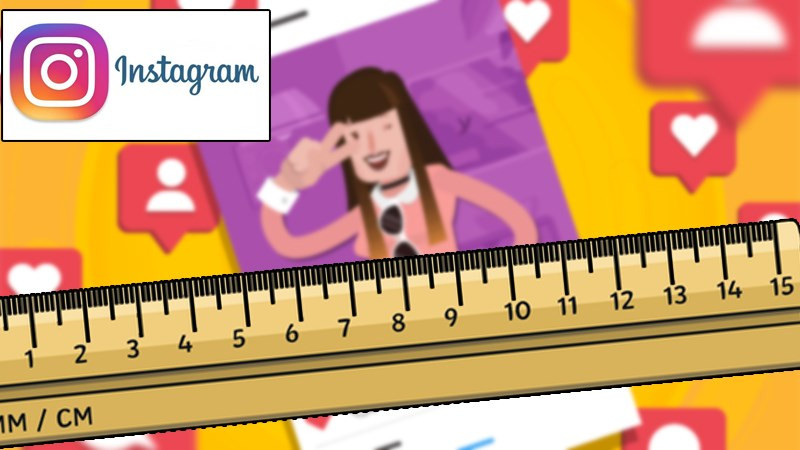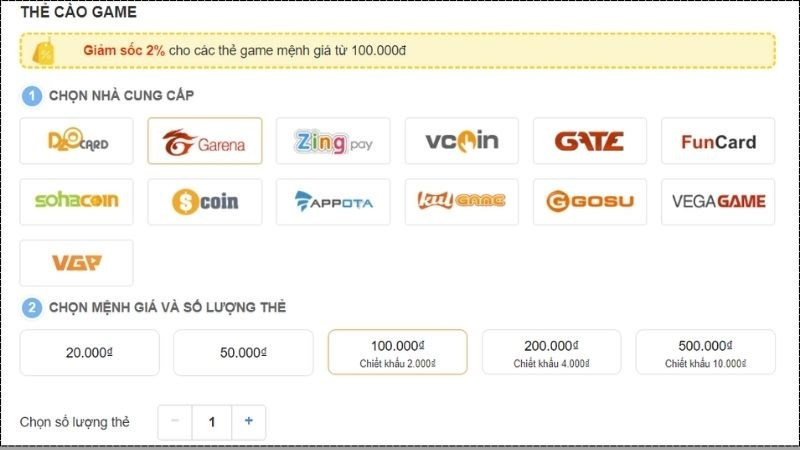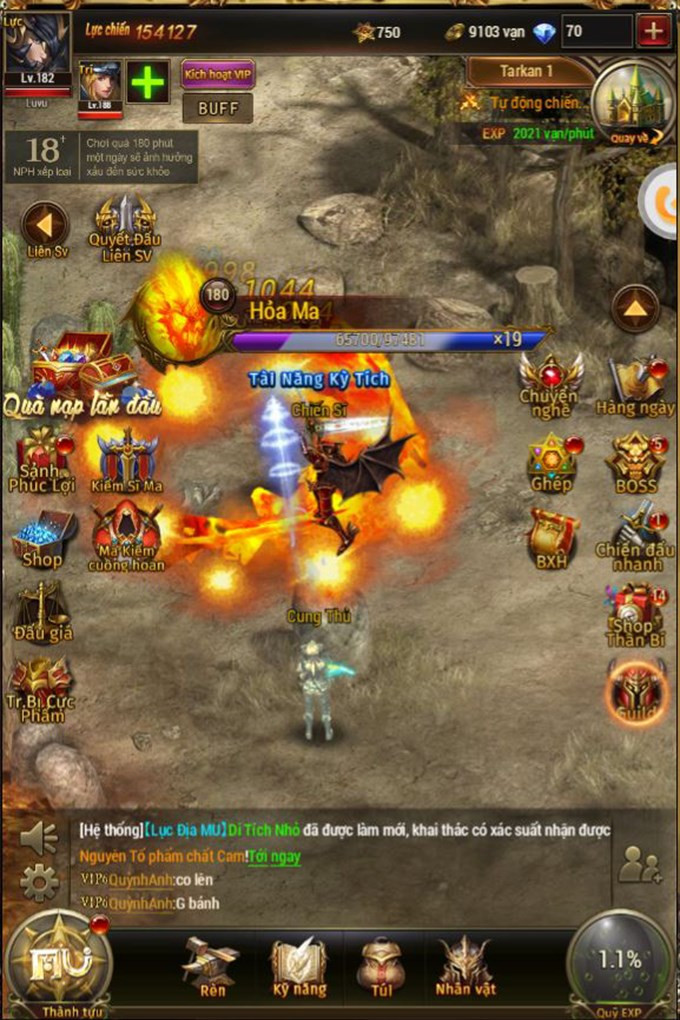Hướng Dẫn Vẽ Đường Cong Trong AutoCAD Đơn Giản Nhất
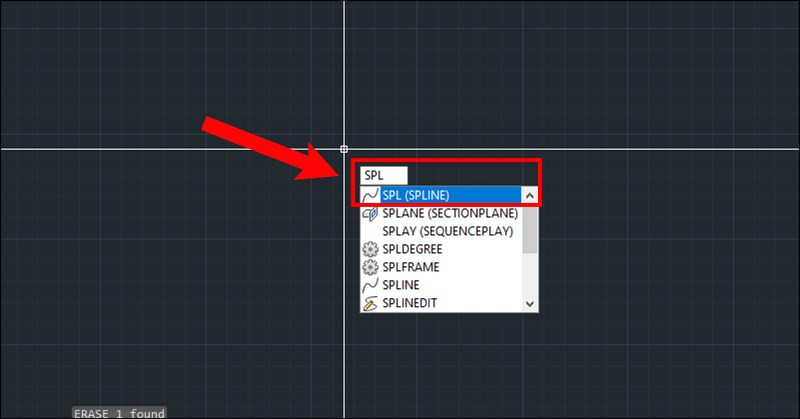
Bạn đang tìm hiểu cách vẽ đường cong mượt mà, chính xác trong AutoCAD? Bài viết này trên xemtingame.com sẽ hướng dẫn bạn chi tiết cách vẽ đường cong bằng hai lệnh Spline và Pline, giúp bạn dễ dàng tạo ra các bản vẽ thiết kế chuyên nghiệp.
AutoCAD là phần mềm thiết kế mạnh mẽ, được sử dụng rộng rãi trong nhiều lĩnh vực. Việc nắm vững cách vẽ đường cong là một kỹ năng cơ bản nhưng vô cùng quan trọng. Cùng xemtingame.com khám phá hai phương pháp vẽ đường cong đơn giản và hiệu quả nhất nhé!
Vẽ Đường Cong Trong AutoCAD Bằng Lệnh Spline
Lệnh Spline cho phép bạn vẽ đường cong tự do, đi qua các điểm đã chọn, tạo nên đường nét mượt mà và uyển chuyển.
Cách Vẽ Đường Cong Bằng Lệnh Spline
Bước 1: Gõ lệnh “SPL” (viết tắt của Spline) vào dòng lệnh của AutoCAD và nhấn Enter.
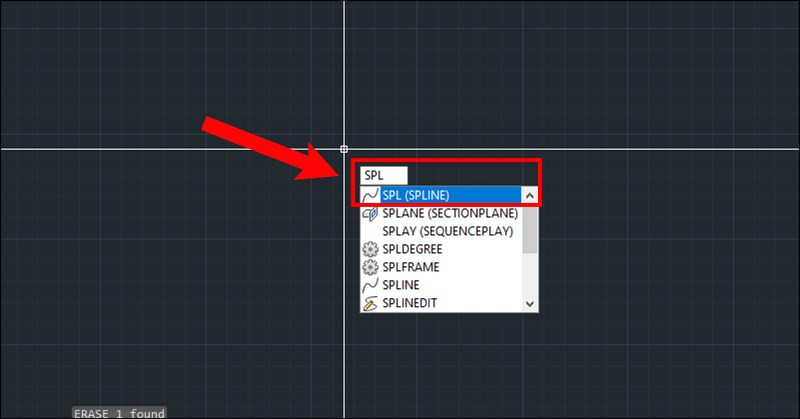 Cách vẽ đường cong trong Cad bằng lệnh Spline
Cách vẽ đường cong trong Cad bằng lệnh Spline
Bước 2: Nhấp chuột trái để chọn các điểm mà bạn muốn đường cong đi qua. Bạn có thể chọn bao nhiêu điểm tùy ý, càng nhiều điểm thì đường cong càng phức tạp.
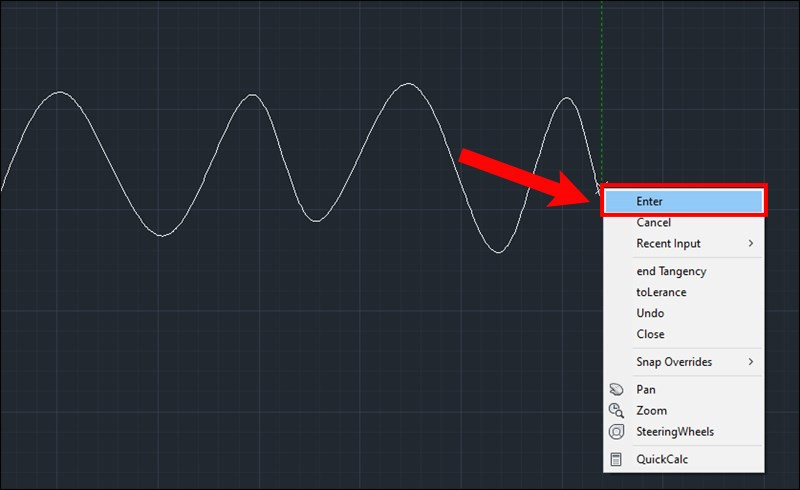 Cách vẽ đường cong trong Cad bằng lệnh Spline
Cách vẽ đường cong trong Cad bằng lệnh Spline
Bước 3: Sau khi chọn đủ điểm, nhấn chuột phải và chọn Enter để kết thúc lệnh. Đường cong Spline của bạn đã hoàn thành.
Chỉnh Sửa Đường Cong Spline
Nếu bạn chưa hài lòng với hình dạng đường cong, việc chỉnh sửa rất đơn giản:
Bước 1: Chọn đường cong Spline. Các điểm điều khiển (control points) sẽ xuất hiện dưới dạng các ô vuông nhỏ màu xanh.
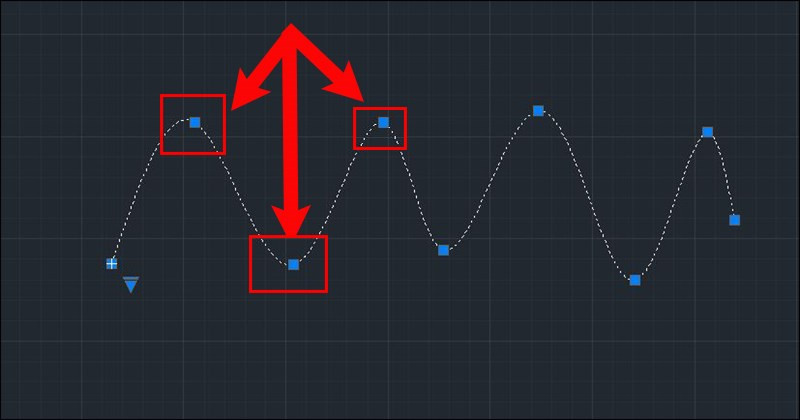 Cách chỉnh sửa đường cong trong AutoCAD
Cách chỉnh sửa đường cong trong AutoCAD
Bước 2: Kéo các điểm điều khiển này để thay đổi hình dạng đường cong theo ý muốn. Bạn cũng có thể thêm hoặc xóa điểm điều khiển bằng cách click chuột phải và chọn các tùy chọn tương ứng.
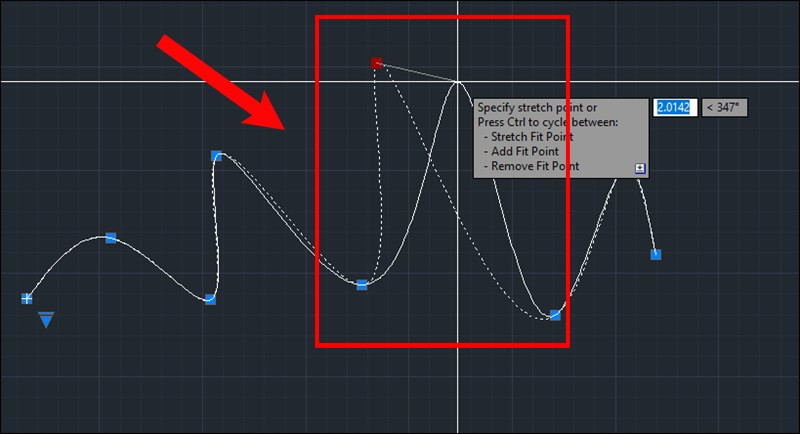 Cách chỉnh sửa đường cong trong AutoCAD
Cách chỉnh sửa đường cong trong AutoCAD
Vẽ Đường Cong Trong AutoCAD Bằng Lệnh Pline
Lệnh Pline (Polyline) cho phép tạo ra một chuỗi các đoạn thẳng và đường cong nối tiếp nhau. Đây là một công cụ linh hoạt, cho phép bạn vẽ các hình dạng phức tạp hơn.
Cách Vẽ Đường Cong Bằng Lệnh Pline
Bước 1: Nhập lệnh “PL” (viết tắt của Pline) vào dòng lệnh và nhấn Enter.
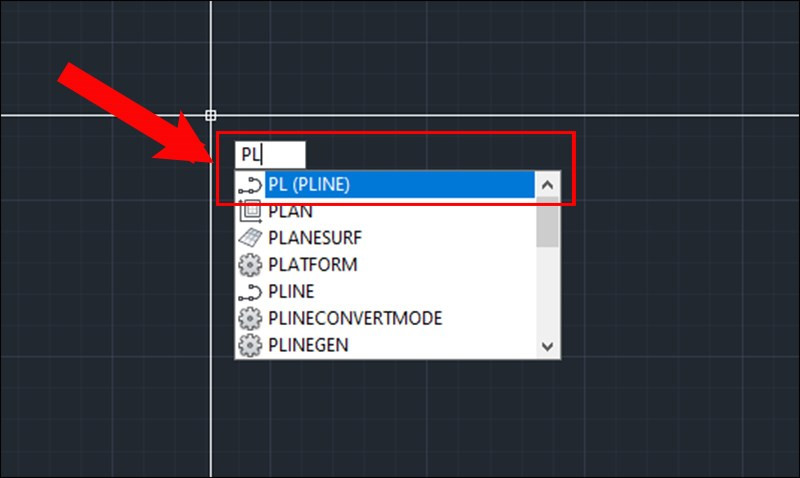 Cách vẽ đường cong trong Cad bằng lệnh Pline
Cách vẽ đường cong trong Cad bằng lệnh Pline
Bước 2: Chọn điểm bắt đầu và vẽ một đoạn thẳng như bình thường.
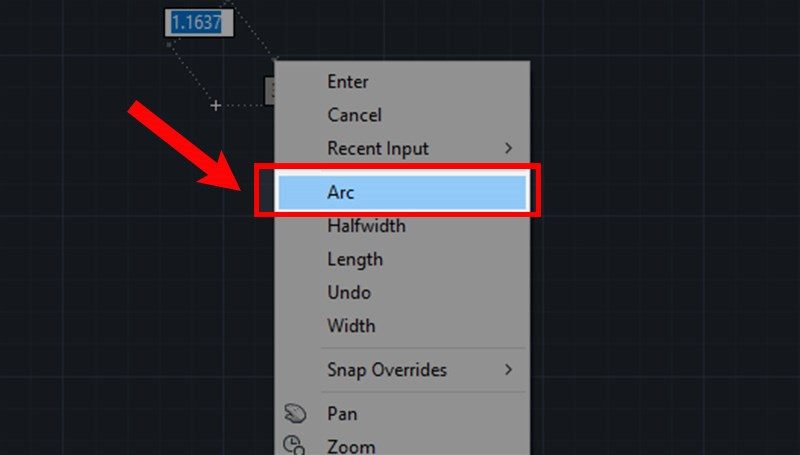 Cách vẽ đường cong trong Cad bằng lệnh Pline
Cách vẽ đường cong trong Cad bằng lệnh Pline
Bước 3: Nhấn chuột phải và chọn “Arc” để chuyển sang chế độ vẽ đường cong.
Bước 4: Tiếp tục click chuột trái để vẽ đường cong. Bạn có thể điều chỉnh độ cong bằng cách di chuyển chuột.
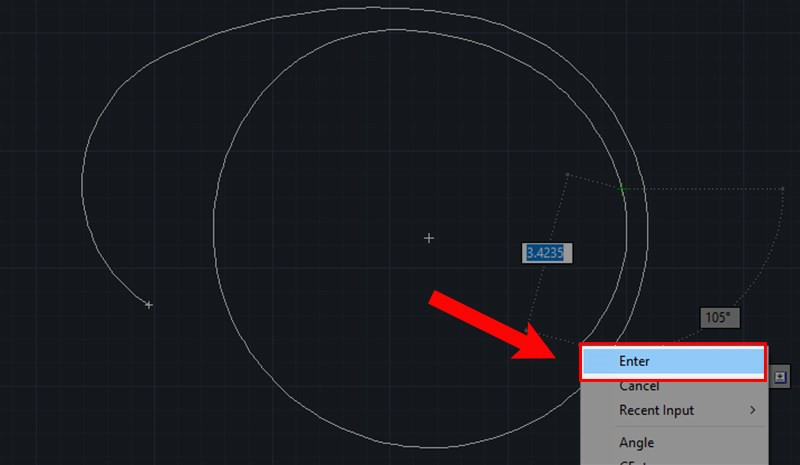 Cách vẽ đường cong trong Cad bằng lệnh Pline
Cách vẽ đường cong trong Cad bằng lệnh Pline
Bước 5: Sau khi vẽ xong đường cong, nhấn chuột phải và chọn Enter để kết thúc lệnh.
Kết Luận
Trên đây là hai phương pháp vẽ đường cong trong AutoCAD bằng lệnh Spline và Pline. Hy vọng bài viết này trên xemtingame.com đã giúp bạn hiểu rõ hơn về cách sử dụng hai lệnh này. Hãy thực hành và khám phá thêm nhiều tính năng thú vị khác của AutoCAD nhé! Đừng quên để lại bình luận bên dưới nếu bạn có bất kỳ câu hỏi hoặc góp ý nào!