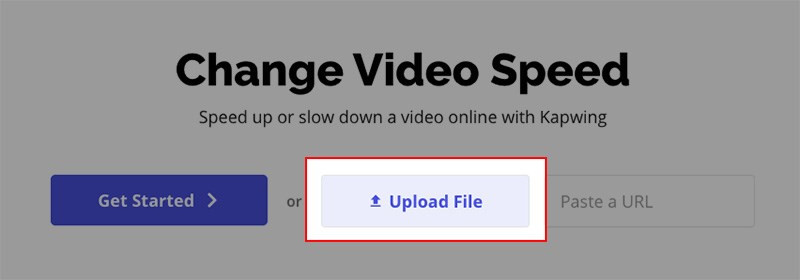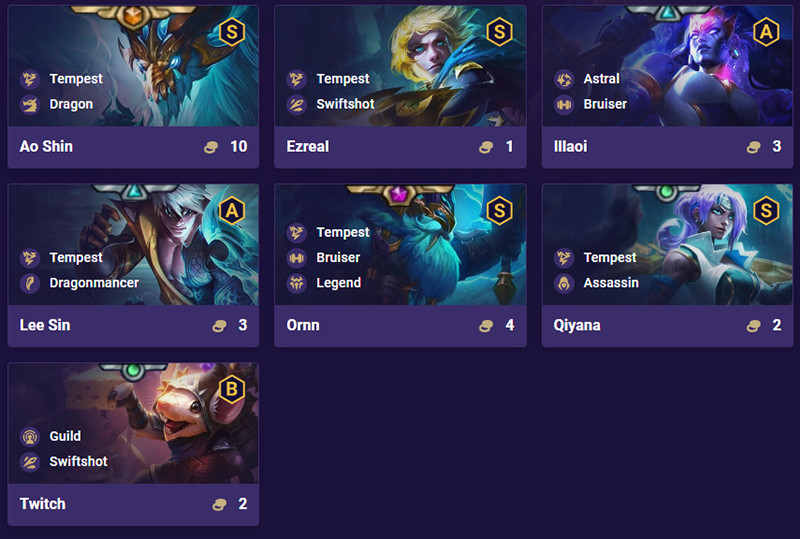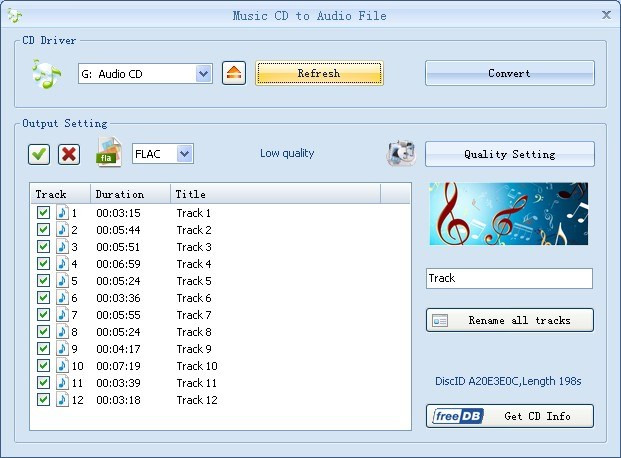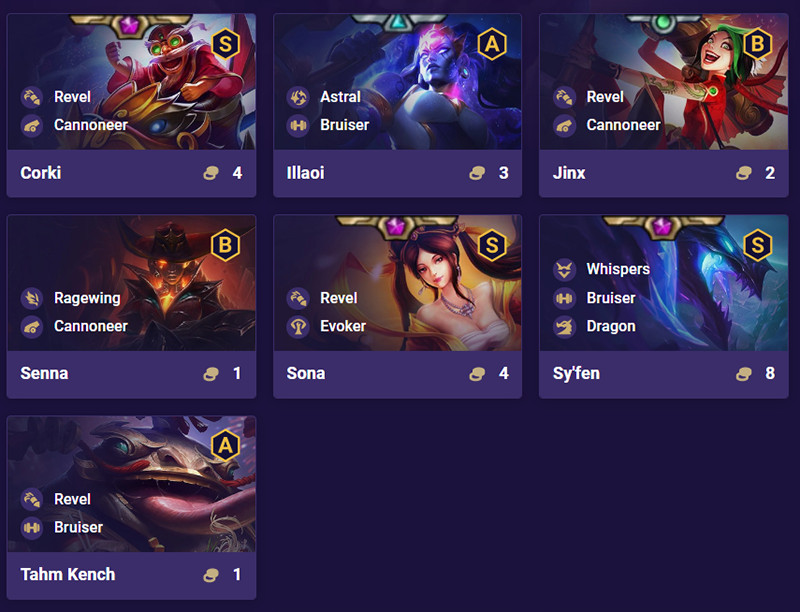Hướng dẫn vẽ, ghi chú trên Zoom cho máy tính cực kỳ đơn giản
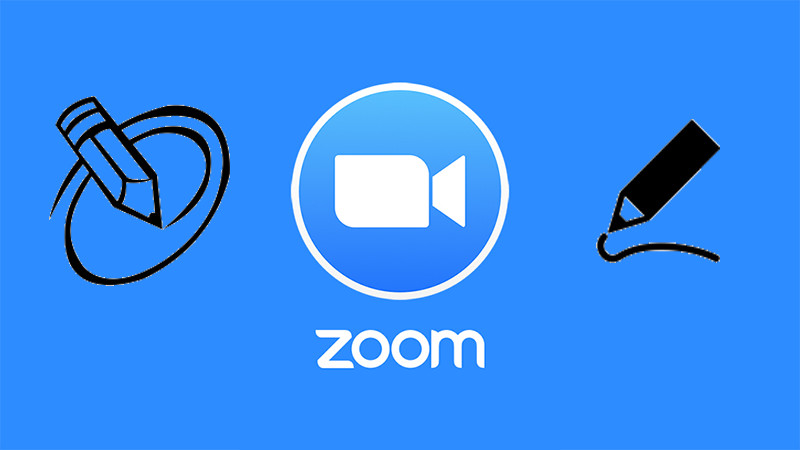
Bạn là giáo viên, giảng viên hay đơn giản là người thường xuyên sử dụng Zoom cho công việc và học tập? Bạn muốn làm nổi bật nội dung bài giảng, minh họa ý tưởng trực quan hơn bằng cách vẽ và ghi chú trực tiếp trên màn hình khi chia sẻ? Bài viết này trên xemtingame.com sẽ hướng dẫn bạn cách vẽ hình, ghi chú trên Zoom cho máy tính một cách chi tiết và dễ hiểu nhất. Cùng khám phá nhé!
Zoom và tính năng vẽ, ghi chú: Công cụ hỗ trợ đắc lực cho học tập và làm việc trực tuyến
Học tập và làm việc trực tuyến đã trở thành xu hướng phổ biến, và Zoom là một trong những nền tảng được ưa chuộng nhất. Tuy nhiên, không phải ai cũng biết cách tận dụng tối đa các tính năng hữu ích của Zoom, đặc biệt là tính năng vẽ và ghi chú. Việc vẽ hình, khoanh vùng, gạch chân, thêm chú thích trực tiếp trên màn hình chia sẻ sẽ giúp bài giảng, bài thuyết trình sinh động và dễ hiểu hơn rất nhiều. Vậy làm thế nào để sử dụng tính năng này? Hãy cùng xemtingame.com tìm hiểu chi tiết trong bài viết dưới đây.
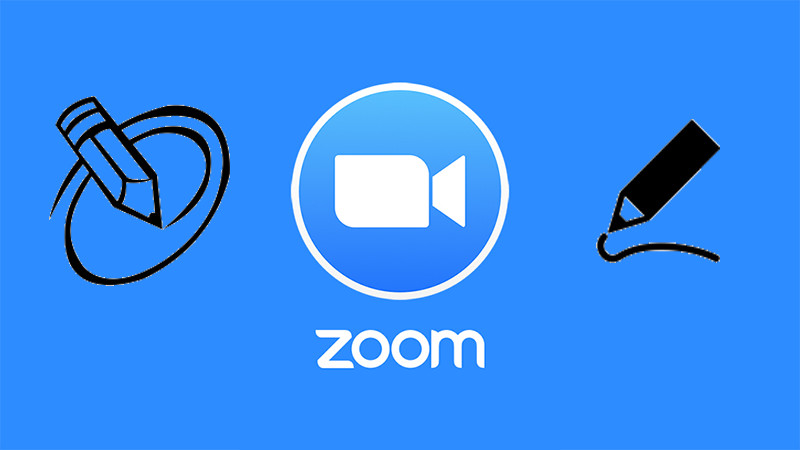 Cách vẽ hình trên Zoom Meetings cho máy tính, PC đơn giảnMinh họa cách vẽ và ghi chú trên Zoom
Cách vẽ hình trên Zoom Meetings cho máy tính, PC đơn giảnMinh họa cách vẽ và ghi chú trên Zoom
Lợi ích của việc vẽ và ghi chú trên Zoom
Việc sử dụng tính năng vẽ và ghi chú trên Zoom mang lại nhiều lợi ích thiết thực:
- Minh họa trực quan: Giúp người xem dễ dàng nắm bắt thông tin quan trọng, đặc biệt là trong các bài giảng, thuyết trình có nhiều số liệu, hình ảnh phức tạp.
- Tăng tính tương tác: Tạo sự chú ý và tập trung của người xem vào nội dung đang được trình bày.
- Tiết kiệm thời gian: Nhanh chóng ghi chú, đánh dấu, chỉnh sửa trực tiếp trên màn hình mà không cần chuyển đổi qua lại giữa các ứng dụng khác.
- Nâng cao hiệu quả giao tiếp: Giúp truyền đạt thông tin rõ ràng, chính xác và hiệu quả hơn.
Hướng dẫn vẽ hình trên Zoom tại giao diện chia sẻ màn hình
Phương pháp nhanh
- Đăng nhập vào Zoom trên máy tính.
- Trong phòng họp, chọn “Share Screen” (Chia sẻ màn hình).
- Chọn cửa sổ muốn chia sẻ và nhấn “Share” (Chia sẻ).
- Chọn “Annotate” (Ghi chú) trên thanh menu.
- Sử dụng các công cụ vẽ, ghi chú.
- Nhấn “Stop Share” (Ngừng chia sẻ) khi hoàn tất.
Hướng dẫn chi tiết
Bước 1: Mở ứng dụng Zoom và đăng nhập vào tài khoản của bạn. Tham gia vào cuộc họp hoặc tạo một cuộc họp mới.
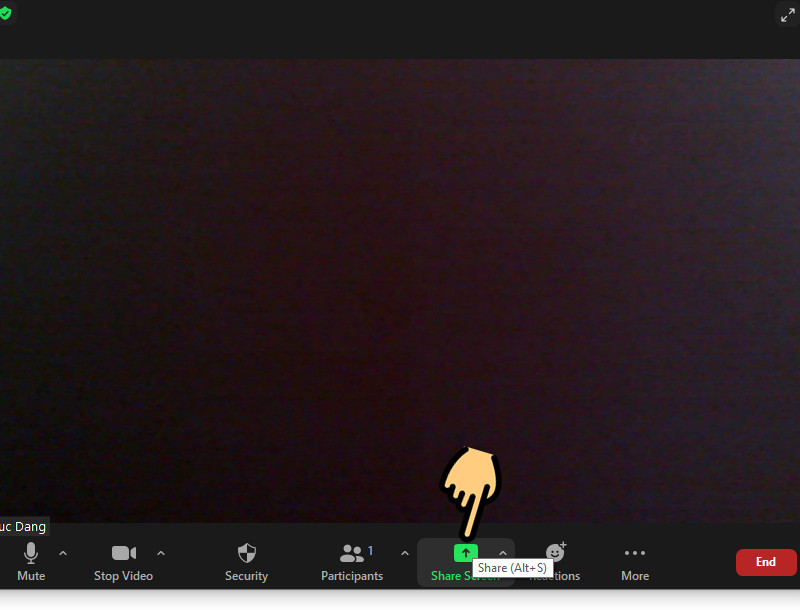 Chọn biểu tượng Share ScreenChọn biểu tượng Share Screen để bắt đầu chia sẻ màn hình
Chọn biểu tượng Share ScreenChọn biểu tượng Share Screen để bắt đầu chia sẻ màn hình
Bước 2: Chọn “Share Screen” (Chia sẻ màn hình) ở phía dưới cửa sổ Zoom. Chọn cửa sổ ứng dụng hoặc toàn bộ màn hình mà bạn muốn chia sẻ. Sau đó, nhấn “Share” (Chia sẻ).
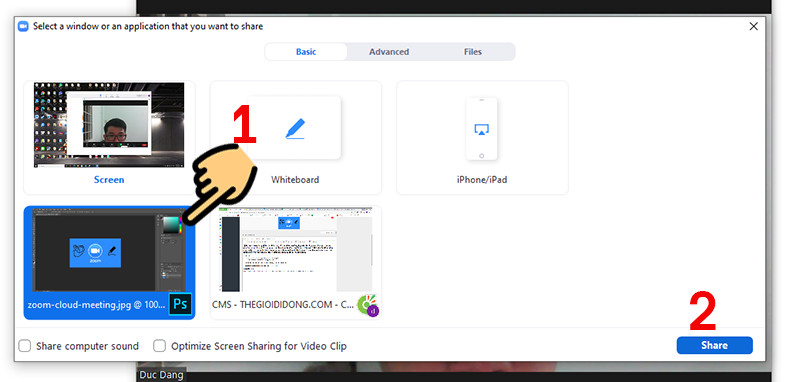 Chọn cửa sổ màn hình bạn muốn chia sẻChọn cửa sổ hoặc ứng dụng cần chia sẻ
Chọn cửa sổ màn hình bạn muốn chia sẻChọn cửa sổ hoặc ứng dụng cần chia sẻ
Bước 3: Sau khi chia sẻ màn hình, bạn sẽ thấy thanh công cụ xuất hiện ở phía trên cùng. Tìm và chọn nút “Annotate” (Ghi chú).
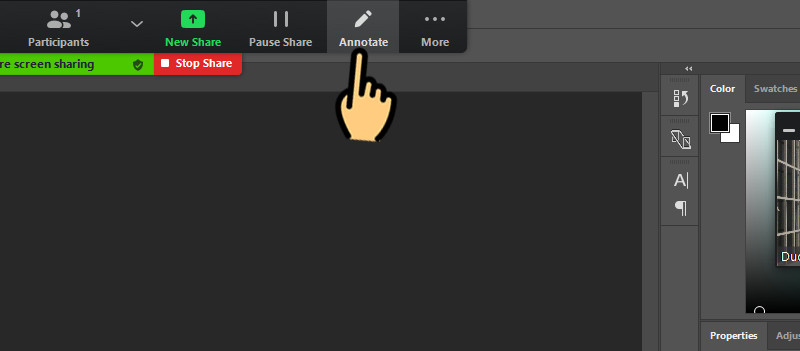 Chọn mục Annotate tại thanh menu phía trênChọn Annotate để sử dụng các công cụ vẽ và ghi chú
Chọn mục Annotate tại thanh menu phía trênChọn Annotate để sử dụng các công cụ vẽ và ghi chú
Bước 4: Menu Annotate sẽ hiển thị các công cụ vẽ và ghi chú, bao gồm:
- Text (Văn bản): Thêm văn bản vào màn hình.
- Draw (Vẽ): Vẽ các hình dạng, đường thẳng, mũi tên, v.v.
- Stamp (Dấu): Thêm các dấu tích, dấu chéo, ngôi sao, v.v.
- Spotlight (Đèn chiếu): Làm nổi bật một vùng cụ thể trên màn hình.
- Eraser (Tẩy): Xóa các ghi chú đã vẽ.
- Format (Định dạng): Thay đổi màu sắc, độ dày nét vẽ, phông chữ, v.v.
- Undo/Redo (Hoàn tác/Làm lại): Quay lại hoặc làm lại các thao tác trước đó.
- Clear (Xóa tất cả): Xóa toàn bộ ghi chú trên màn hình.
- Save (Lưu): Lưu lại màn hình đã ghi chú dưới dạng ảnh.
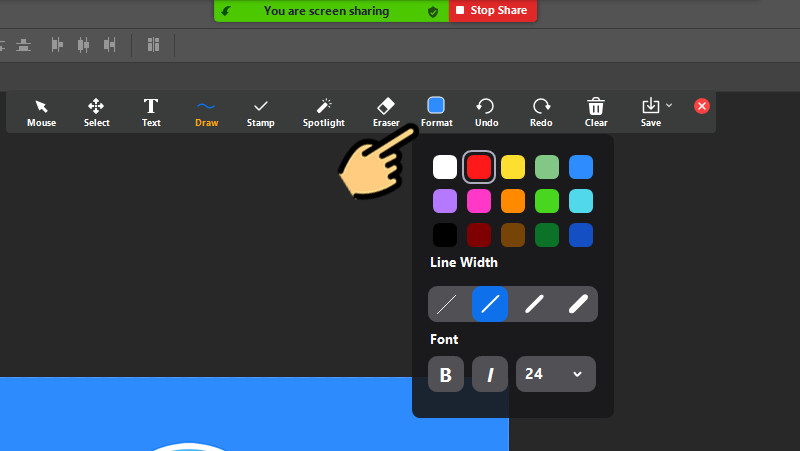 Xuất hiện menu các công cụCác công cụ vẽ và ghi chú trên Zoom
Xuất hiện menu các công cụCác công cụ vẽ và ghi chú trên Zoom
Bước 5: Sau khi hoàn tất, nhấn “Stop Share” (Ngừng chia sẻ) để kết thúc việc chia sẻ màn hình.
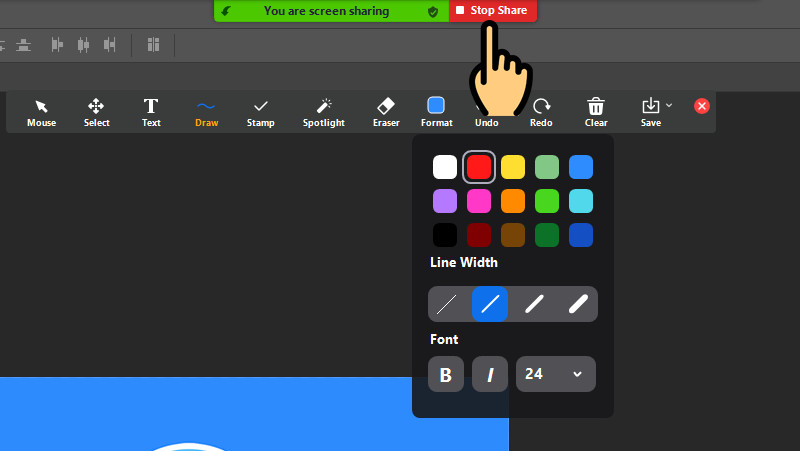 Nhấn Stop Share để ngừng chia sẻ màn hìnhNhấn Stop Share để kết thúc chia sẻ màn hình
Nhấn Stop Share để ngừng chia sẻ màn hìnhNhấn Stop Share để kết thúc chia sẻ màn hình
Hướng dẫn vẽ trên bảng trắng Zoom (Whiteboard)
Tương tự như trên, bạn cũng có thể sử dụng bảng trắng (Whiteboard) tích hợp sẵn trong Zoom để vẽ và ghi chú. Cách thực hiện cũng rất đơn giản: Khi chia sẻ màn hình, thay vì chọn một cửa sổ ứng dụng, bạn chọn “Whiteboard” và làm theo các bước tương tự như trên.
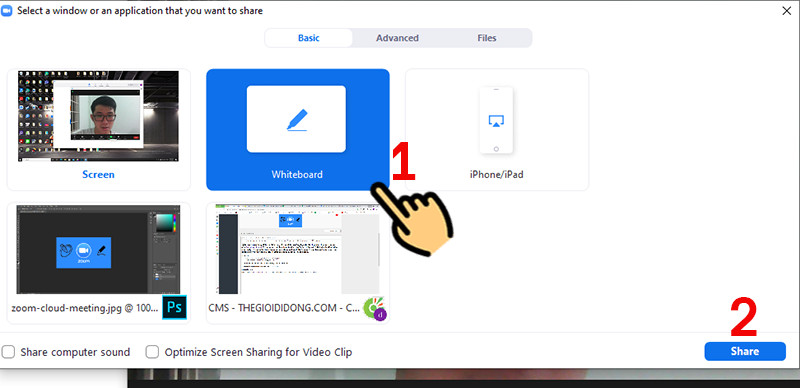 Chọn mục Whiteboard để vẽ hìnhChọn Whiteboard để sử dụng bảng trắng
Chọn mục Whiteboard để vẽ hìnhChọn Whiteboard để sử dụng bảng trắng
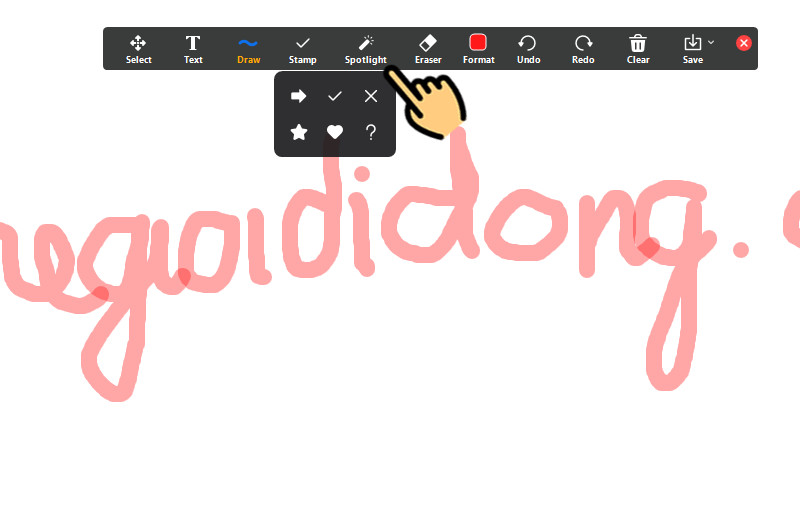 Xuất hiện menu các công cụGiao diện bảng trắng và các công cụ vẽ
Xuất hiện menu các công cụGiao diện bảng trắng và các công cụ vẽ
Kết luận
Hy vọng bài viết trên xemtingame.com đã giúp bạn nắm rõ cách vẽ và ghi chú trên Zoom cho máy tính. Hãy tận dụng tính năng hữu ích này để nâng cao hiệu quả học tập và làm việc trực tuyến của bạn. Nếu bạn có bất kỳ thắc mắc nào, hãy để lại bình luận bên dưới để được giải đáp.