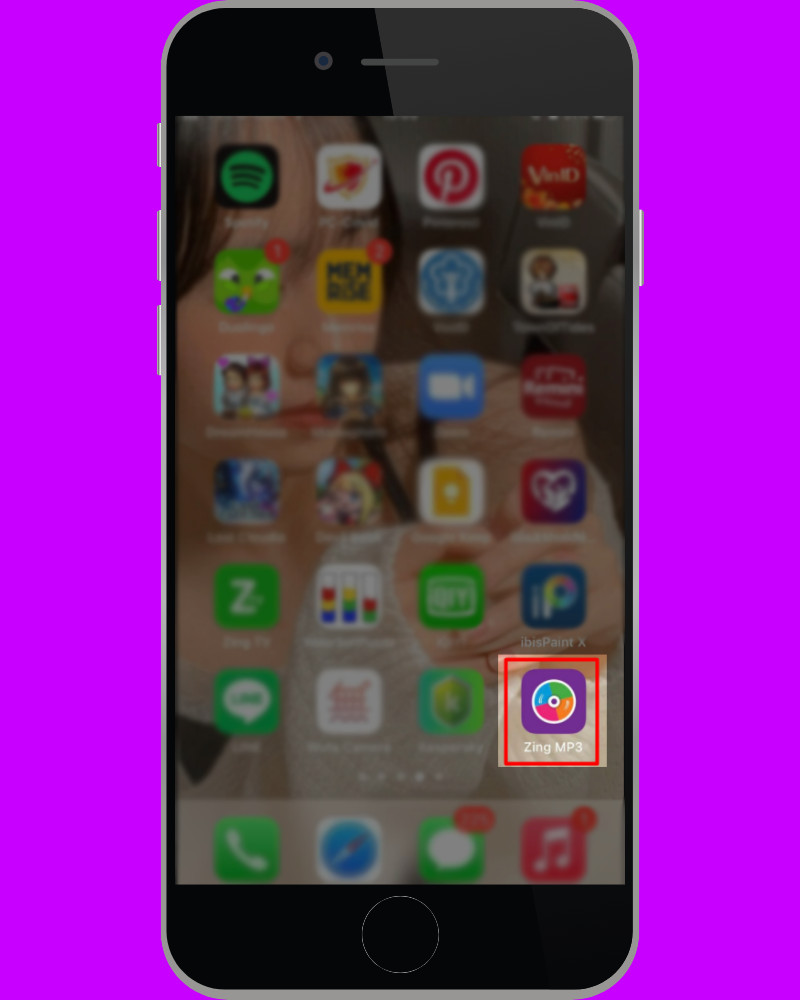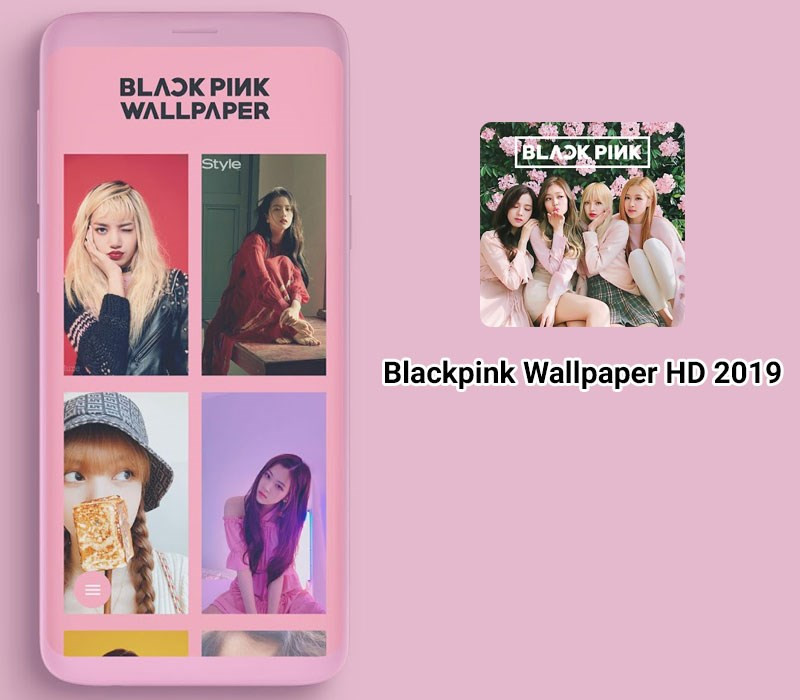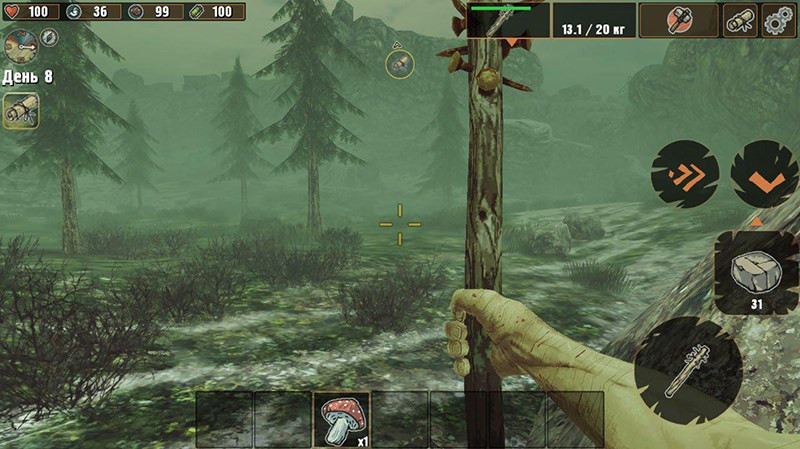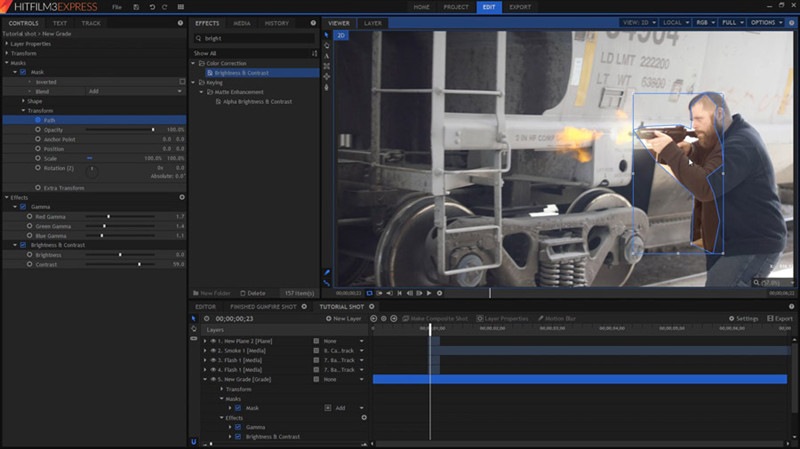Hướng Dẫn Vẽ Hình Chữ Nhật trong AutoCAD Chi Tiết Nhất
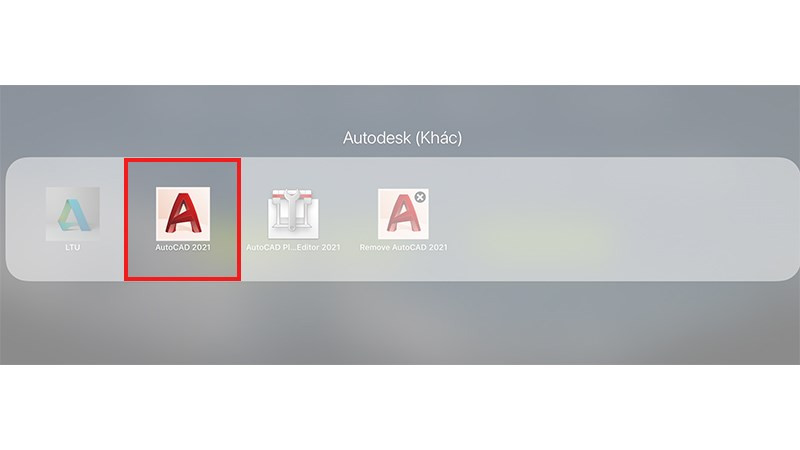
Bạn đang tìm hiểu cách vẽ hình chữ nhật trong AutoCAD? Hình chữ nhật là một trong những hình cơ bản và quan trọng nhất trong thiết kế AutoCAD. Bài viết này trên xemtingame.com sẽ hướng dẫn bạn chi tiết từng bước vẽ hình chữ nhật trong AutoCAD, từ cơ bản đến nâng cao, giúp bạn thành thạo công cụ thiết kế mạnh mẽ này.
Tại sao cần nắm vững lệnh vẽ hình chữ nhật trong AutoCAD?
Hình chữ nhật là nền tảng của nhiều bản vẽ kỹ thuật, từ thiết kế nhà cửa, nội thất, đến cơ khí và điện tử. Nắm vững cách vẽ hình chữ nhật trong AutoCAD không chỉ giúp bạn tiết kiệm thời gian mà còn nâng cao độ chính xác và chuyên nghiệp cho bản vẽ của mình. Bài viết này sẽ giúp bạn làm chủ lệnh Rectang (REC) và các tùy chọn hữu ích khác.
I. Lệnh Rectang trong AutoCAD là gì?
Lệnh Rectang (viết tắt là REC) là lệnh dùng để vẽ hình chữ nhật trong AutoCAD. Để sử dụng lệnh này, bạn cần xác định hai điểm đối diện nhau của hình chữ nhật hoặc sử dụng tọa độ tương đối để thiết lập chiều dài và chiều rộng. Việc sử dụng tọa độ giúp bạn kiểm soát kích thước hình chữ nhật một cách chính xác.
II. Cách vẽ hình chữ nhật trong AutoCAD bằng lệnh Rectang
1. Vẽ hình chữ nhật cơ bản
Cách nhanh:
Gõ REC vào dòng lệnh Command > Enter > Nhấp chuột chọn điểm góc thứ nhất > Nhấp chuột chọn điểm góc đối diện (hoặc nhập @Chiều_dài,Chiều_rộng) > Enter.
Cách chi tiết:
- Bước 1: Mở phần mềm AutoCAD.
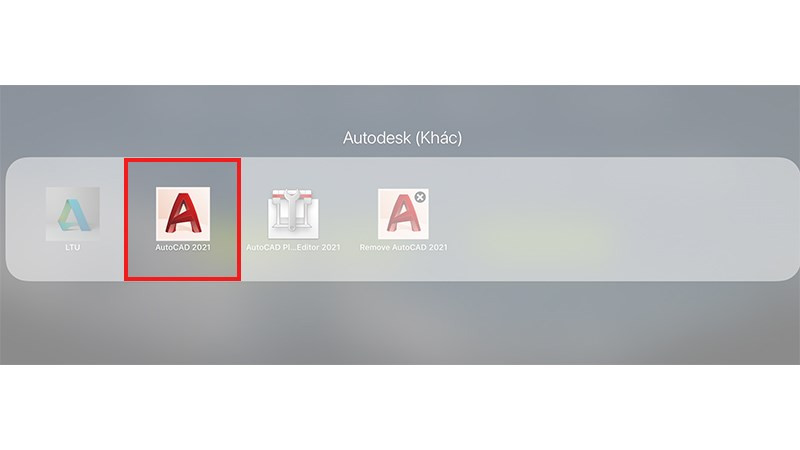 Phần mềm AutoCADAlt: Giao diện phần mềm AutoCAD
Phần mềm AutoCADAlt: Giao diện phần mềm AutoCAD
- Bước 2: Gõ
RECvào dòng lệnh Command và nhấn Enter.
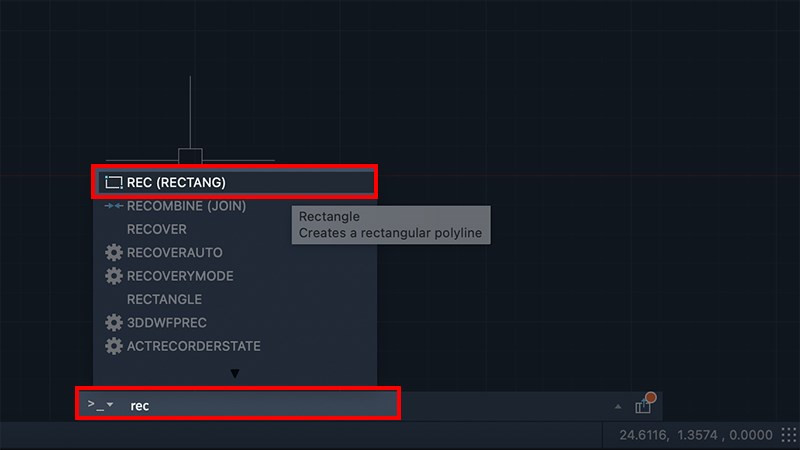 Alt: Dòng lệnh REC trong AutoCAD
Alt: Dòng lệnh REC trong AutoCAD
- Bước 3: Nhấp chuột để chọn điểm góc thứ nhất của hình chữ nhật.
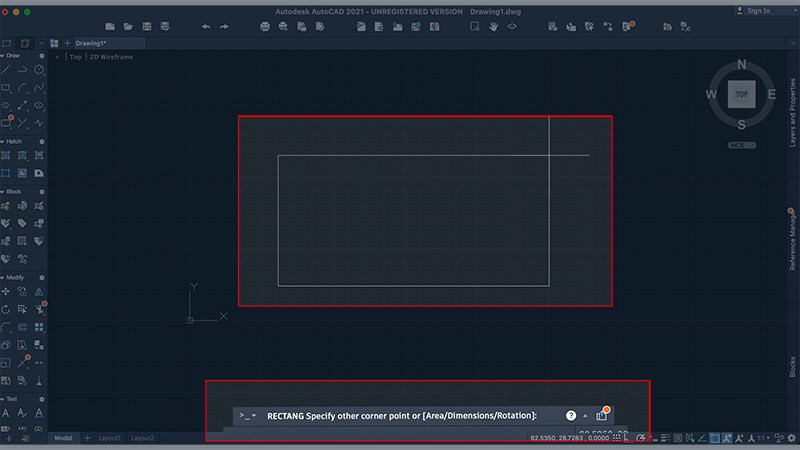 Pick chọn góc thứ nhấtAlt: Chọn điểm góc đầu tiên
Pick chọn góc thứ nhấtAlt: Chọn điểm góc đầu tiên
- Bước 4: Nhấp chuột để chọn điểm góc đối diện hoặc nhập chiều dài, chiều rộng theo cú pháp
@Chiều_dài,Chiều_rộngvà nhấn Enter. Ví dụ:@30,15sẽ vẽ hình chữ nhật có chiều dài 30 và chiều rộng 15.
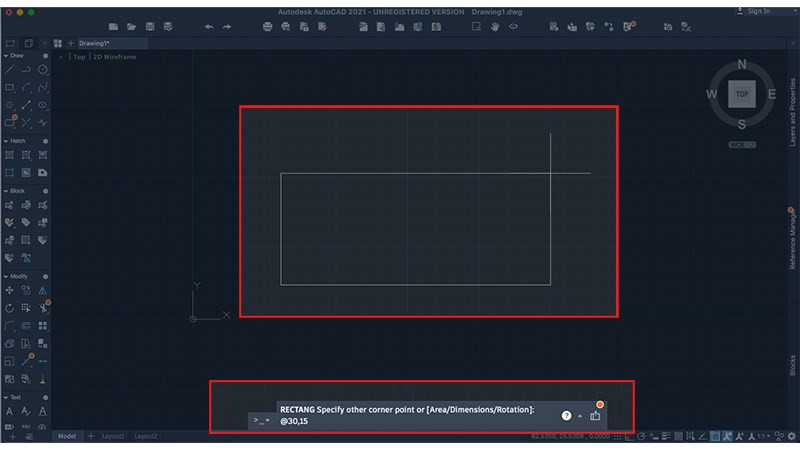 Nhập chiều dài, chiều rộngAlt: Nhập kích thước hình chữ nhật
Nhập chiều dài, chiều rộngAlt: Nhập kích thước hình chữ nhật
- Kết quả:
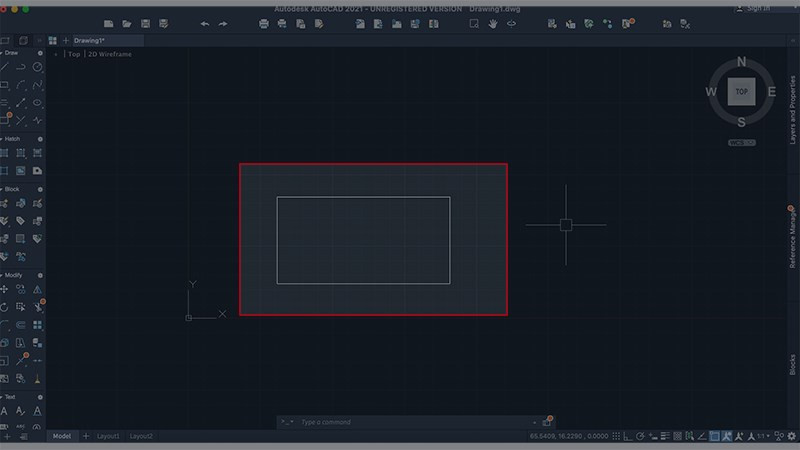 Hình chữ nhật bằng lệnh RectangAlt: Hình chữ nhật đã vẽ
Hình chữ nhật bằng lệnh RectangAlt: Hình chữ nhật đã vẽ
2. Vẽ hình chữ nhật bo tròn bốn góc
Bạn muốn tạo hình chữ nhật với các góc bo tròn mềm mại? AutoCAD cho phép bạn làm điều đó dễ dàng.
Cách nhanh:
Gõ REC > Enter > F > Enter > Nhập bán kính bo góc > Chọn điểm góc thứ nhất > Chọn điểm góc đối diện (hoặc nhập @Chiều_dài,Chiều_rộng) > Enter.
Cách chi tiết: Thực hiện các bước 1 và 2 như vẽ hình chữ nhật cơ bản. Sau đó:
- Bước 3: Nhập
F(Fillet) và nhấn Enter.
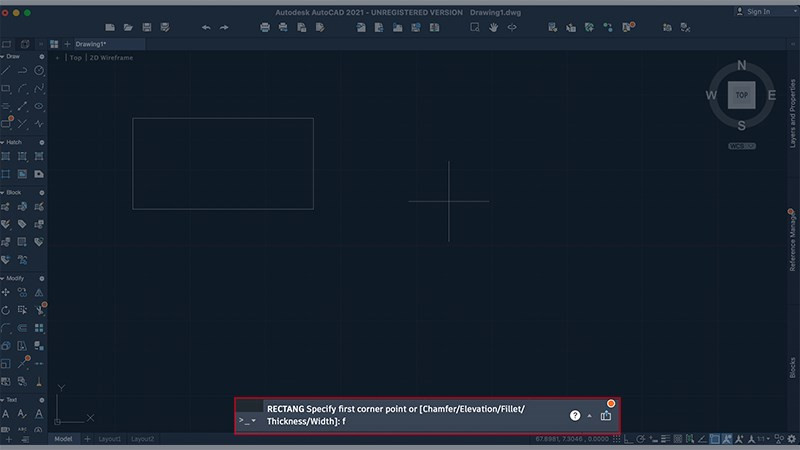 Alt: Lệnh Fillet (F)
Alt: Lệnh Fillet (F)
- Bước 4: Nhập bán kính bo góc mong muốn và nhấn Enter. Ví dụ:
3.
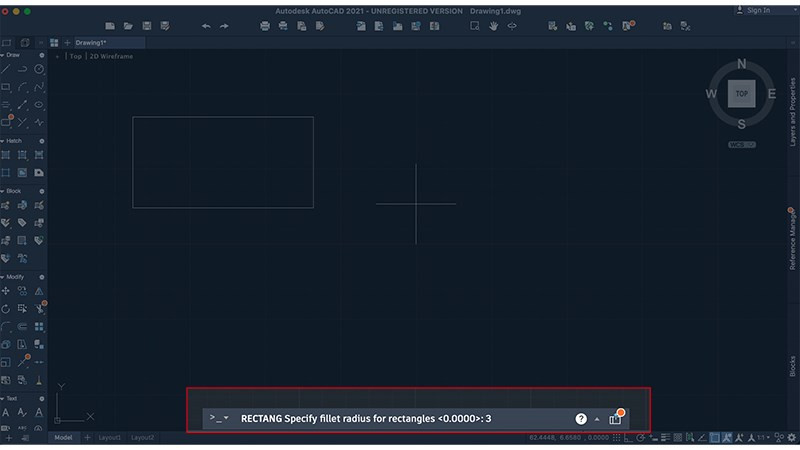 Nhập bán kính cung trònAlt: Nhập bán kính bo góc
Nhập bán kính cung trònAlt: Nhập bán kính bo góc
Bước 5 & 6: Thực hiện tương tự bước 3 và 4 của phần vẽ hình chữ nhật cơ bản.
Kết quả:
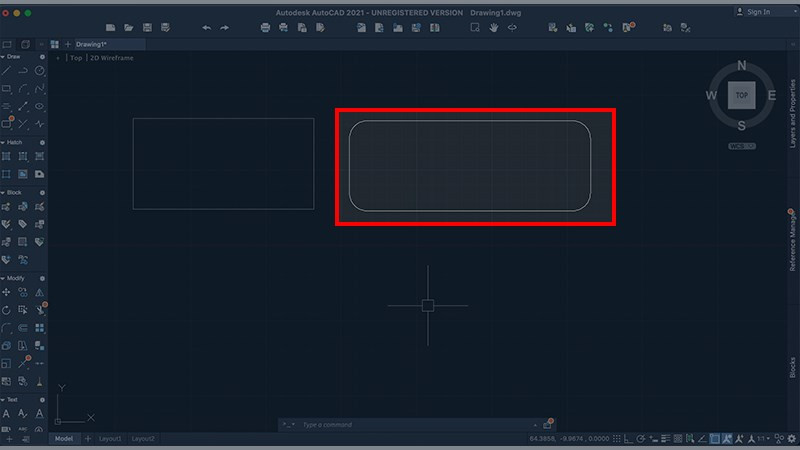 Hình chữ nhật bo gócAlt: Hình chữ nhật bo góc
Hình chữ nhật bo gócAlt: Hình chữ nhật bo góc
3. Vẽ hình chữ nhật với độ dày nét vẽ tùy chỉnh
Cách nhanh:
REC > Enter > W > Enter > Nhập độ dày nét vẽ > Chọn điểm góc thứ nhất > Chọn điểm góc đối diện (hoặc nhập @Chiều_dài,Chiều_rộng) > Enter.
Cách chi tiết: Thực hiện các bước 1 và 2 như vẽ hình chữ nhật cơ bản. Tiếp theo:
- Bước 3: Nhập
W(Width) và nhấn Enter.
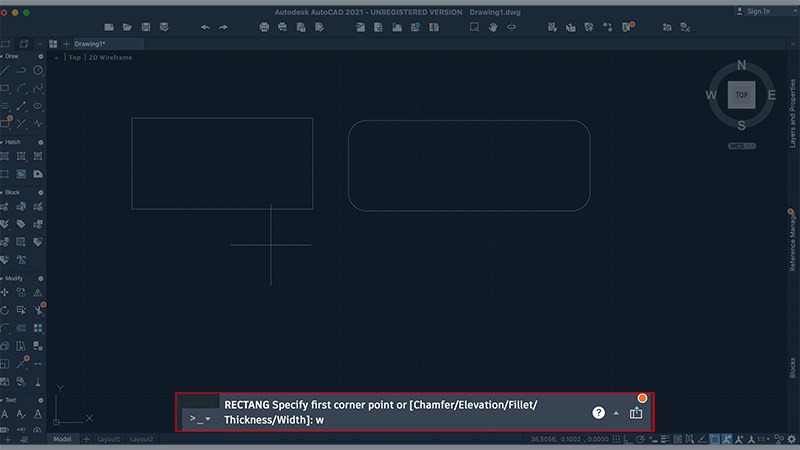 Alt: Lệnh Width (W)
Alt: Lệnh Width (W)
- Bước 4: Nhập độ dày nét vẽ và nhấn Enter. Ví dụ:
2.
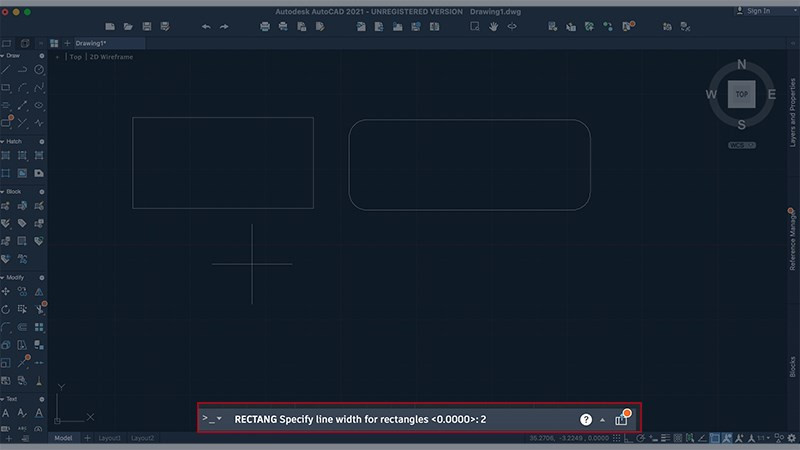 Nhập bề rộng nétAlt: Nhập độ dày nét vẽ
Nhập bề rộng nétAlt: Nhập độ dày nét vẽ
Bước 5 & 6: Thực hiện tương tự bước 3 và 4 của phần vẽ hình chữ nhật cơ bản.
Kết quả:
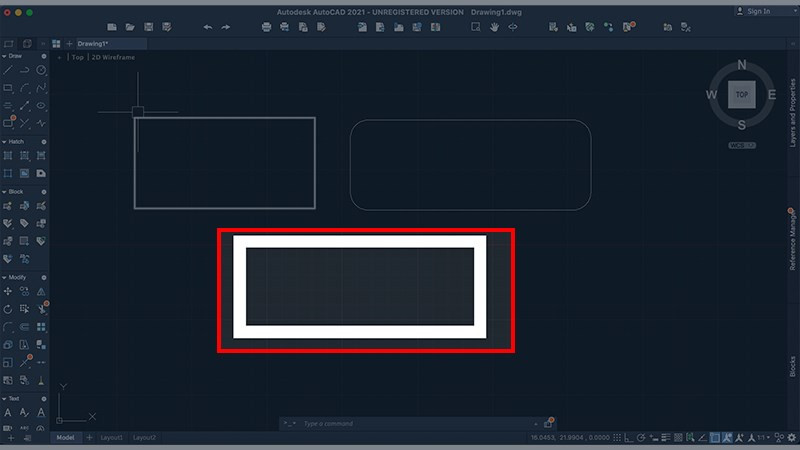 Hình chữ nhật có bề dàyAlt: Hình chữ nhật với độ dày nét vẽ
Hình chữ nhật có bề dàyAlt: Hình chữ nhật với độ dày nét vẽ
Kết luận
Bài viết đã hướng dẫn bạn chi tiết cách vẽ hình chữ nhật trong AutoCAD với nhiều tùy chọn khác nhau. Hy vọng những kiến thức này sẽ giúp bạn tự tin hơn trong việc sử dụng AutoCAD cho công việc thiết kế của mình. Hãy để lại bình luận bên dưới nếu bạn có bất kỳ câu hỏi nào!