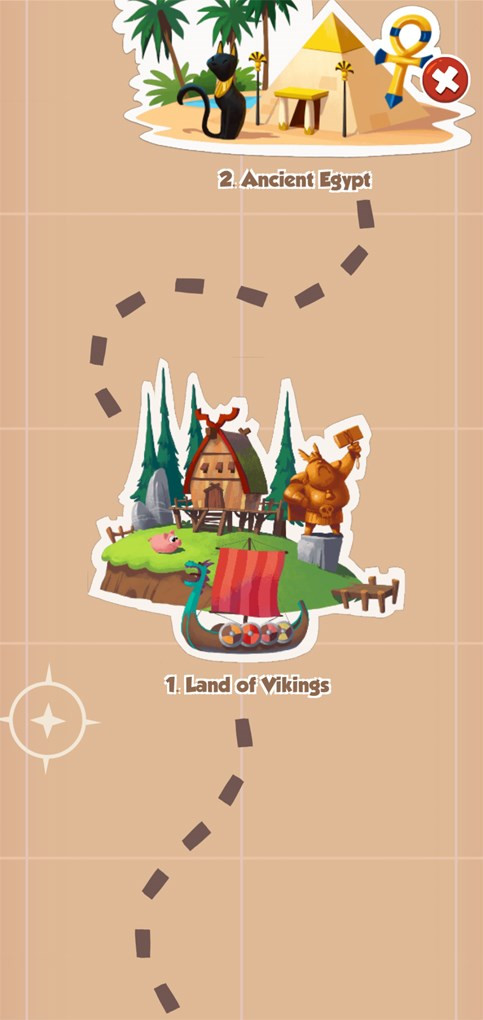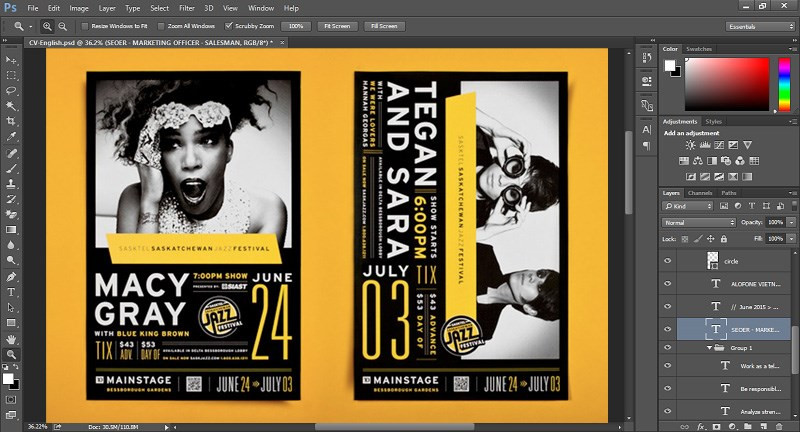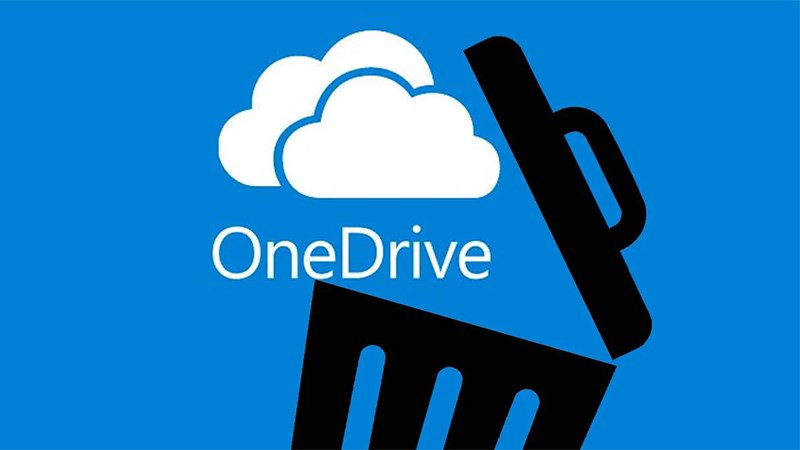Hướng Dẫn Xóa Tài Khoản Google Vĩnh Viễn và Khôi Phục Dễ Dàng
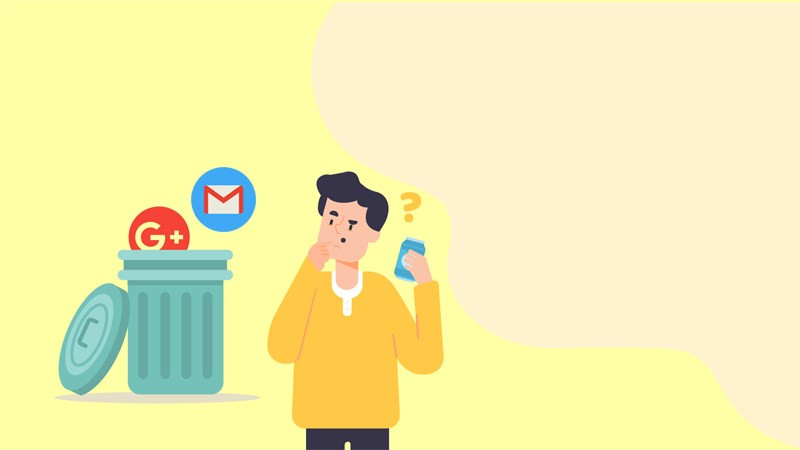
Bạn đang muốn xóa tài khoản Google của mình? Có thể bạn muốn dọn dẹp không gian kỹ thuật số, chuyển sang một tài khoản khác, hoặc đơn giản là không còn sử dụng nó nữa. Dù lý do là gì, việc xóa tài khoản Google là một quyết định quan trọng, và bài viết này sẽ hướng dẫn bạn cách thực hiện một cách an toàn và hiệu quả trên laptop hoặc PC. Chúng ta cũng sẽ tìm hiểu cách khôi phục tài khoản nếu bạn lỡ tay xóa nhầm hoặc đổi ý.
Tại sao cần xóa tài khoản Google?
Việc xóa tài khoản Google có thể xuất phát từ nhiều lý do khác nhau, ví dụ như:
- Bảo mật thông tin: Bạn lo lắng về việc dữ liệu cá nhân của mình bị lộ.
- Tạo mới hoàn toàn: Bạn muốn bắt đầu lại với một tài khoản Google mới tinh.
- Không còn sử dụng: Tài khoản cũ không còn cần thiết nữa.
- Quản lý nhiều tài khoản: Bạn muốn đơn giản hóa việc quản lý các tài khoản Google của mình.
I. Xóa Tài Khoản Google Vĩnh Viễn
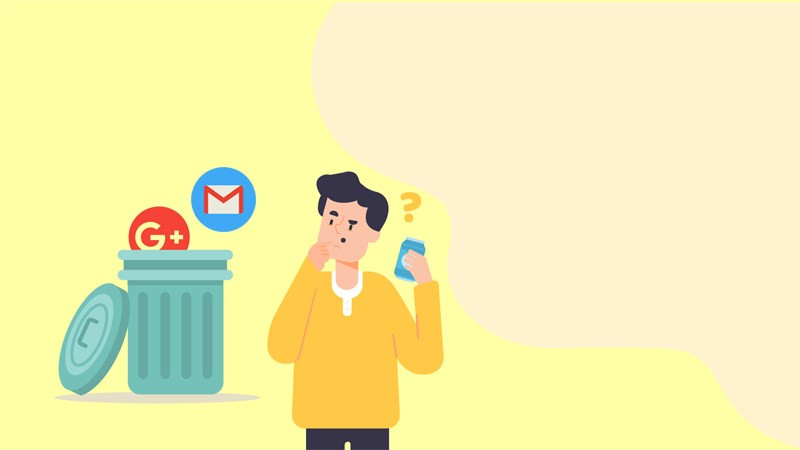 Xóa tài khoản Google
Xóa tài khoản Google
1. Hướng dẫn nhanh
- Đăng nhập vào tài khoản Google của bạn.
- Truy cập vào phần “Dữ liệu và cá nhân hóa”.
- Chọn “Xóa dịch vụ hoặc tài khoản của bạn”.
- Nhấp vào “Xóa tài khoản của bạn”.
- Nhập mật khẩu để xác nhận.
- Đánh dấu tích vào hai ô xác nhận.
- Chọn “XÓA TÀI KHOẢN”.
2. Hướng dẫn chi tiết
Bước 1: Truy cập vào tài khoản Google của bạn.
Bước 2: Trong menu bên trái, tìm và chọn “Dữ liệu và cá nhân hóa”.
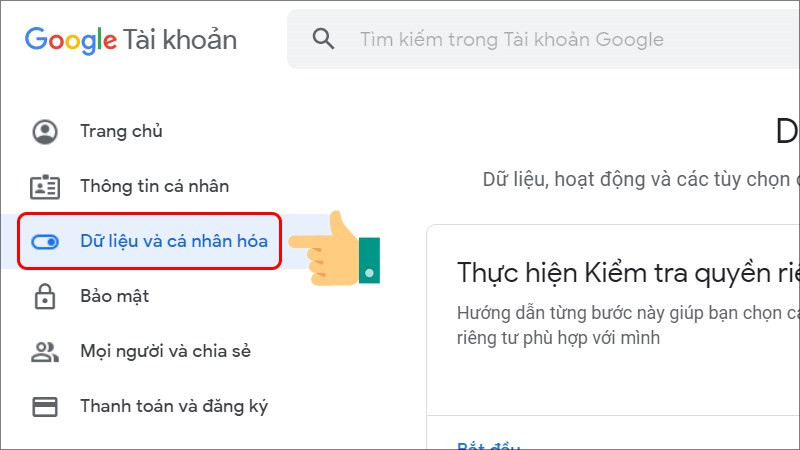 Chọn mục Dữ liệu và cá nhân hoá
Chọn mục Dữ liệu và cá nhân hoá
Bước 3: Cuộn xuống phần “Tải xuống, xóa hoặc lập kế hoạch cho dữ liệu của bạn” và chọn “Xóa dịch vụ hoặc tài khoản của bạn”.
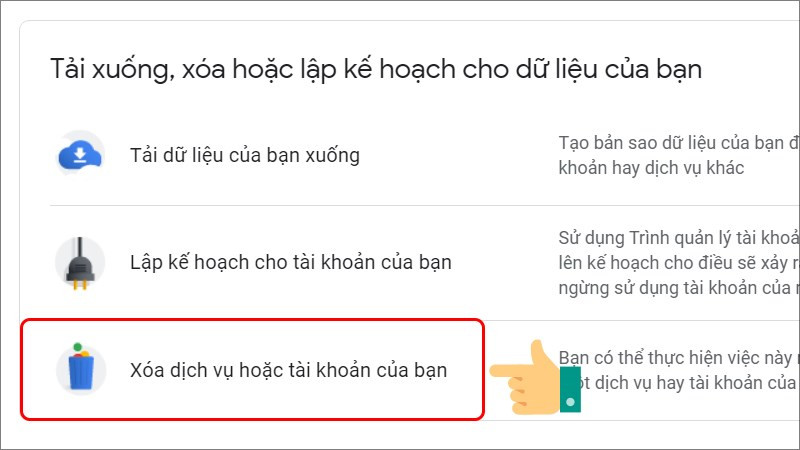 Xóa dịch vụ hoặc tài khoản của bạn
Xóa dịch vụ hoặc tài khoản của bạn
Bước 4: Click vào “Xóa tài khoản của bạn”.
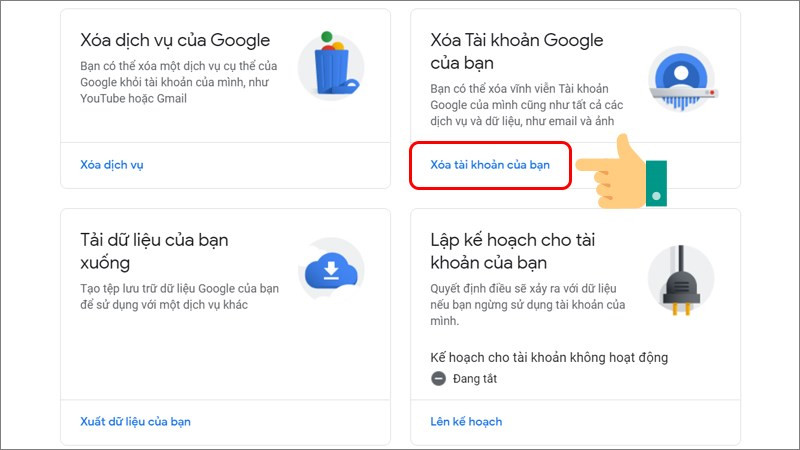 Xóa tài khoản của bạn
Xóa tài khoản của bạn
Bước 5: Nhập mật khẩu tài khoản Google của bạn để xác minh.
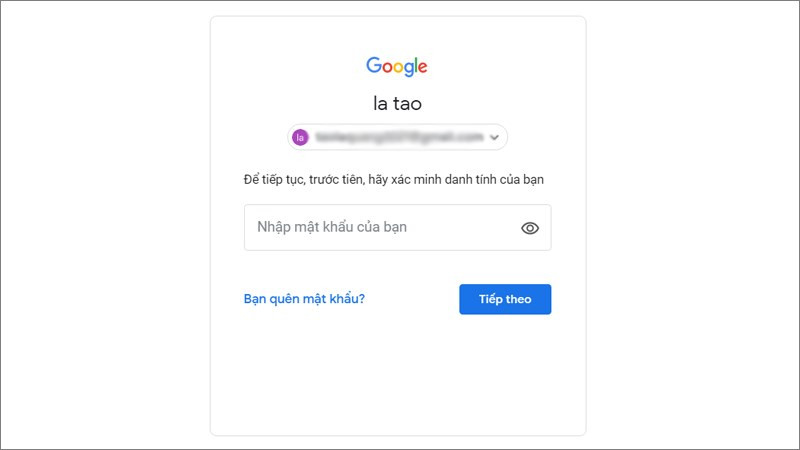 Nhập mật khẩu tài khoản để xác minh danh tính
Nhập mật khẩu tài khoản để xác minh danh tính
Bước 6: Đọc kỹ các điều khoản và đánh dấu tích vào hai ô xác nhận. Việc này rất quan trọng vì nó xác nhận bạn hiểu rõ hậu quả của việc xóa tài khoản.
Bước 7: Cuối cùng, nhấn nút “XÓA TÀI KHOẢN”.
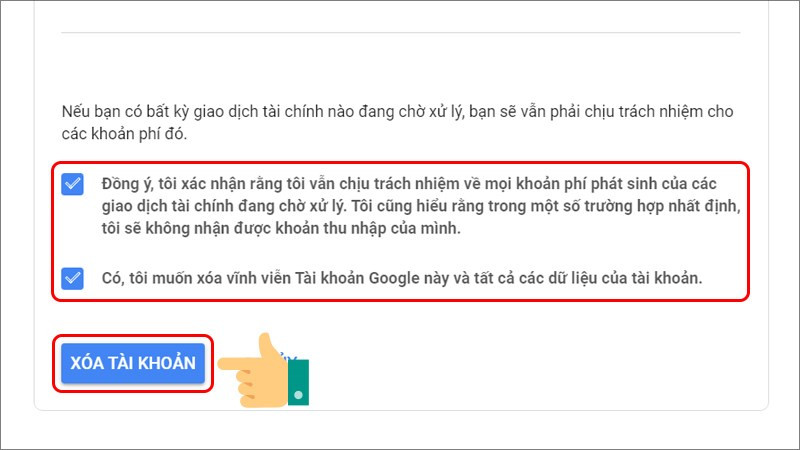 Đánh dấu tích vào 2 ô vuông và chọn XÓA TÀI KHOẢN
Đánh dấu tích vào 2 ô vuông và chọn XÓA TÀI KHOẢN
II. Khôi Phục Tài Khoản Google Đã Xóa
Nếu bạn vô tình xóa tài khoản Google hoặc đổi ý sau khi xóa, bạn có thể khôi phục lại nó trong một khoảng thời gian ngắn. Tuy nhiên, việc khôi phục tài khoản đã xóa lâu là không thể.
1. Hướng dẫn nhanh
- Truy cập trang khôi phục tài khoản Google.
- Nhập địa chỉ email của tài khoản bạn muốn khôi phục.
- Làm theo các bước xác minh để chứng minh bạn là chủ sở hữu tài khoản.
- Đặt mật khẩu mới cho tài khoản.
2. Hướng dẫn chi tiết
Bước 1: Truy cập trang khôi phục tài khoản.
Bước 2: Nhập địa chỉ email của tài khoản Google bạn muốn khôi phục và nhấn “Tiếp theo”.
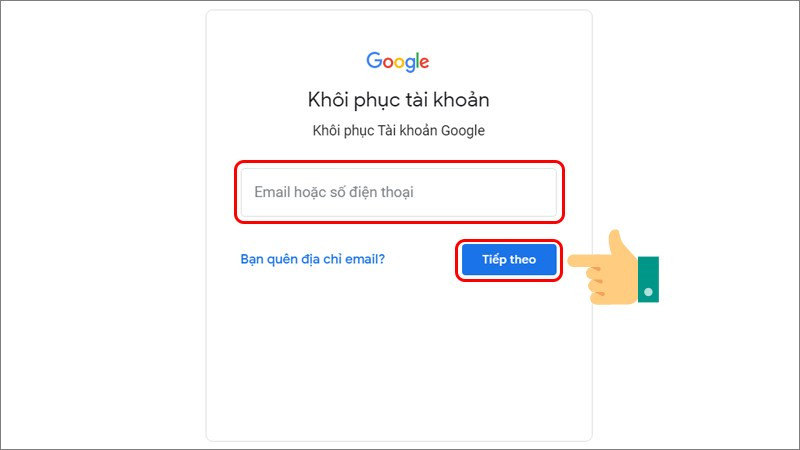 Nhập tài khoản bạn muốn khôi phục
Nhập tài khoản bạn muốn khôi phục
Bước 3: Google sẽ yêu cầu bạn xác minh danh tính thông qua các phương thức như số điện thoại hoặc email khôi phục. Hãy làm theo hướng dẫn trên màn hình.
Bước 4: Nếu xác minh thành công, bạn sẽ được yêu cầu đặt mật khẩu mới cho tài khoản. Hãy chọn một mật khẩu mạnh và dễ nhớ.
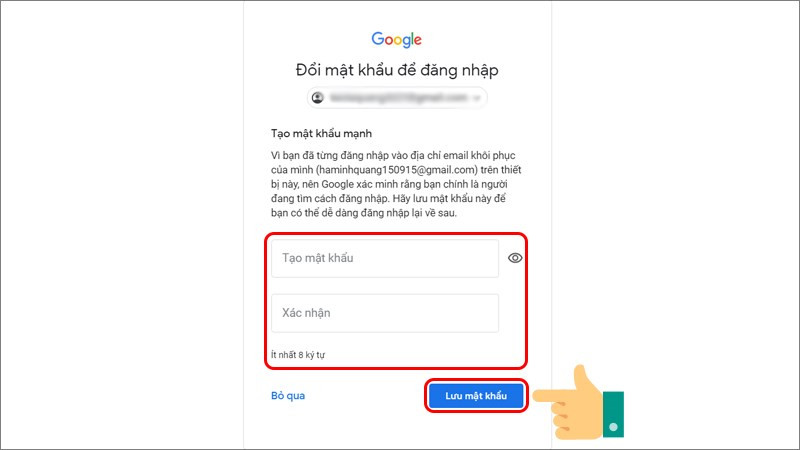 Tạo mật khẩu và Xác nhận, sau đó nhấn Lưu mật khẩu
Tạo mật khẩu và Xác nhận, sau đó nhấn Lưu mật khẩu
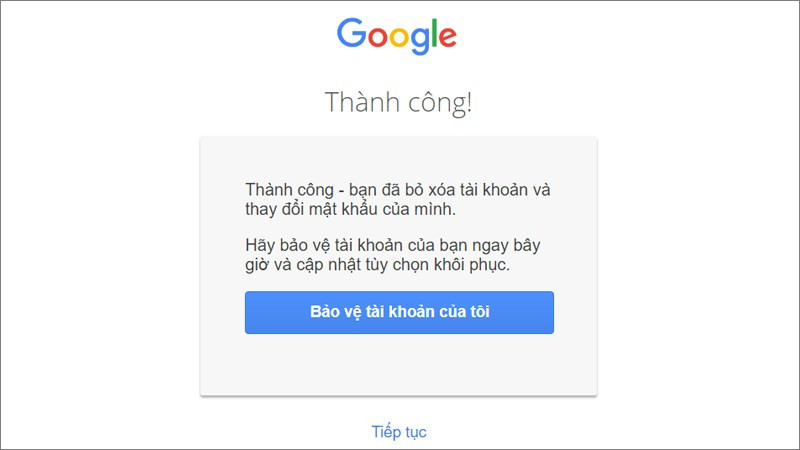 Khôi phục thành công tài khoản Google đã xoá
Khôi phục thành công tài khoản Google đã xoá
Hy vọng bài viết này đã cung cấp cho bạn hướng dẫn chi tiết và dễ hiểu về cách xóa và khôi phục tài khoản Google. Hãy cân nhắc kỹ trước khi xóa tài khoản và nhớ sao lưu dữ liệu quan trọng của bạn.