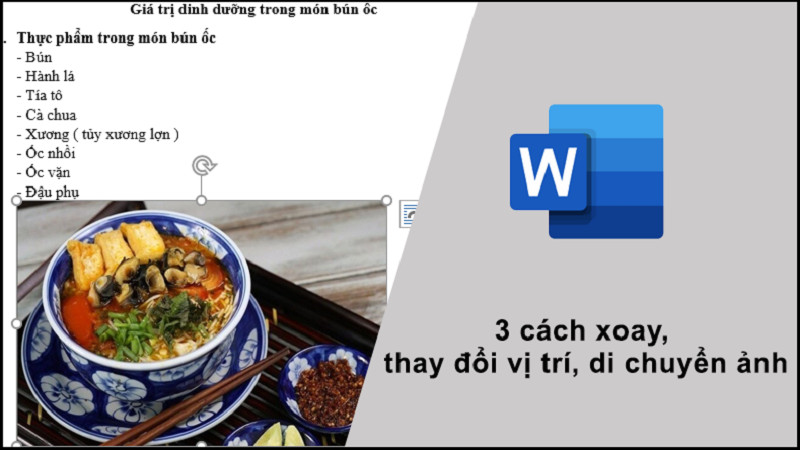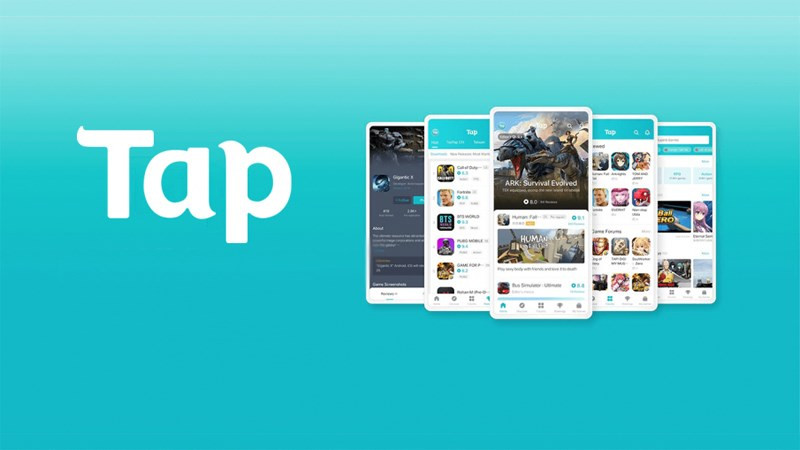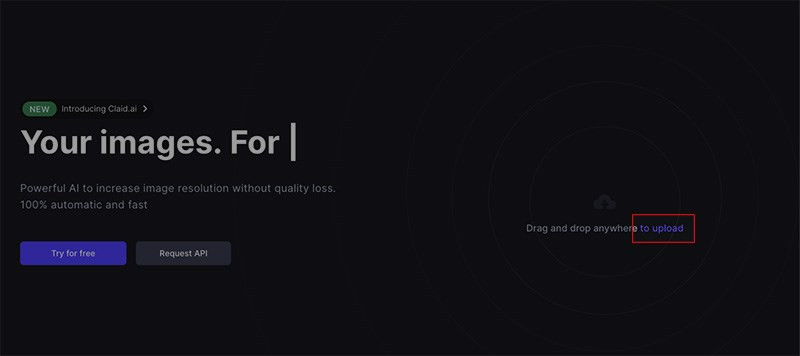Hướng Dẫn Xoay Ảnh Trong Paint Đơn Giản, Nhanh Chóng
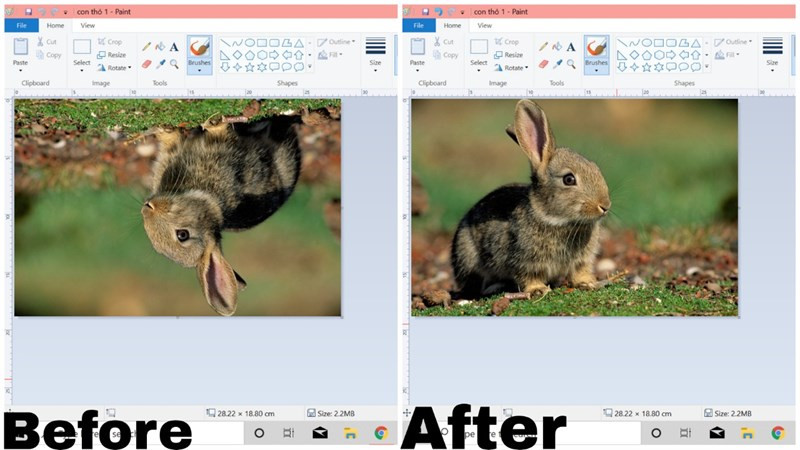
Bạn đang loay hoay tìm cách xoay ảnh bị nghiêng, bị ngược trên máy tính? Đừng lo, bài viết này trên xemtingame.com sẽ hướng dẫn bạn cách xoay ảnh trong Paint cực kỳ đơn giản và nhanh chóng, giúp bạn chỉnh sửa ảnh chỉ trong vài cú click chuột!
Tại Sao Nên Sử Dụng Paint Để Xoay Ảnh?
Paint là một công cụ chỉnh sửa ảnh có sẵn trên hầu hết các máy tính Windows. Dù không mạnh mẽ như Photoshop, Paint lại cực kỳ dễ sử dụng, phù hợp với những nhu cầu chỉnh sửa ảnh cơ bản như xoay, cắt, đổi kích thước… Đặc biệt, với những ai mới bắt đầu làm quen với chỉnh sửa ảnh, Paint là một lựa chọn tuyệt vời.
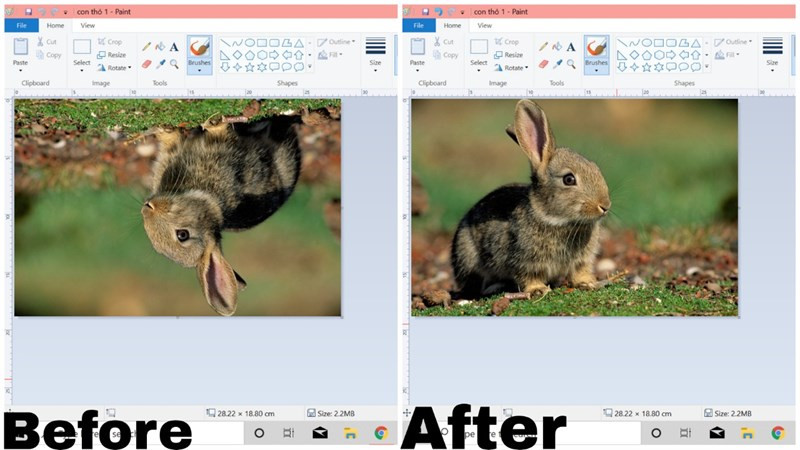 Cách xoay ảnh trong Paint trên máy tính WindowsSử dụng Paint để xoay ảnh nhanh chóng và dễ dàng
Cách xoay ảnh trong Paint trên máy tính WindowsSử dụng Paint để xoay ảnh nhanh chóng và dễ dàng
Hướng Dẫn Chi Tiết Xoay Ảnh Bằng Paint
Mở Paint và Chọn Ảnh
Đầu tiên, hãy mở ứng dụng Paint trên máy tính Windows của bạn. Bạn có thể tìm kiếm “Paint” trong thanh tìm kiếm hoặc truy cập trực tiếp từ menu Start. Sau khi mở Paint, hãy chọn File > Open (Ctrl + O) và chọn ảnh bạn muốn xoay.
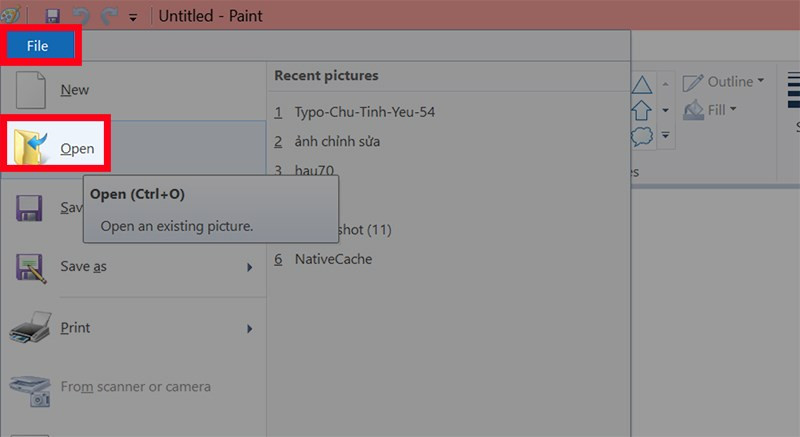 Mở Paint, chọn File > Chọn Open > Chọn ảnh bị nghiêng cần xoayMở ảnh cần xoay trong Paint
Mở Paint, chọn File > Chọn Open > Chọn ảnh bị nghiêng cần xoayMở ảnh cần xoay trong Paint
Xoay Ảnh
Sau khi ảnh đã được mở trong Paint, bạn có hai cách để xoay ảnh:
Cách 1: Sử dụng thanh công cụ Home
Trên thanh công cụ Home, bạn sẽ thấy nút Rotate. Click vào nút này để hiển thị các tùy chọn xoay ảnh:
- Rotate right 90°: Xoay ảnh sang phải 90 độ.
- Rotate left 90°: Xoay ảnh sang trái 90 độ.
- Rotate 180°: Xoay ảnh 180 độ.
- Flip vertical: Lật ảnh theo chiều dọc.
- Flip horizontal: Lật ảnh theo chiều ngang.
copy-800×450.jpg)
Các tùy chọn xoay ảnh trong Paint
copyy-800×450.jpg)
Lựa chọn góc xoay phù hợp với nhu cầu
Cách 2: Click chuột phải
Bạn cũng có thể click chuột phải trực tiếp vào ảnh và chọn tùy chọn xoay mà bạn muốn từ menu ngữ cảnh.
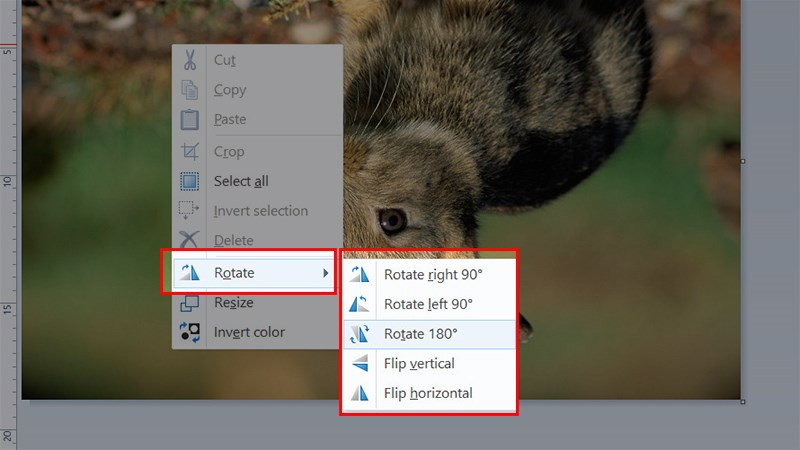 Ngoài ra, bạn cũng có thể nhấn chuột phải vào ảnh cần xoay > Chọn tùy chọn xoay ảnh mà bạn muốnXoay ảnh bằng cách click chuột phải
Ngoài ra, bạn cũng có thể nhấn chuột phải vào ảnh cần xoay > Chọn tùy chọn xoay ảnh mà bạn muốnXoay ảnh bằng cách click chuột phải
Lưu Ảnh
Sau khi đã xoay ảnh theo ý muốn, đừng quên lưu lại bằng cách chọn File > Save (Ctrl + S) hoặc File > Save As để lưu ảnh với tên hoặc định dạng khác.
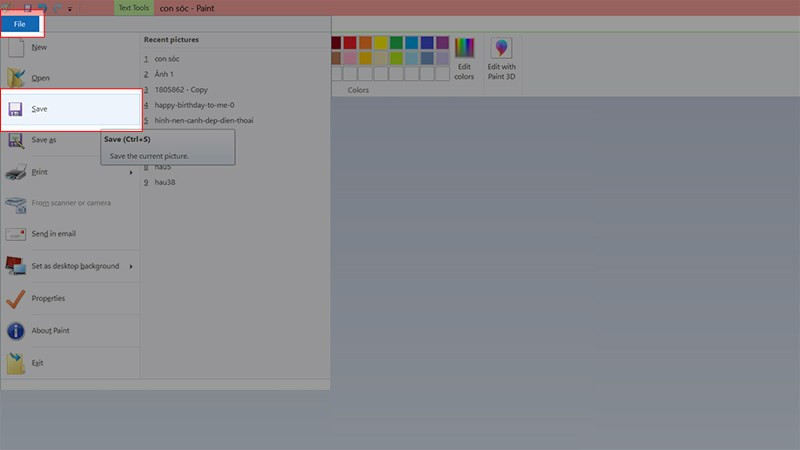 Sau khi đã xoay được ảnh về vị trí mà bạn muốn > Chọn File > Chọn Save hoặc nhấn tổ hợp phím Ctrl + S để lưu ảnhLưu ảnh sau khi xoay
Sau khi đã xoay được ảnh về vị trí mà bạn muốn > Chọn File > Chọn Save hoặc nhấn tổ hợp phím Ctrl + S để lưu ảnhLưu ảnh sau khi xoay
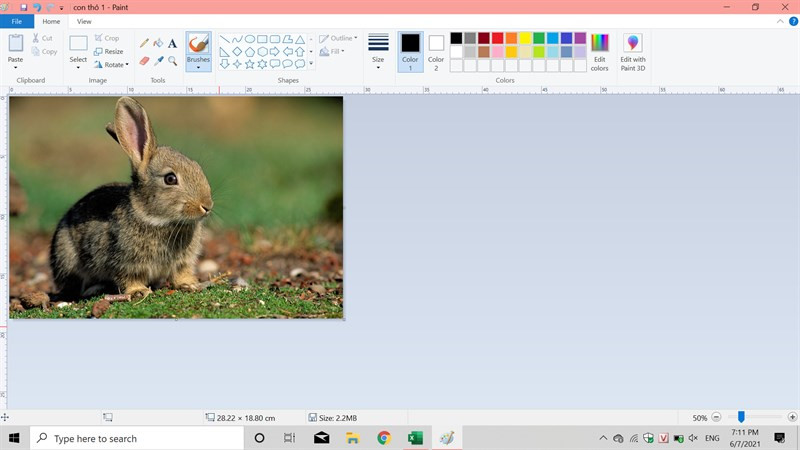 Và đây là kết quảKết quả sau khi xoay ảnh
Và đây là kết quảKết quả sau khi xoay ảnh
Kết Luận
Vậy là chỉ với vài bước đơn giản, bạn đã có thể xoay ảnh theo ý muốn bằng Paint. Hy vọng bài viết này hữu ích với bạn. Đừng quên chia sẻ bài viết này với bạn bè nếu bạn thấy nó hữu ích nhé! Nếu bạn có bất kỳ câu hỏi nào, hãy để lại bình luận bên dưới, xemtingame.com sẽ giải đáp giúp bạn.