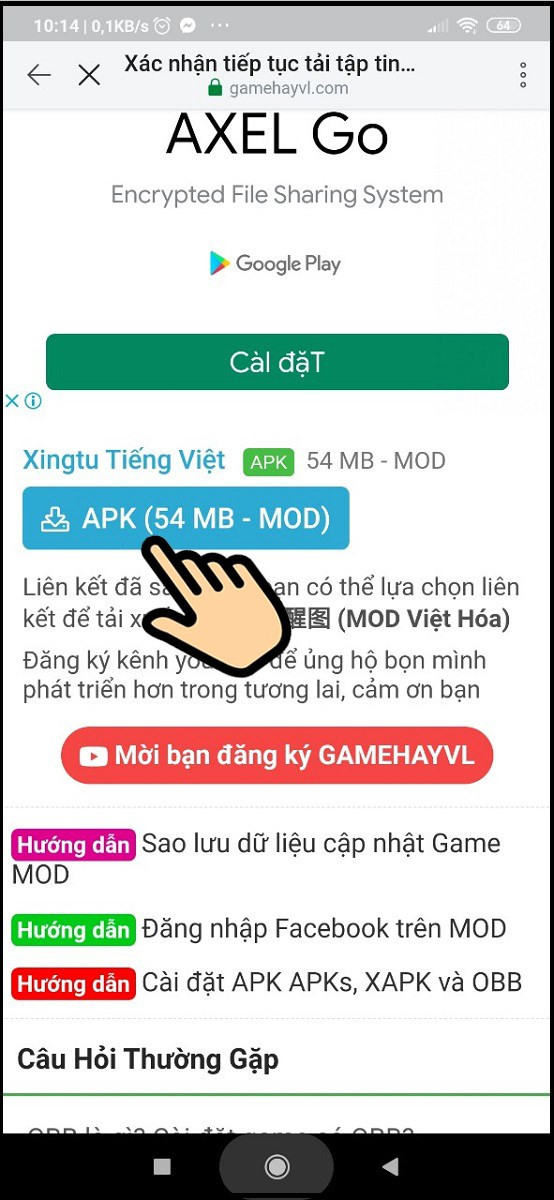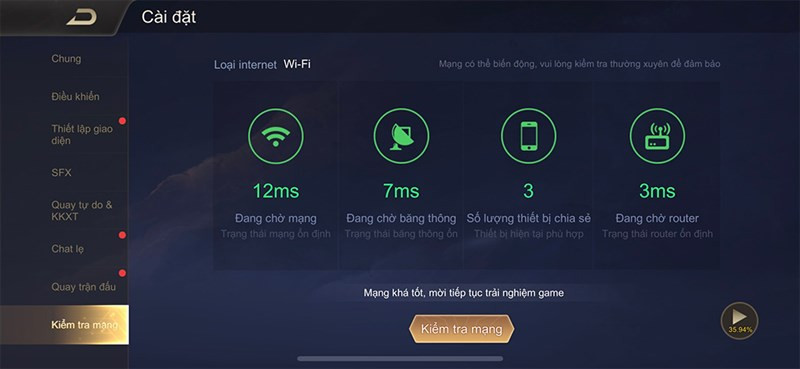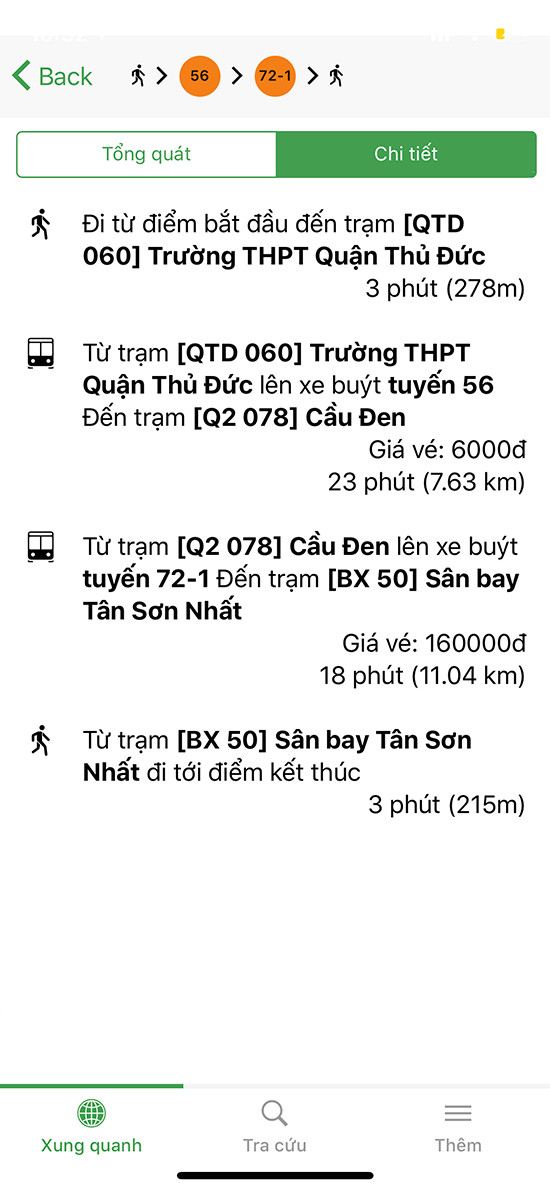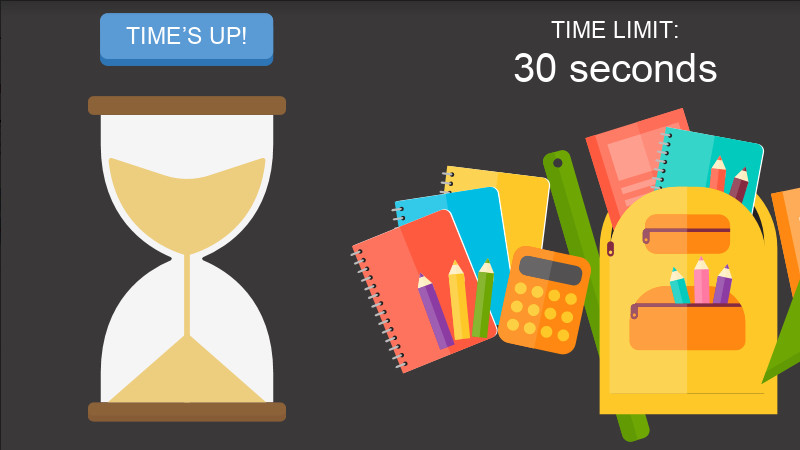Hướng Dẫn Xoay Ảnh Trong Photoshop Cực Kỳ Đơn Giản
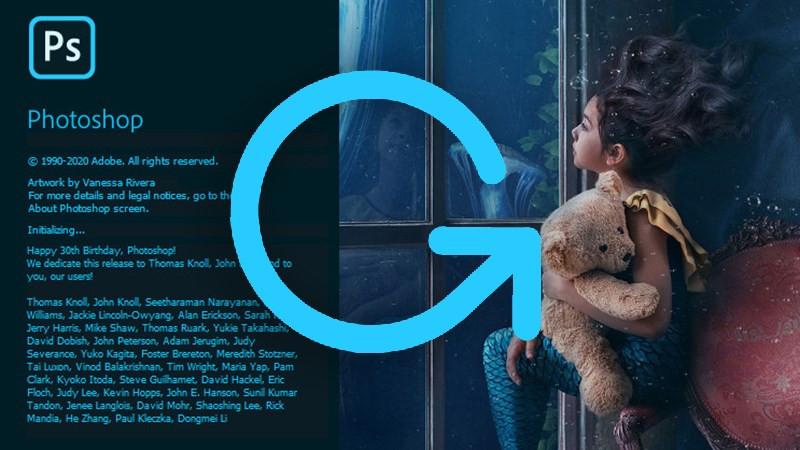
Bạn muốn xoay ảnh trong Photoshop để chỉnh sửa ảnh cho ngay ngắn, đẹp mắt nhưng chưa biết cách? Đừng lo, bài viết này trên xemtingame.com sẽ hướng dẫn bạn 3 cách xoay ảnh bằng Photoshop cực kỳ chi tiết, từ xoay toàn bộ ảnh, xoay từng layer đến xoay vùng chọn. Cùng khám phá ngay nhé!
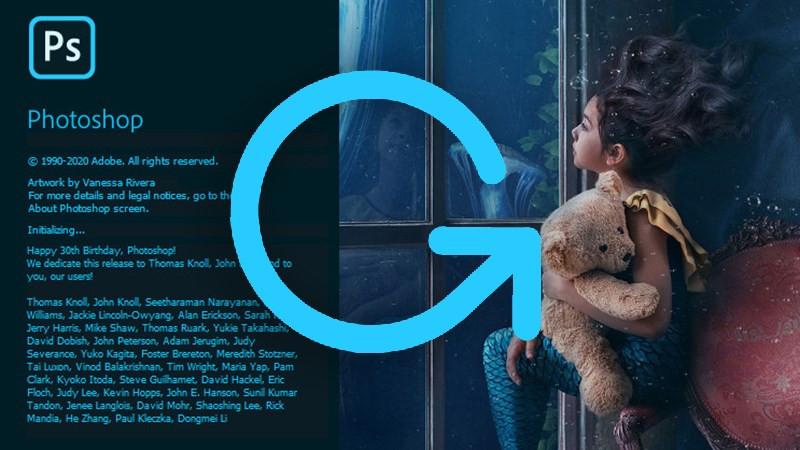 Hình ảnh minh họa xoay ảnh trong Photoshop
Hình ảnh minh họa xoay ảnh trong Photoshop
Bạn đã bao giờ gặp khó khăn khi cần xoay ảnh trong Photoshop? Việc xoay ảnh đúng cách là một kỹ năng cơ bản nhưng vô cùng quan trọng trong chỉnh sửa ảnh. Bài viết này sẽ giúp bạn nắm vững các phương pháp xoay ảnh trong Photoshop, từ đơn giản đến phức tạp, cho dù bạn là người mới bắt đầu hay đã có kinh nghiệm.
I. Xoay Toàn Bộ Ảnh trong Photoshop
Đây là cách đơn giản nhất để xoay toàn bộ bức ảnh của bạn.
1. Hướng Dẫn Nhanh
Vào Image > Image Rotation > Chọn góc xoay mong muốn (ví dụ: 180°, 90° theo chiều kim đồng hồ, 90° ngược chiều kim đồng hồ,…).
2. Hướng Dẫn Chi Tiết
Bước 1: Mở ảnh trong Photoshop. Trên thanh menu, chọn Image.
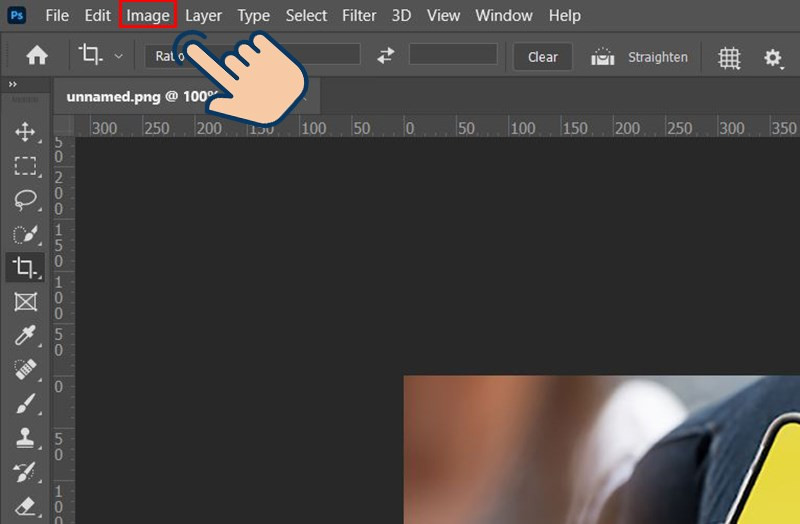 Chọn Image trong PhotoshopHình ảnh minh họa chọn Image
Chọn Image trong PhotoshopHình ảnh minh họa chọn ImageBước 2: Trong menu xổ xuống, chọn Image Rotation.
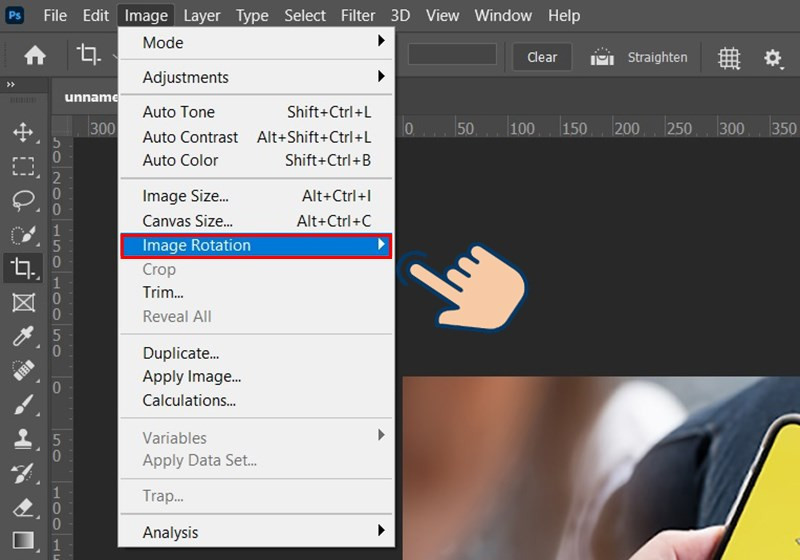 Hình ảnh minh họa chọn Image Rotation
Hình ảnh minh họa chọn Image RotationBước 3: Chọn góc xoay phù hợp với nhu cầu của bạn. Photoshop cung cấp các tùy chọn xoay sẵn như 180°, 90° Clockwise (theo chiều kim đồng hồ), 90° Counter Clockwise (ngược chiều kim đồng hồ), Arbitrary (xoay tùy ý), Flip Canvas Horizontal (lật ngang), và Flip Canvas Vertical (lật dọc).
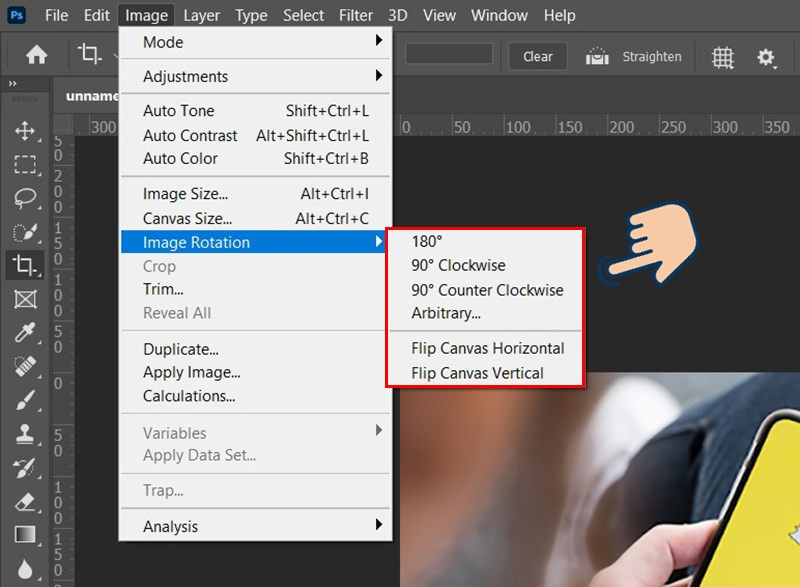 Các tùy chọn xoay ảnhHình ảnh minh họa các tùy chọn xoay ảnh
Các tùy chọn xoay ảnhHình ảnh minh họa các tùy chọn xoay ảnh
II. Xoay Từng Layer Trong Photoshop
Phương pháp này hữu ích khi bạn làm việc với file ảnh nhiều layer và chỉ muốn xoay một layer cụ thể.
1. Hướng Dẫn Nhanh
Chọn layer cần xoay > Edit > Free Transform (hoặc Ctrl + T) > Xoay ảnh bằng cách kéo chuột tại các góc > Nhấn Enter hoặc click dấu tick để lưu thay đổi.
2. Hướng Dẫn Chi Tiết
Bước 1: Trong bảng Layers, chọn layer ảnh bạn muốn xoay.
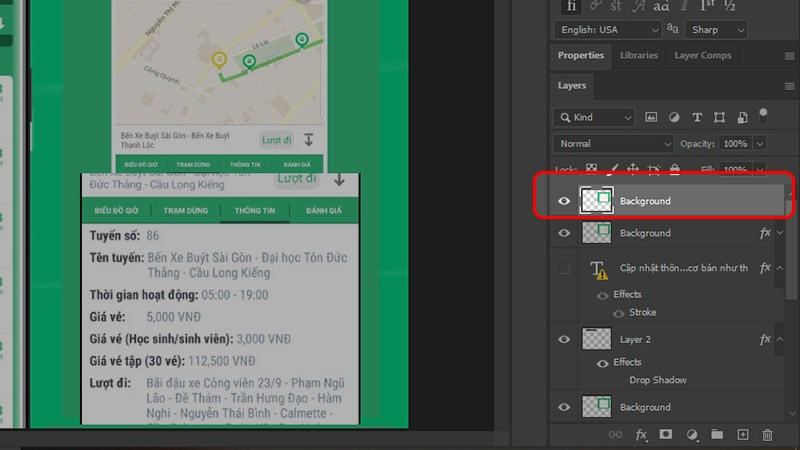 Chọn Layer cần xoayHình ảnh minh họa chọn Layer cần xoay
Chọn Layer cần xoayHình ảnh minh họa chọn Layer cần xoayBước 2: Vào Edit > Free Transform hoặc sử dụng phím tắt Ctrl + T.
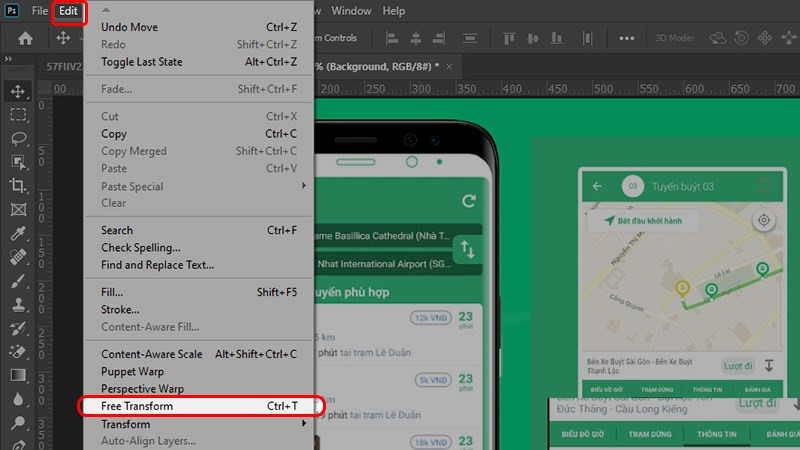 Sử dụng Free TransformHình ảnh minh họa sử dụng Free Transform
Sử dụng Free TransformHình ảnh minh họa sử dụng Free TransformBước 3: Đặt con trỏ chuột ra ngoài vùng chọn, giữ chuột và xoay layer theo ý muốn. Nhấn Enter hoặc click vào dấu tick để lưu thay đổi.
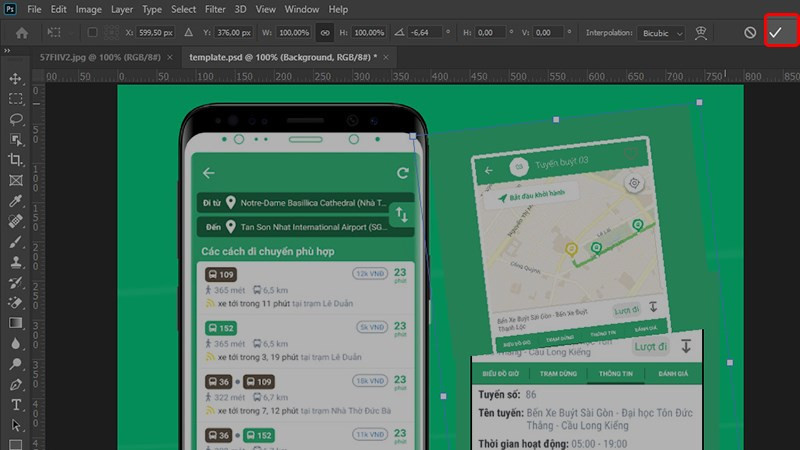 Xoay Layer và lưu thay đổiHình ảnh minh họa xoay Layer và lưu thay đổi
Xoay Layer và lưu thay đổiHình ảnh minh họa xoay Layer và lưu thay đổi
III. Xoay Từng Vùng Chọn Trong Photoshop
Kỹ thuật này cho phép bạn xoay một vùng cụ thể trong ảnh.
1. Hướng Dẫn Nhanh
Tạo vùng chọn > Edit > Free Transform (hoặc Ctrl + T) > Xoay vùng chọn bằng cách kéo chuột tại các góc > Nhấn Enter hoặc click dấu tick để lưu.
2. Hướng Dẫn Chi Tiết
- Bước 1: Sử dụng các công cụ chọn vùng (như Marquee Tool, Lasso Tool,…) để tạo vùng chọn mong muốn trên ảnh.
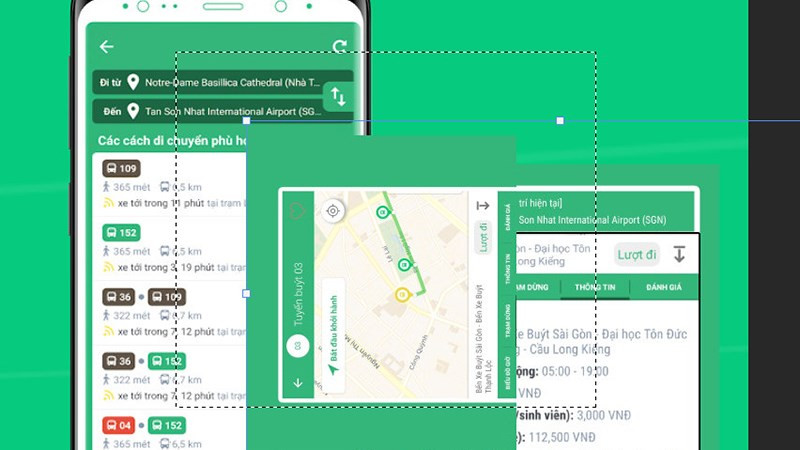 Tạo vùng chọnHình ảnh minh họa tạo vùng chọn
Tạo vùng chọnHình ảnh minh họa tạo vùng chọn
Các bước tiếp theo tương tự như Xoay Từng Layer.
Vậy là xemtingame.com đã hướng dẫn bạn 3 cách xoay ảnh trong Photoshop. Hy vọng bài viết này sẽ giúp ích cho bạn trong quá trình chỉnh sửa ảnh. Hãy chia sẻ bài viết nếu bạn thấy hữu ích nhé! Bạn còn thắc mắc gì nữa không? Hãy để lại bình luận bên dưới!