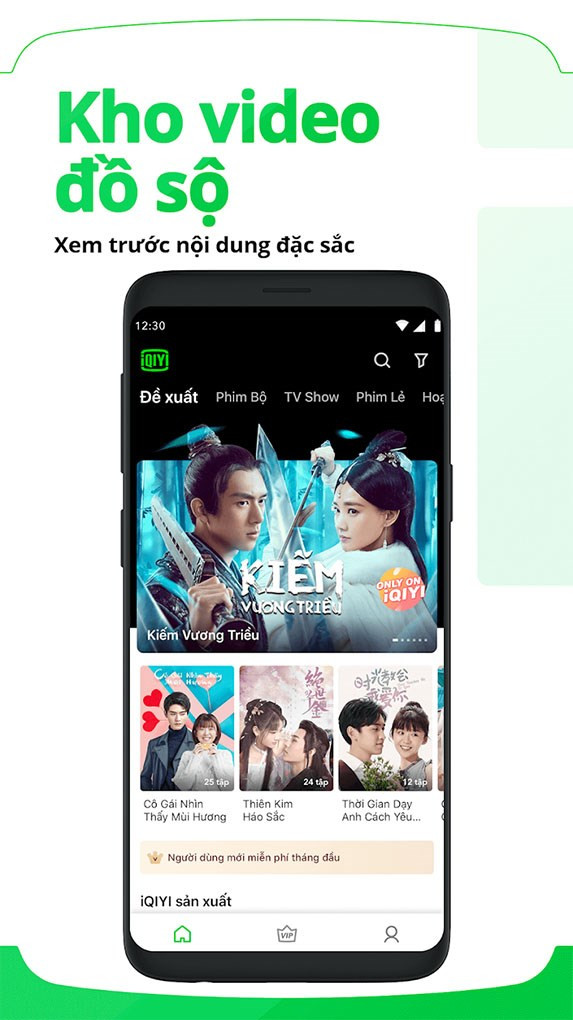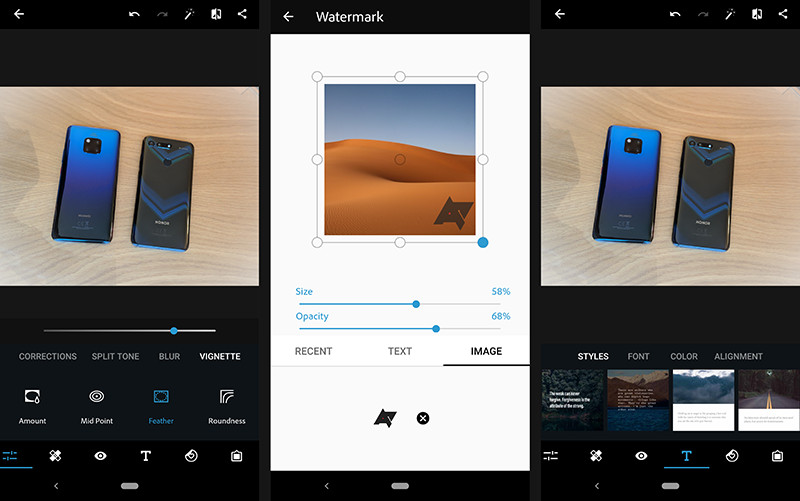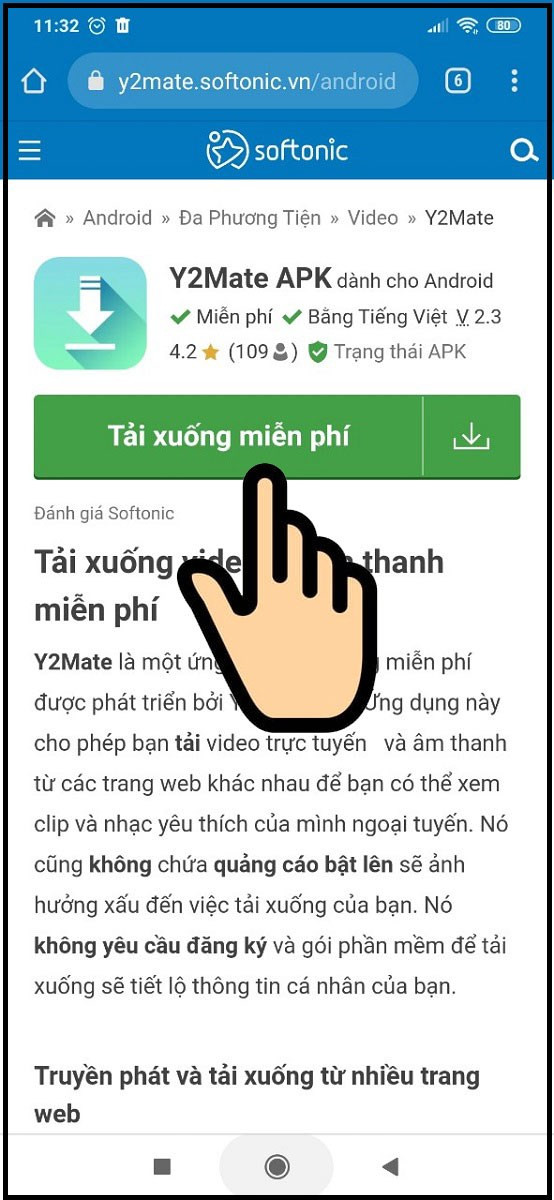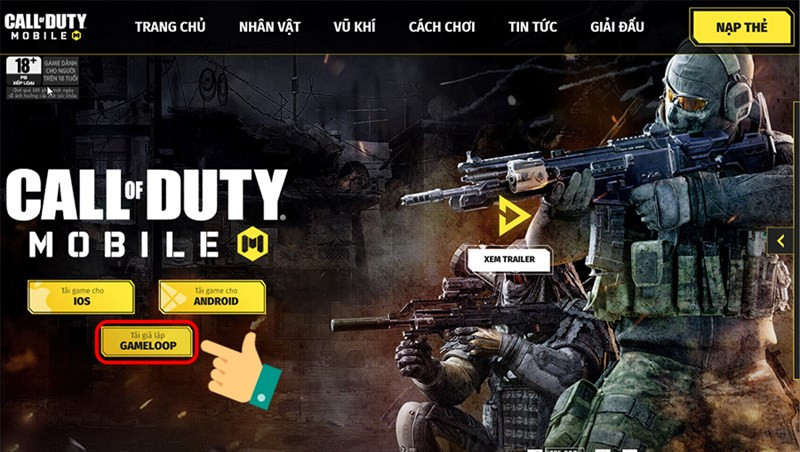Hướng Dẫn Xuất Ảnh Trong Lightroom Trên Điện Thoại Và Máy Tính

Bạn là một tín đồ nhiếp ảnh và đam mê chỉnh sửa ảnh bằng Lightroom, nhưng lại chưa biết cách xuất ảnh đã chỉnh sửa để chia sẻ với bạn bè? Đừng lo, bài viết này trên xemtingame.com sẽ hướng dẫn bạn cách xuất ảnh (export ảnh) trong Lightroom trên cả điện thoại và máy tính một cách chi tiết và dễ hiểu nhất. Cùng khám phá nhé!
Cách Xuất Ảnh Lightroom Trên Điện Thoại
 Xuất ảnh Lightroom trên điện thoạiHình minh họa: Xuất ảnh Lightroom trên điện thoại
Xuất ảnh Lightroom trên điện thoạiHình minh họa: Xuất ảnh Lightroom trên điện thoại
Hướng Dẫn Nhanh
Chỉ với vài thao tác đơn giản: Mở ảnh đã chỉnh sửa trong Lightroom, chọn biểu tượng chia sẻ, chọn “Export as”, thiết lập tùy chọn xuất (định dạng, kích thước, chất lượng), nhấn “OK” và xác nhận lưu ảnh.
Hướng Dẫn Chi Tiết
Bước 1: Mở ảnh cần xuất trong Lightroom mobile. Nhấn vào biểu tượng chia sẻ ở góc trên bên phải màn hình.
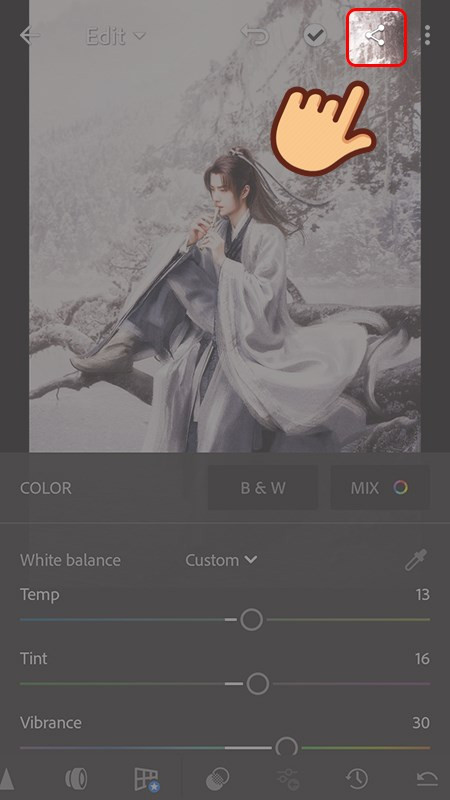 Hình minh họa: Chọn biểu tượng chia sẻ
Hình minh họa: Chọn biểu tượng chia sẻ
Bước 2: Trong menu hiện ra, chọn “Export as”.
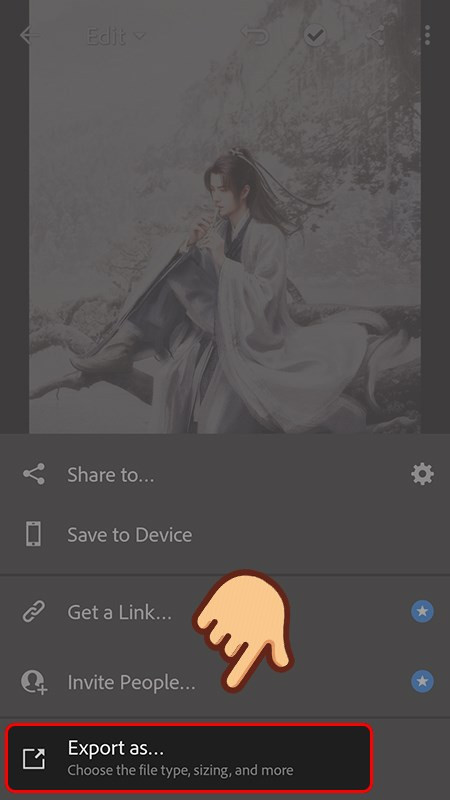 Hình minh họa: Chọn Export as
Hình minh họa: Chọn Export as
Bước 3: Đây là bước quan trọng, bạn có thể tùy chỉnh định dạng file ảnh (JPEG, PNG, DNG), kích thước ảnh, chất lượng ảnh và nhiều thông số khác. Hãy lựa chọn sao cho phù hợp với nhu cầu sử dụng của bạn.
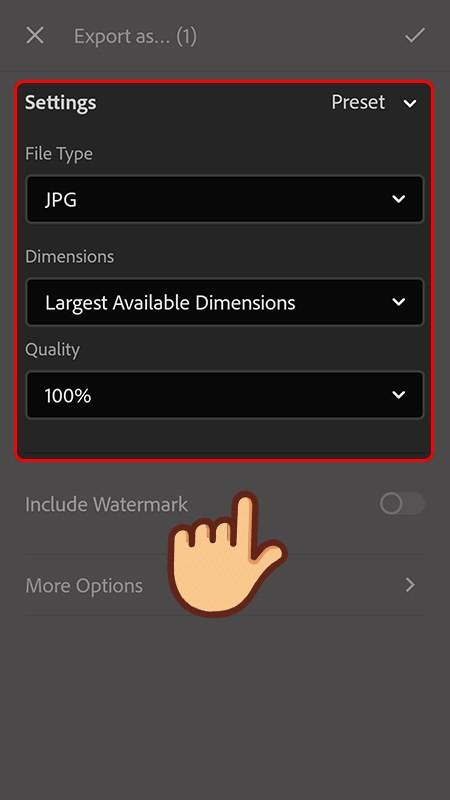 Hình minh họa: Tùy chỉnh thông số ảnh
Hình minh họa: Tùy chỉnh thông số ảnh
Bước 4: Sau khi thiết lập xong, nhấn “OK” ở góc trên bên phải.
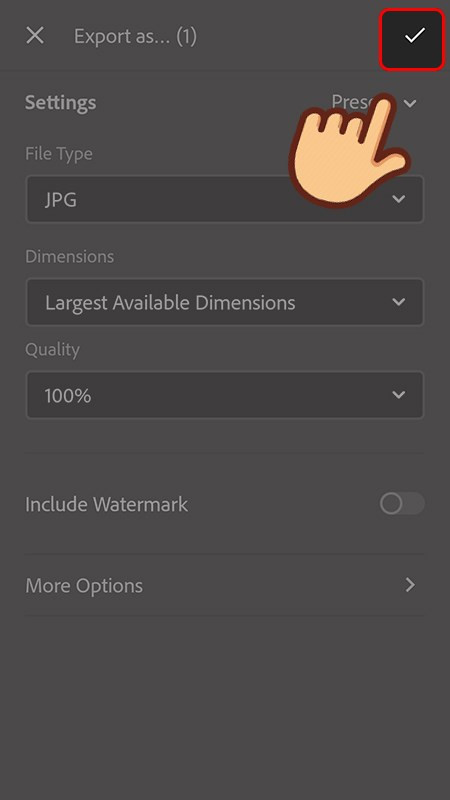 Hình minh họa: Nhấn OK
Hình minh họa: Nhấn OK
Bước 5: Chờ Lightroom xử lý và lưu ảnh vào thiết bị. Sau khi hoàn tất, nhấn “OK” để kết thúc.
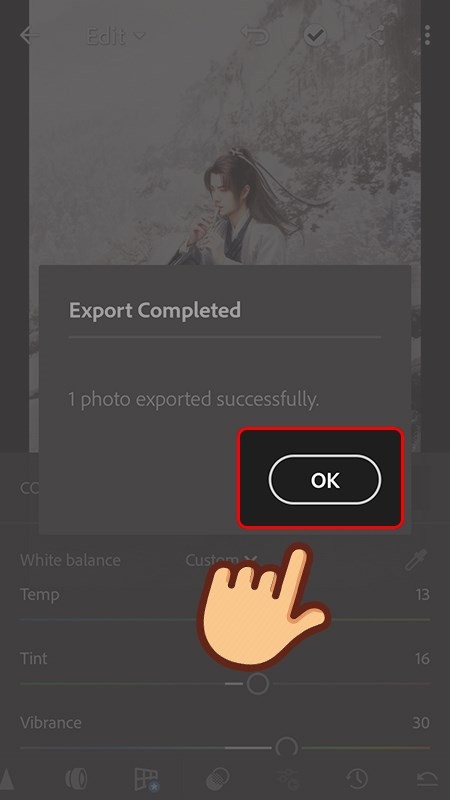 Hình minh họa: Xác nhận lưu ảnh
Hình minh họa: Xác nhận lưu ảnh
Mẹo nhỏ: Nếu bạn không cần tùy chỉnh chất lượng hay kích thước, có thể chọn “Save to Device” ngay sau khi nhấn biểu tượng chia sẻ để lưu nhanh chóng.
Cách Xuất Ảnh Lightroom Trên Máy Tính
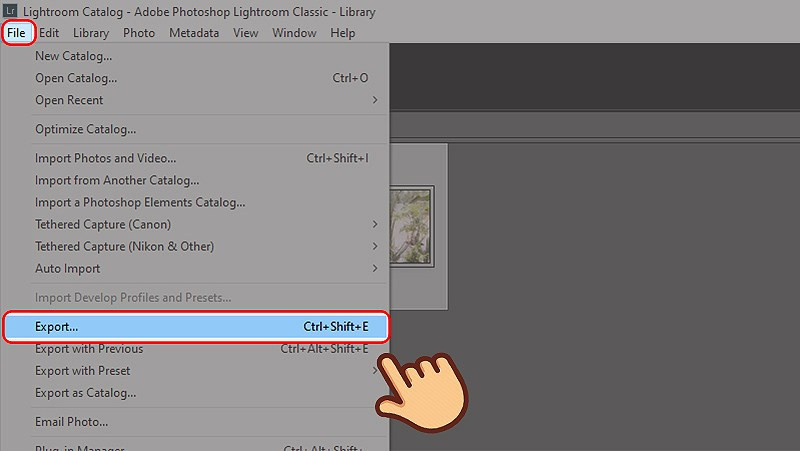 Xuất ảnh Lightroom trên máy tínhHình minh họa: Giao diện Lightroom trên máy tính
Xuất ảnh Lightroom trên máy tínhHình minh họa: Giao diện Lightroom trên máy tính
Hướng Dẫn Nhanh
Chọn ảnh cần xuất, vào “File” > “Export”, chọn vị trí lưu ảnh, tùy chỉnh thông số xuất ảnh và cuối cùng nhấn “Export”.
Hướng Dẫn Chi Tiết
Bước 1: Chọn ảnh cần xuất trong Lightroom Classic CC. Vào menu “File” và chọn “Export” hoặc sử dụng phím tắt Ctrl + Shift + E.
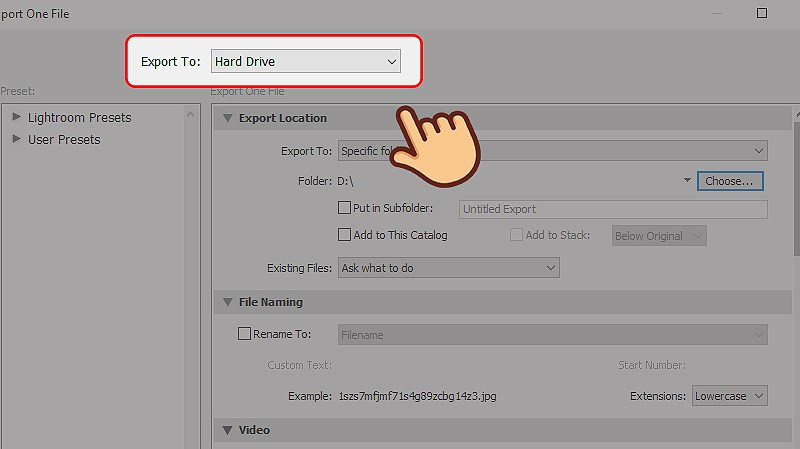 Hình minh họa: Chọn Export
Hình minh họa: Chọn Export
Bước 2: Trong hộp thoại “Export”, chọn “Export To” > “Specific Folder” để chỉ định thư mục lưu ảnh.
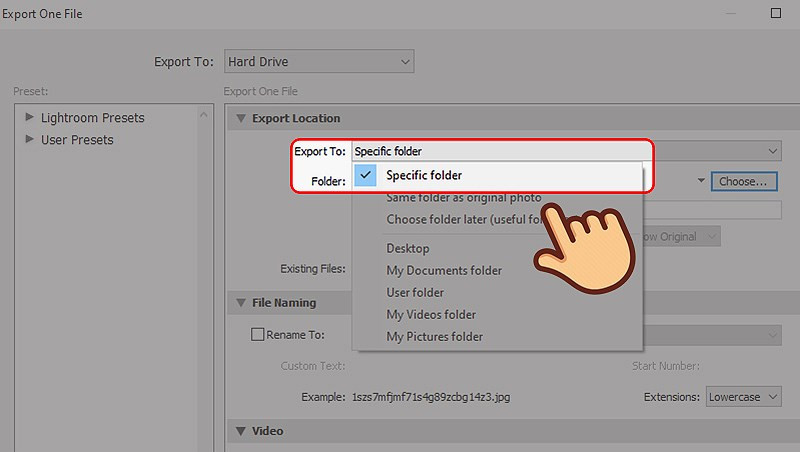 Hình minh họa: Chọn vị trí lưu ảnh
Hình minh họa: Chọn vị trí lưu ảnh
Bước 3: Nhấn “Choose” để duyệt và chọn thư mục lưu ảnh trên máy tính.
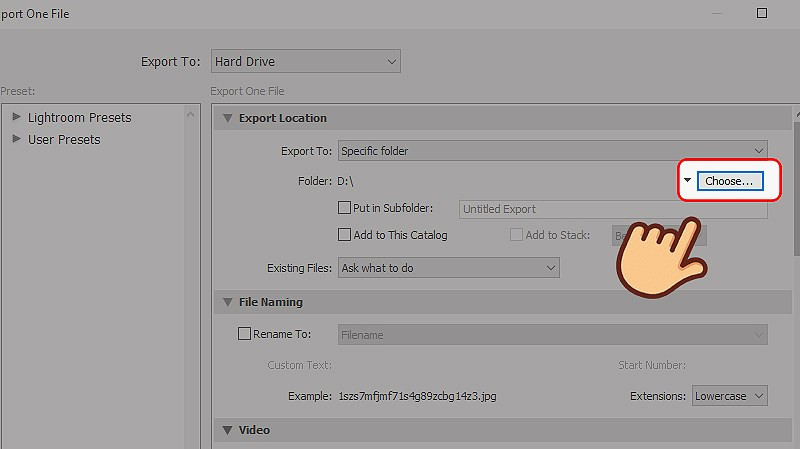 Hình minh họa: Duyệt và chọn thư mục
Hình minh họa: Duyệt và chọn thư mục
Bước 4: Thiết lập các thông số xuất ảnh như định dạng, kích thước, chất lượng, độ sắc nét,… Bạn có thể tinh chỉnh rất nhiều thông số để có được bức ảnh ưng ý nhất.
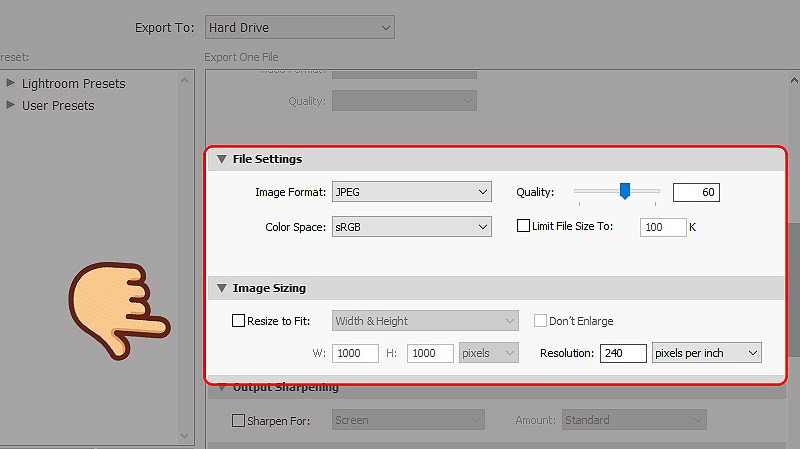 Hình minh họa: Tùy chỉnh thông số
Hình minh họa: Tùy chỉnh thông số
Bước 5: Để lưu lại các thiết lập này cho lần sau, bạn có thể nhấn “Add” để tạo preset xuất ảnh.
Bước 6: Cuối cùng, nhấn “Export” để bắt đầu quá trình xuất ảnh.
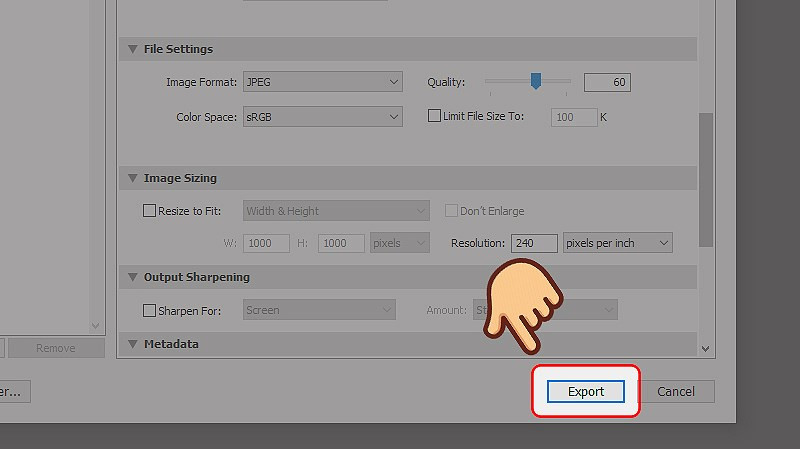 Hình minh họa: Hoàn tất xuất ảnh
Hình minh họa: Hoàn tất xuất ảnh
Kết Luận
Vậy là bạn đã nắm được cách xuất ảnh trong Lightroom trên cả điện thoại và máy tính rồi đấy. Hy vọng những hướng dẫn trên sẽ giúp bạn dễ dàng chia sẻ những bức ảnh tuyệt đẹp của mình. Hãy cùng bắt tay vào thực hiện và chia sẻ thành quả với xemtingame.com nhé!