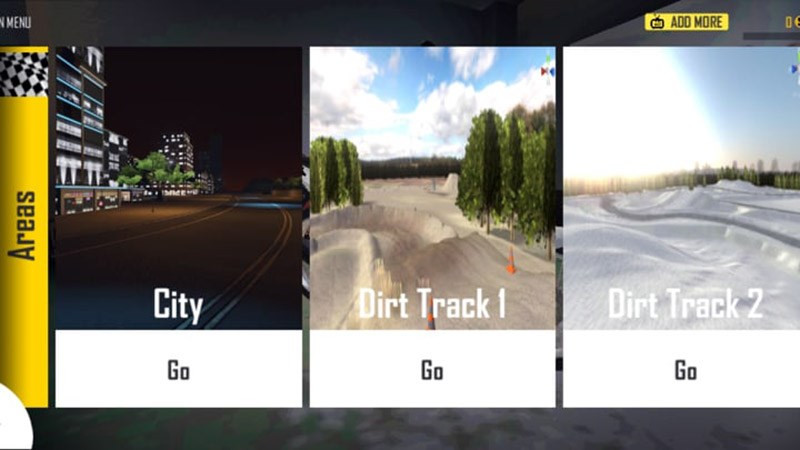Khắc Phục Ảnh Nhiễu (Noise) Trong Photoshop: Hướng Dẫn Chi Tiết Cho Người Mới Bắt Đầu

Bạn đã bao giờ chụp một bức ảnh tuyệt vời, nhưng khi xem lại thì phát hiện ra nó bị nhiễu hạt, mờ nhạt và thiếu thẩm mỹ? Đừng lo lắng, bài viết này trên xemtingame.com sẽ hướng dẫn bạn cách loại bỏ Noise trong Photoshop một cách nhanh chóng và hiệu quả, giúp bạn lấy lại vẻ đẹp hoàn hảo cho bức ảnh của mình. Tìm hiểu ngay những bí quyết chỉnh sửa ảnh chuyên nghiệp với Photoshop!
Noise trong Photoshop là gì? Tại sao cần xử lý Noise?
Noise, hay còn gọi là nhiễu hạt, là hiện tượng xuất hiện các điểm ảnh ngẫu nhiên trên ảnh, khiến ảnh trông kém sắc nét và mất chi tiết. Noise thường xảy ra khi chụp ảnh trong điều kiện thiếu sáng, sử dụng ISO cao, hoặc phơi sáng lâu. Việc xử lý Noise là bước quan trọng để cải thiện chất lượng hình ảnh, mang lại vẻ đẹp tự nhiên và chuyên nghiệp.
Có ba loại Noise chính:
- Random Noise (Nhiễu ngẫu nhiên): Xuất hiện khi chụp ảnh với tốc độ nhanh, ISO cao. Noise phân bố ngẫu nhiên trên ảnh.
- Fixed Noise (Nhiễu cố định): Liên quan đến nhiệt độ môi trường cao và thời gian phơi sáng dài.
- Banding Noise (Nhiễu vệt): Thường thấy khi tăng sáng vùng tối, tạo ra các vệt sọc trên ảnh. Loại Noise này phụ thuộc vào công nghệ cảm biến của máy ảnh.
 Ảnh bị nhiễu hạt (Noise)Alt: Ví dụ về ảnh bị nhiễu hạt (Noise)
Ảnh bị nhiễu hạt (Noise)Alt: Ví dụ về ảnh bị nhiễu hạt (Noise)
Hai Cách Khử Noise Trong Photoshop Đơn Giản Và Hiệu Quả
1. Khử Noise bằng hệ màu Lab
Phương pháp này tận dụng hệ màu Lab trong Photoshop để xử lý Noise một cách tinh tế. Ưu điểm là bạn không cần cài đặt thêm plugin, nhưng sẽ cần thực hiện nhiều bước hơn.
Hệ màu Lab gồm 3 kênh:
- L (Lightness/Luminance – Độ sáng): Biểu diễn độ sáng của màu, từ 0 (đen) đến 100 (trắng).
- a: Biểu diễn giá trị màu từ xanh lá cây (-) đến đỏ (+).
- b: Biểu diễn giá trị màu từ xanh dương (-) đến vàng (+).
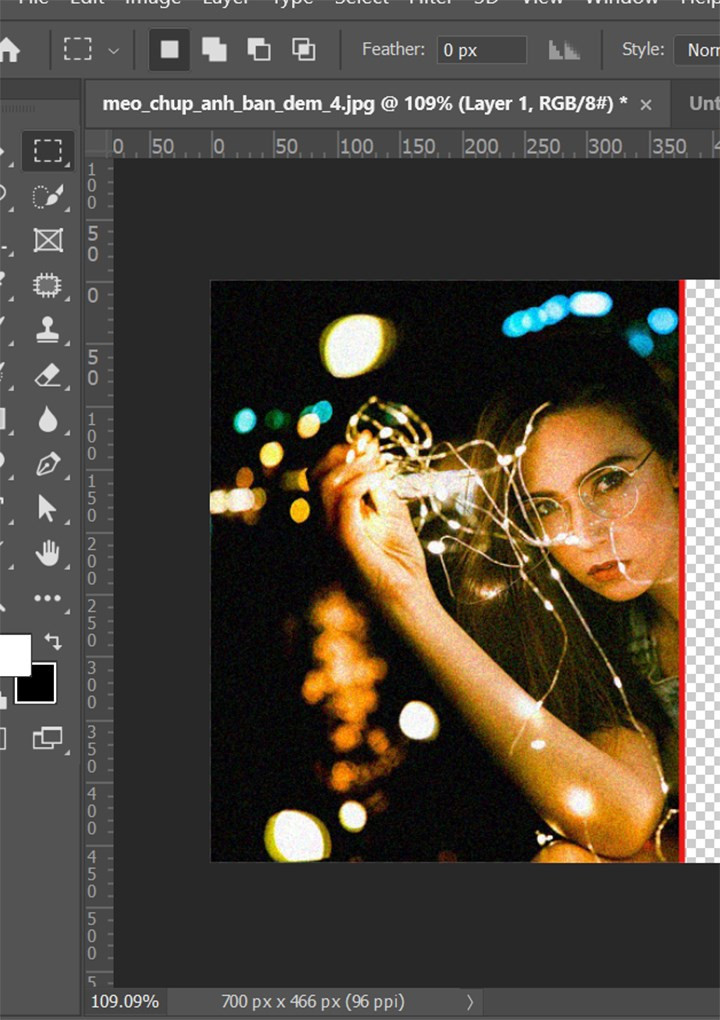 Chọn ảnh cần khử NoiseAlt: Mở ảnh cần khử Noise trong Photoshop
Chọn ảnh cần khử NoiseAlt: Mở ảnh cần khử Noise trong Photoshop
Các bước thực hiện:
- Mở ảnh:
File > Openhoặc kéo thả ảnh vào Photoshop. - Chuyển sang hệ màu Lab:
Image > Mode > Lab Color. - Xử lý kênh Lightness:
- Làm mịn ảnh:
Filter > Noise > Despeckle. - Giảm nhiễu:
Filter > Noise > Reduce Noise. Điều chỉnh các thông số Strength (Cường độ), Preserve Details (Giữ chi tiết), Reduce Color Noise (Giảm nhiễu màu), Sharpen Details (Làm sắc nét chi tiết) cho phù hợp.
- Làm mịn ảnh:
- Xử lý kênh a và b:
Filter > Blur > Gaussian Blur. Điều chỉnh Radius (Bán kính) để làm mờ Noise, thường từ 0.5-1 pixel. - Chuyển về hệ màu RGB:
Image > Mode > RGB Color.
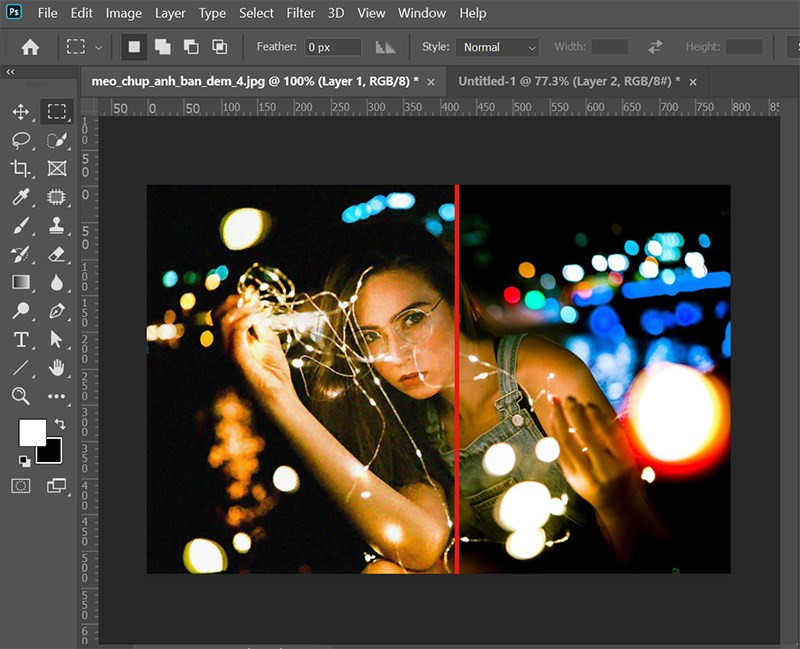 Kết quả khử Noise bằng hệ màu LabAlt: Ảnh sau khi khử Noise bằng hệ màu Lab
Kết quả khử Noise bằng hệ màu LabAlt: Ảnh sau khi khử Noise bằng hệ màu Lab
2. Sử dụng Plugin Noiseware
Plugin Noiseware giúp khử Noise tự động và nhanh chóng. Tuy nhiên, bạn cần cài đặt plugin này trước khi sử dụng.
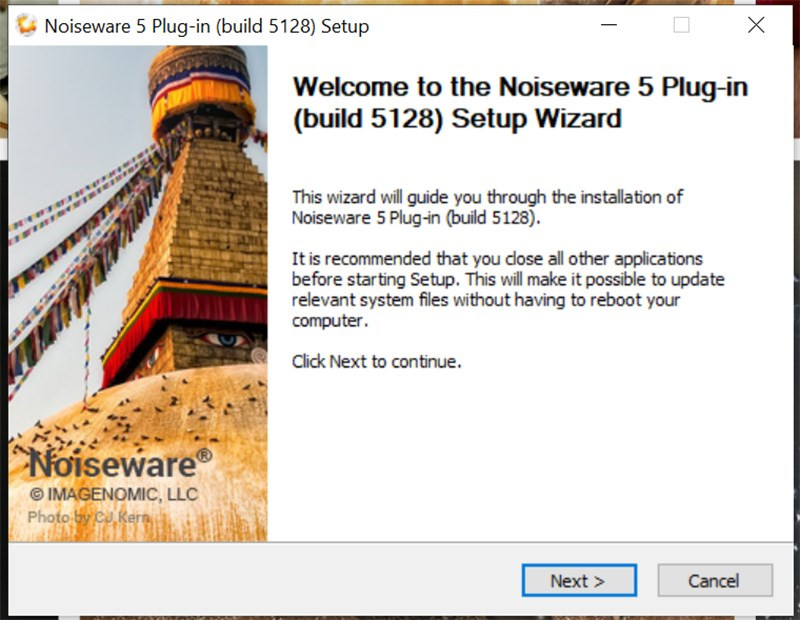 Cài đặt Plugin NoisewareAlt: Cài đặt plugin Noiseware trong Photoshop
Cài đặt Plugin NoisewareAlt: Cài đặt plugin Noiseware trong Photoshop
Các bước thực hiện:
- Tải và cài đặt Plugin Noiseware.
- Mở ảnh trong Photoshop.
- Mở Plugin:
Filter > Imagenomic > Noiseware. - Điều chỉnh thông số (nếu cần) và nhấn OK.
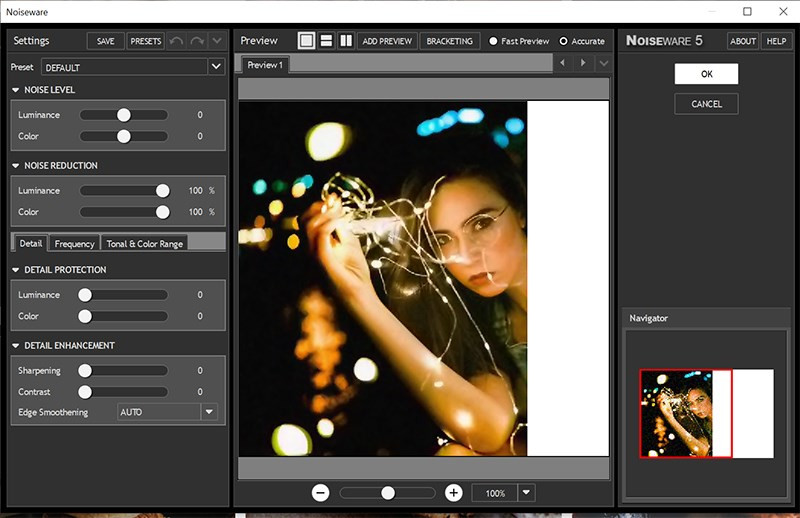 Sử dụng Plugin NoisewareAlt: Giao diện plugin Noiseware trong Photoshop
Sử dụng Plugin NoisewareAlt: Giao diện plugin Noiseware trong Photoshop
Mẹo Chụp Ảnh Giảm Noise
Để hạn chế Noise ngay từ khi chụp, bạn có thể áp dụng một số mẹo sau:
- Giữ máy ảnh/điện thoại ổn định: Tránh rung tay khi chụp.
- Lấy nét chính xác: Đảm bảo đối tượng được lấy nét rõ ràng.
- Chụp trong điều kiện đủ sáng: Sử dụng đèn flash nếu cần thiết.
- Hạn chế zoom kỹ thuật số: Tiến lại gần đối tượng thay vì zoom.
- Điều chỉnh ISO thấp (đối với máy ảnh).
- Sử dụng máy ảnh có cảm biến lớn.
- Phơi sáng đúng cách.
- Vệ sinh ống kính thường xuyên.
Kết Luận
Hy vọng bài viết này đã giúp bạn hiểu rõ hơn về Noise và cách xử lý nó trong Photoshop. Bằng cách áp dụng các kỹ thuật trên, bạn có thể dễ dàng loại bỏ Noise và cải thiện chất lượng ảnh của mình. Đừng quên chia sẻ bài viết này nếu bạn thấy hữu ích và để lại bình luận bên dưới nếu có bất kỳ thắc mắc nào nhé!