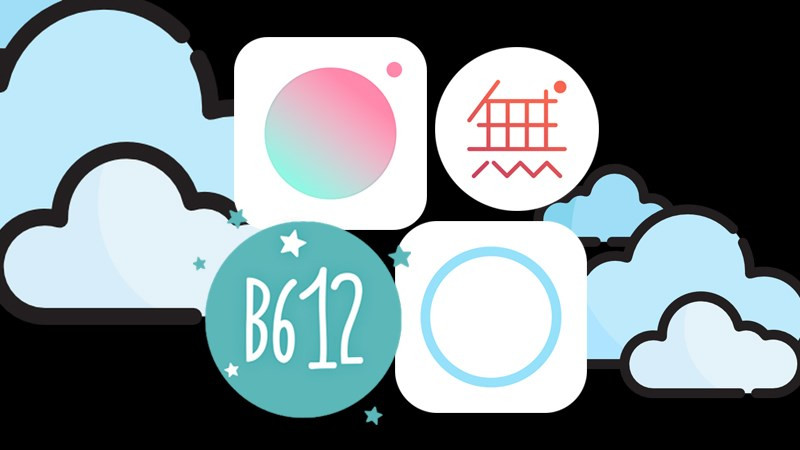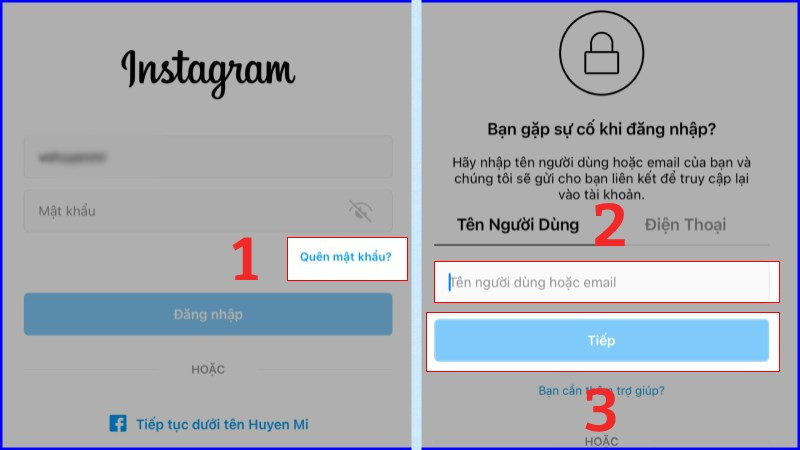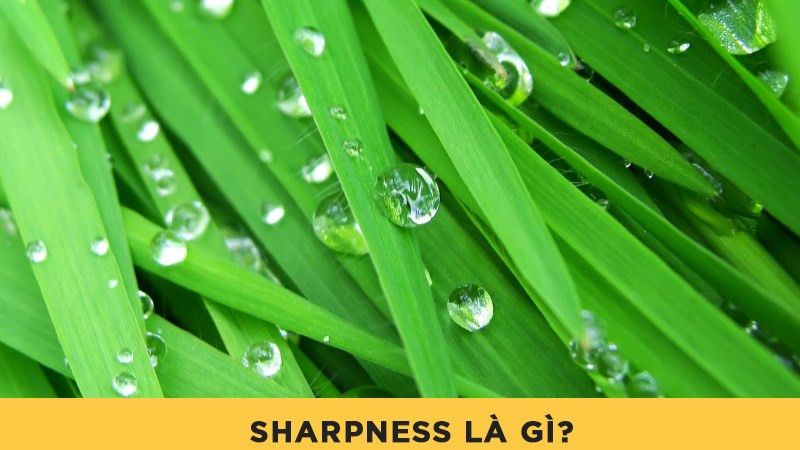Khắc Phục Lỗi Bàn Phím Máy Tính Bàn Không Gõ Được Đơn Giản & Hiệu Quả
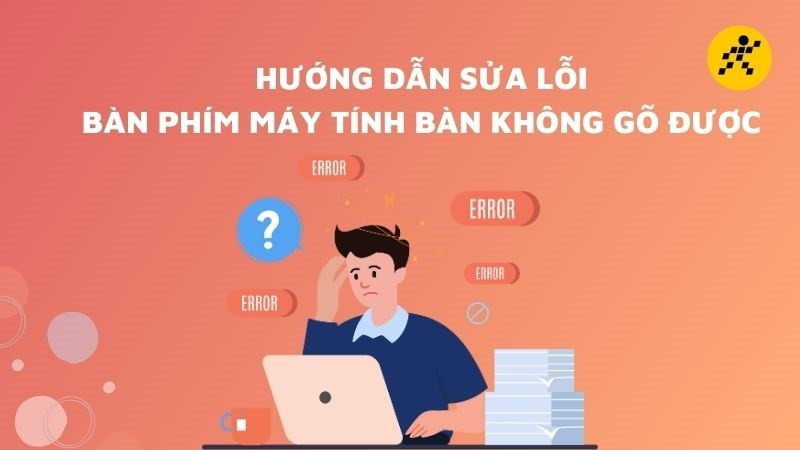
Bàn phím máy tính không gõ được chữ là một vấn đề nan giải, gây khó chịu và làm gián đoạn công việc. Đừng lo lắng! Bài viết này trên xemtingame.com sẽ hướng dẫn bạn cách khắc phục lỗi bàn phím máy tính bàn không gõ được một cách nhanh chóng và dễ dàng, từ những kiểm tra cơ bản đến các giải pháp chuyên sâu hơn.
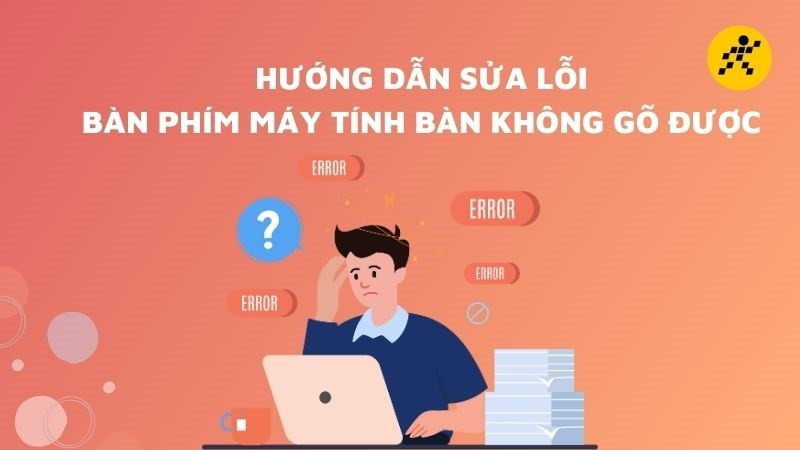 Sửa lỗi bàn phím máy tính bànHình ảnh minh họa sửa lỗi bàn phím máy tính bàn
Sửa lỗi bàn phím máy tính bànHình ảnh minh họa sửa lỗi bàn phím máy tính bàn
I. Kiểm Tra Những Điểm Cơ Bản Khi Bàn Phím Máy Tính Bàn Bị Lỗi
Trước khi tìm hiểu các giải pháp phức tạp, hãy kiểm tra một số vấn đề cơ bản sau:
- Numlock: Đảm bảo đèn báo Numlock trên bàn phím đang sáng. Nếu không, hãy nhấn phím Numlock để kích hoạt. Phím Numlock thường nằm ở góc trên bên phải bàn phím.
 Kiểm tra nút NumlockHình ảnh nút Numlock trên bàn phím
Kiểm tra nút NumlockHình ảnh nút Numlock trên bàn phím
- Kết nối: Kiểm tra xem cổng kết nối bàn phím với máy tính có bị lỏng hay không. Nếu dùng bàn phím không dây, hãy chắc chắn rằng bàn phím đã được kết nối Bluetooth hoặc bộ thu sóng USB hoạt động bình thường. Thử rút và cắm lại kết nối để đảm bảo tiếp xúc tốt.
- Vệ sinh: Bụi bẩn tích tụ có thể làm kẹt phím. Hãy vệ sinh bàn phím thường xuyên bằng cọ, khăn mềm hoặc bình xịt khí nén chuyên dụng. Đảm bảo không có vật lạ nào kẹt dưới phím.
- Chất lỏng: Nếu làm đổ nước hoặc chất lỏng lên bàn phím, hãy tắt máy tính ngay lập tức, rút bàn phím và lau khô bằng khăn mềm. Có thể sử dụng máy sấy tóc ở chế độ mát để hong khô. Tuyệt đối không dùng máy sấy ở chế độ nóng vì có thể làm hỏng bàn phím.
II. Khắc Phục Lỗi Bàn Phím Trên Windows 7
1. Hướng Dẫn Nhanh
Click biểu tượng Windows > Start > Control Panel > Ease of Access Center > Make the keyboard easier to use > Bỏ chọn tất cả các tùy chọn > OK.
2. Hướng Dẫn Chi Tiết
- Bước 1: Mở “Start Menu”, gõ “Control Panel” vào ô tìm kiếm và chọn “Control Panel”.
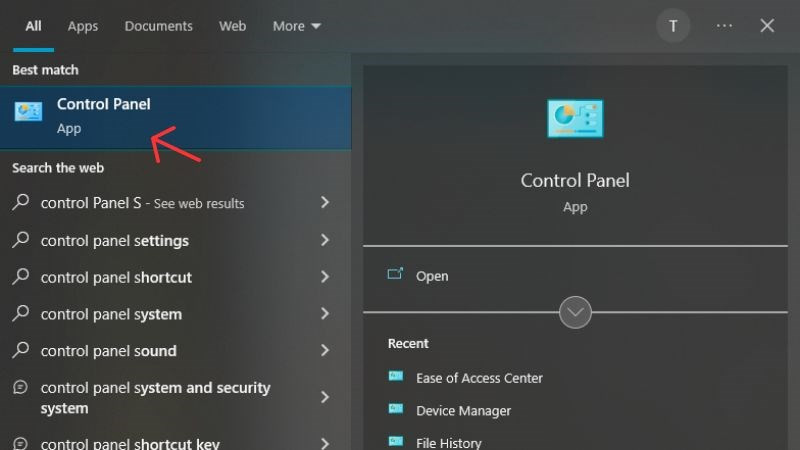 Mở Control Panel từ Start Menu
Mở Control Panel từ Start Menu
- Bước 2: Trong cửa sổ Control Panel, chọn “Ease of Access”.
- Bước 3: Chọn “Make the keyboard easier to use”.
- Bước 4: Bỏ chọn tất cả các tùy chọn trong cửa sổ này và nhấn “OK”.
III. Khắc Phục Lỗi Bàn Phím Trên Windows 8 và Windows 10
1. Cài Lại Bàn Phím
1.1. Hướng Dẫn Nhanh
Start Menu > Settings > Ease of Access > Keyboard > Filter Keys > Bật “Ignore brief or repeated keystrokes and adjust keyboard repeat rates” và “Display the Filter Keys icon on the taskbar”.
1.2. Hướng Dẫn Chi Tiết
- Bước 1: Mở “Start Menu” và chọn “Settings” (biểu tượng hình bánh răng).
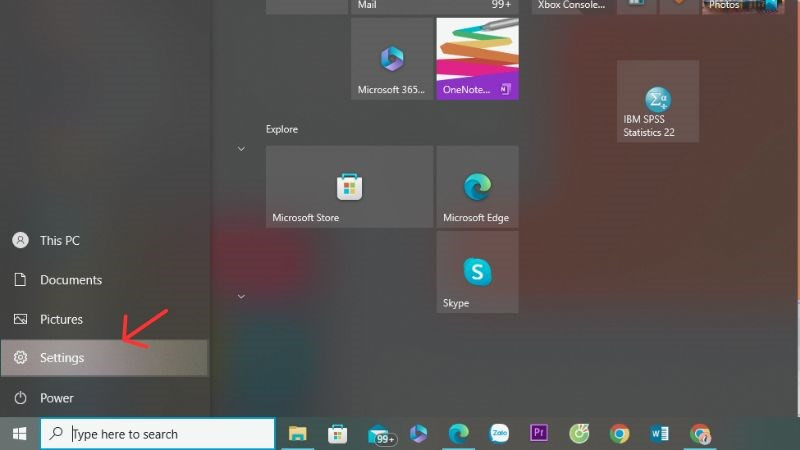 Mở Settings từ Start Menu
Mở Settings từ Start Menu
- Bước 2: Chọn “Ease of Access”.
- Bước 3: Trong mục “Keyboard”, tìm “Filter Keys” và bật “Ignore brief or repeated keystrokes and adjust keyboard repeat rates”.
- Bước 4: Bật “Display the Filter Keys icon on the taskbar”.
2. Cập Nhật Driver Bàn Phím
2.1. Hướng Dẫn Nhanh
Start > Run > Gõ “devmgmt.msc” > OK > Device Manager > Keyboards > Standard PS/2 Keyboards > Click chuột phải > Update Driver Software > Action > Scan for hardware changes.
2.2. Hướng Dẫn Chi Tiết
- Bước 1: Mở “Start Menu”, gõ “Run” và chọn “Run”.
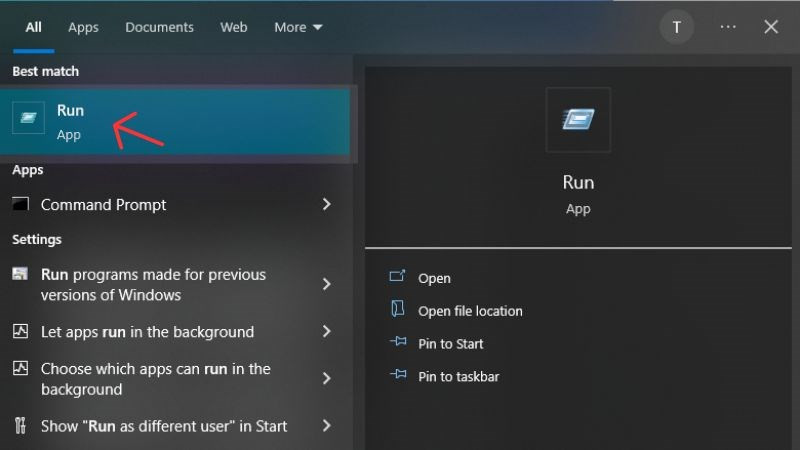 Mở ứng dụng Run
Mở ứng dụng Run
- Bước 2: Gõ “devmgmt.msc” vào ô trống và nhấn “OK”.
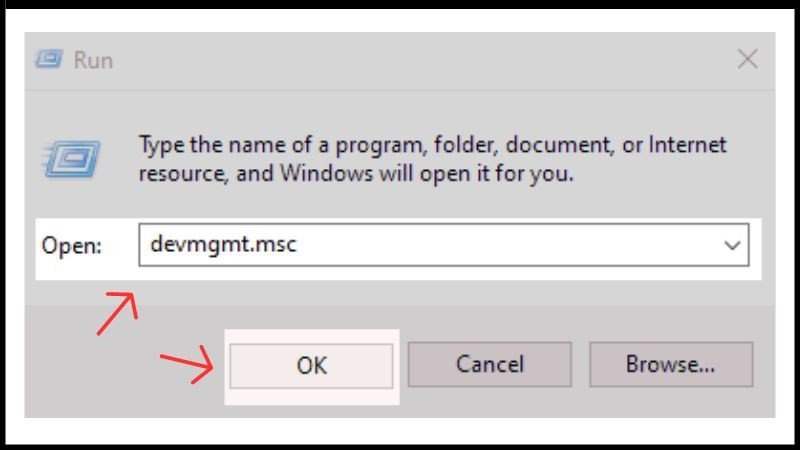 Gõ lệnh devmgmt.msc
Gõ lệnh devmgmt.msc
- Bước 3: Trong cửa sổ “Device Manager”, mở rộng mục “Keyboards”, click chuột phải vào “Standard PS/2 Keyboards” và chọn “Update Driver Software”.
- Bước 4: Chọn “Search automatically for updated driver software”.
- Bước 5: Sau khi cập nhật, vào “Action” và chọn “Scan for hardware changes”.
IV. Tắt Filter Keys Để Khắc Phục Lỗi Bàn Phím
Filter Keys là tính năng hỗ trợ người dùng khó khăn khi gõ phím. Tuy nhiên, đôi khi nó lại là nguyên nhân gây ra lỗi bàn phím. Dưới đây là cách tắt Filter Keys:
1. Hướng Dẫn Nhanh
Cách 1: Giữ phím Shift phải 8 giây > Click “Disable this keyboard shortcut in Ease of Access keyboard settings” > Tắt “Use Filter Keys”.
Cách 2: Start > Settings > Ease of Access > Keyboard > Tắt “Use Filter Keys”.
Cách 3: Start > Control Panel > Ease of Access > Change how your keyboard works > Bỏ chọn “Turn on Filter Keys” > Apply.
2. Hướng Dẫn Chi Tiết (Cách 1)
- Bước 1: Giữ phím Shift phải trong 8 giây.
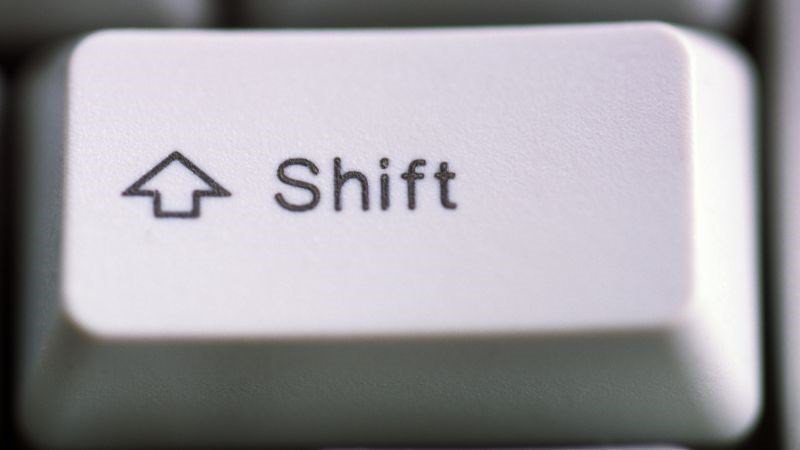 Giữ phím Shift phải
Giữ phím Shift phải
- Bước 2: Click vào “Disable this keyboard shortcut in Ease of Access keyboard settings”.
- Bước 3: Trong cửa sổ Settings, tắt “Use Filter Keys”.
Kết Luận
Trên đây là những cách khắc phục lỗi bàn phím máy tính bàn không gõ được. Hy vọng bài viết này trên xemtingame.com đã giúp bạn giải quyết vấn đề. Nếu bạn vẫn gặp khó khăn, hãy để lại bình luận bên dưới để được hỗ trợ thêm.