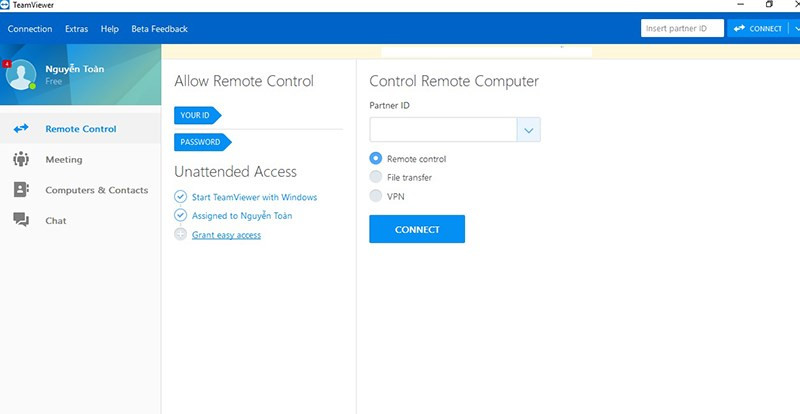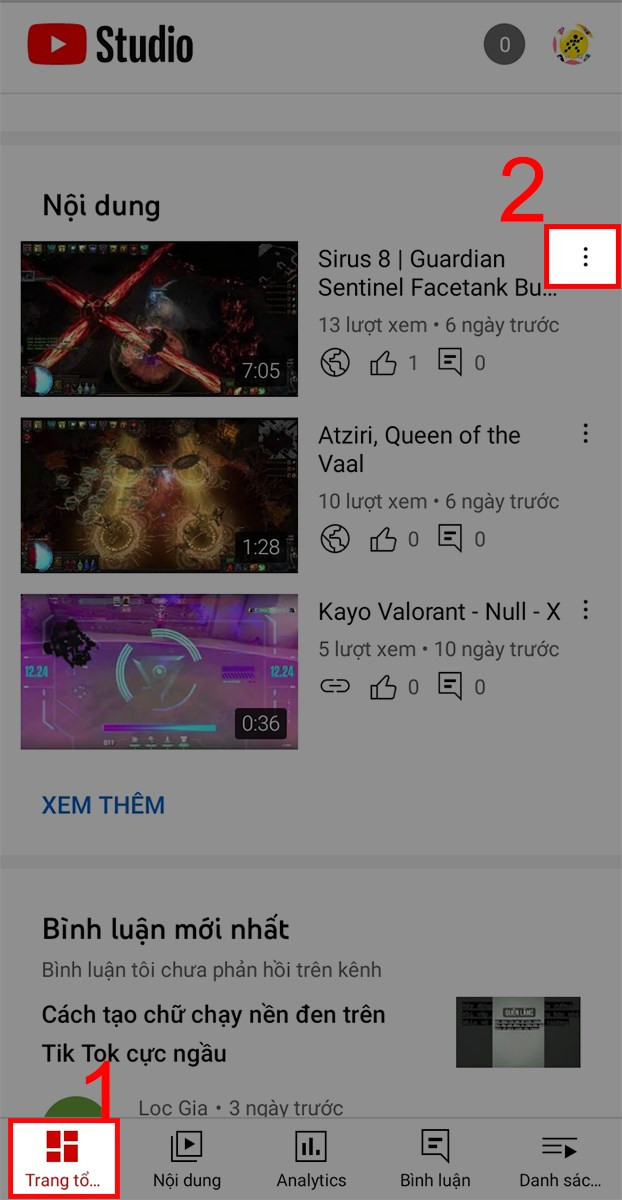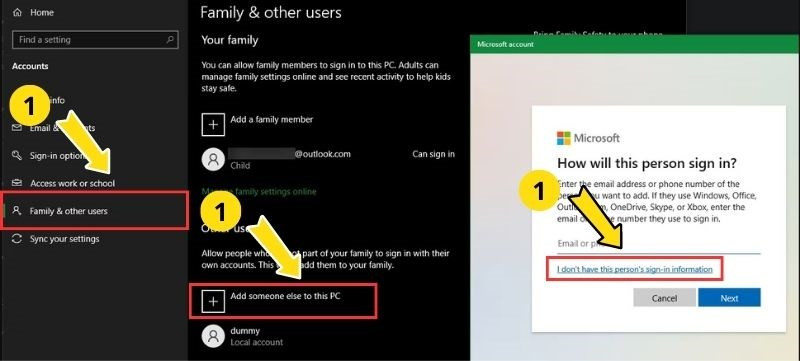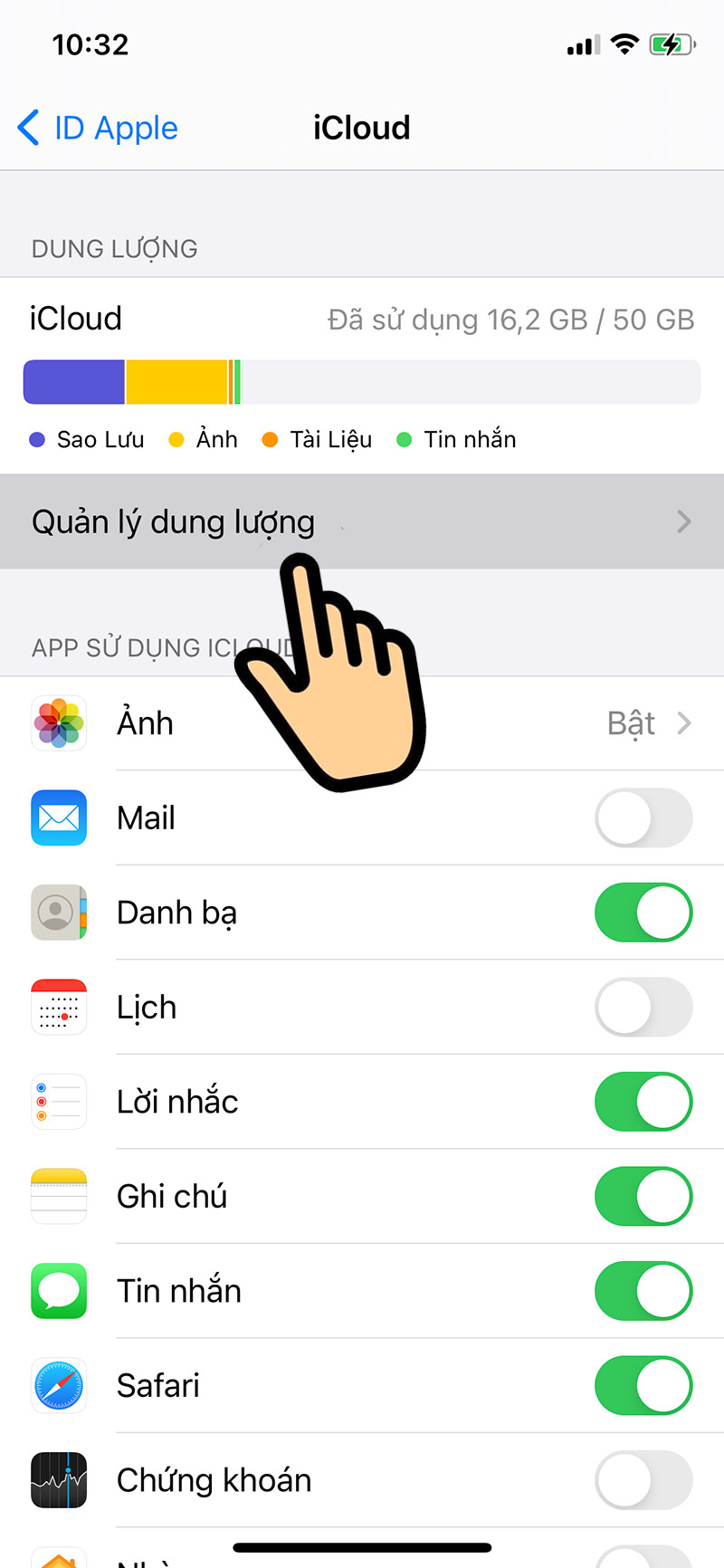Khắc Phục Lỗi Chrome Không Vào Được Facebook: 10 Giải Pháp Hiệu Quả
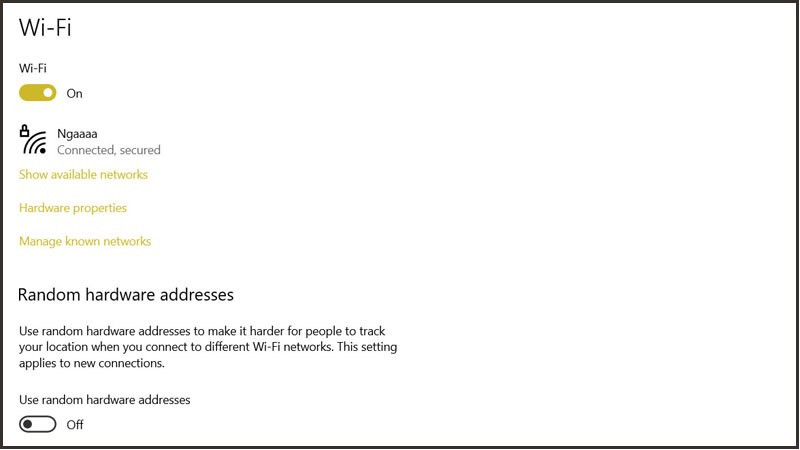
Bạn đang lướt web bằng Chrome và bỗng dưng không thể truy cập Facebook? Đừng lo lắng! Tình trạng Chrome không vào được Facebook khá phổ biến và có nhiều nguyên nhân cũng như cách khắc phục. Bài viết này trên xemtingame.com sẽ cung cấp cho bạn 10 giải pháp hiệu quả để xử lý vấn đề này, giúp bạn nhanh chóng kết nối lại với mạng xã hội yêu thích của mình.
Tại Sao Chrome Không Truy Cập Được Facebook?
Mặc dù việc các nhà mạng chặn Facebook đã ít phổ biến hơn, nhưng lỗi Chrome không vào được Facebook vẫn có thể xảy ra do nhiều nguyên nhân, bao gồm:
- Kết nối internet chập chờn hoặc bị ngắt.
- Sự cố với trình duyệt Chrome (lỗi cache, cookies, extensions).
- Cấu hình DNS chưa chính xác.
- Lỗi hệ thống ngày giờ trên máy tính.
- Sử dụng VPN/Proxy.
10 Cách Sửa Lỗi Chrome Không Vào Được Facebook
Dưới đây là 10 cách khắc phục lỗi Chrome không vào được Facebook, từ đơn giản đến phức tạp, giúp bạn tìm ra giải pháp phù hợp:
1. Kiểm Tra Kết Nối Mạng
Đầu tiên, hãy kiểm tra kết nối internet của bạn. Thử truy cập các website khác hoặc kiểm tra tốc độ mạng. Nếu mạng bị lỗi, hãy khởi động lại modem/router hoặc liên hệ nhà cung cấp dịch vụ internet. Nếu dùng dữ liệu di động, hãy kiểm tra dung lượng còn lại.
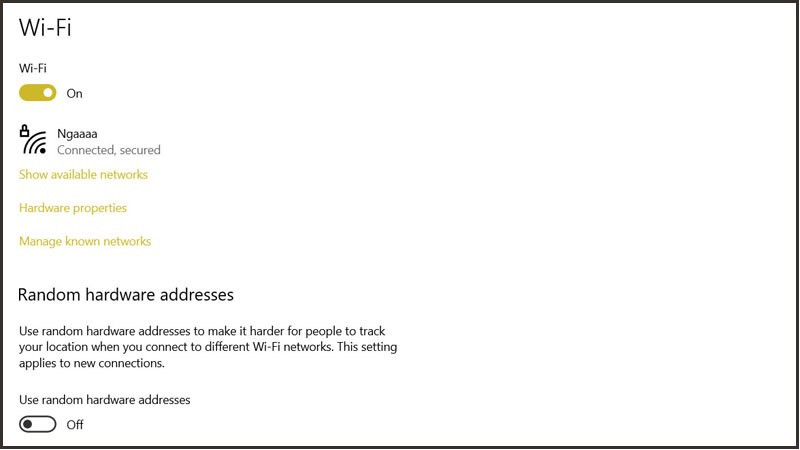 Kiểm tra kết nối mạngAlt: Kiểm tra kết nối internet bằng cách truy cập website hoặc kiểm tra tốc độ mạng.
Kiểm tra kết nối mạngAlt: Kiểm tra kết nối internet bằng cách truy cập website hoặc kiểm tra tốc độ mạng.
2. Kiểm Tra Ngày Giờ Hệ Thống
Ngày giờ sai lệch có thể gây ra lỗi chứng chỉ bảo mật, khiến Chrome không thể truy cập Facebook. Hãy đảm bảo ngày giờ trên máy tính của bạn chính xác.
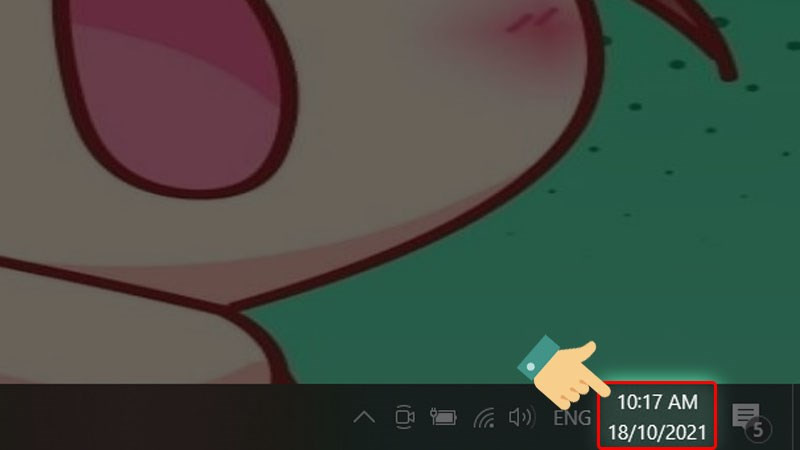 Nhấn chuột phải vào Ngày giờ trên thanh TaskbarAlt: Click chuột phải vào ngày giờ trên thanh taskbar để kiểm tra và điều chỉnh cài đặt.
Nhấn chuột phải vào Ngày giờ trên thanh TaskbarAlt: Click chuột phải vào ngày giờ trên thanh taskbar để kiểm tra và điều chỉnh cài đặt.
3. Xóa Dữ Liệu Duyệt Web (Cache và Cookies)
Xóa cache và cookies của Chrome có thể giúp loại bỏ dữ liệu cũ gây xung đột.
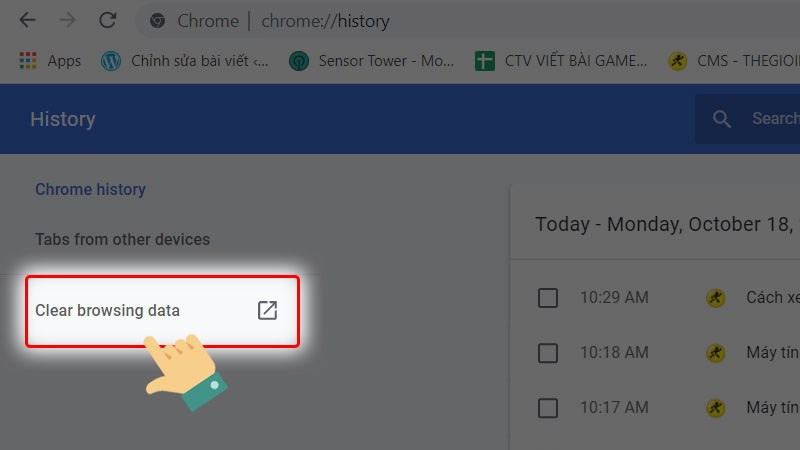 Nhấp vào Xóa dữ liệu duyệt web (Clear browsing data)Alt: Xóa dữ liệu duyệt web, bao gồm cache và cookies, trong cài đặt Chrome.
Nhấp vào Xóa dữ liệu duyệt web (Clear browsing data)Alt: Xóa dữ liệu duyệt web, bao gồm cache và cookies, trong cài đặt Chrome.
4. Tắt Tiện Ích Mở Rộng (Extensions)
Một số tiện ích mở rộng có thể can thiệp vào hoạt động của Chrome. Hãy tắt tạm thời các extensions để xem có khắc phục được lỗi không.
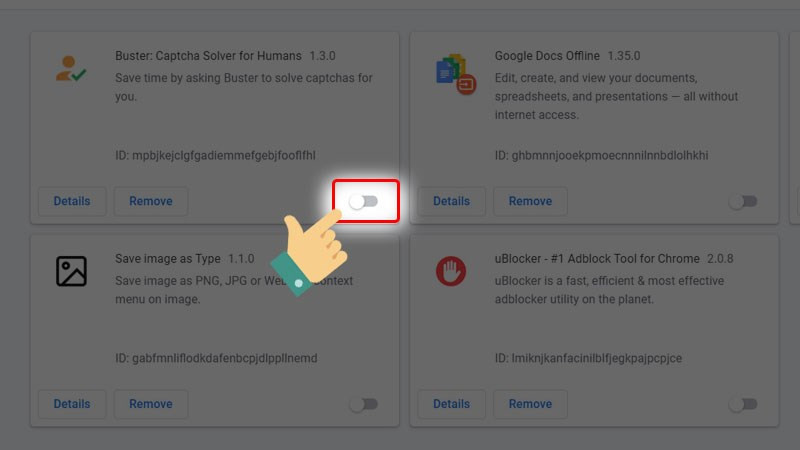 Nhấn Tắt các tiện ích mở rộngAlt: Vô hiệu hóa các tiện ích mở rộng trong trình duyệt Chrome.
Nhấn Tắt các tiện ích mở rộngAlt: Vô hiệu hóa các tiện ích mở rộng trong trình duyệt Chrome.
5. Sử Dụng Chế Độ Ẩn Danh
Thử truy cập Facebook bằng chế độ ẩn danh (Ctrl + Shift + N). Nếu thành công, vấn đề có thể nằm ở dữ liệu duyệt web hoặc extensions.
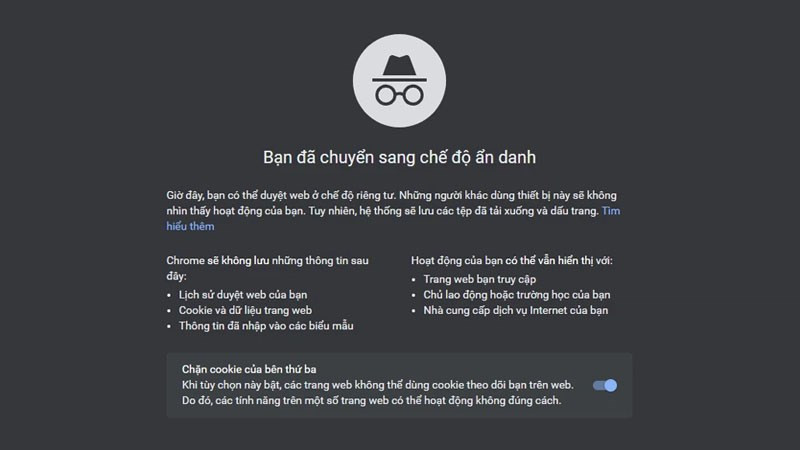 Truy cập vào Facebook bằng chế độ ẩn danhAlt: Mở cửa sổ ẩn danh trong Chrome để truy cập Facebook.
Truy cập vào Facebook bằng chế độ ẩn danhAlt: Mở cửa sổ ẩn danh trong Chrome để truy cập Facebook.
6. Thay Đổi DNS
Đổi DNS sang DNS của Google (8.8.8.8 và 8.8.4.4) hoặc Cloudflare (1.1.1.1 và 1.0.0.1) có thể cải thiện tốc độ truy cập và khắc phục lỗi.
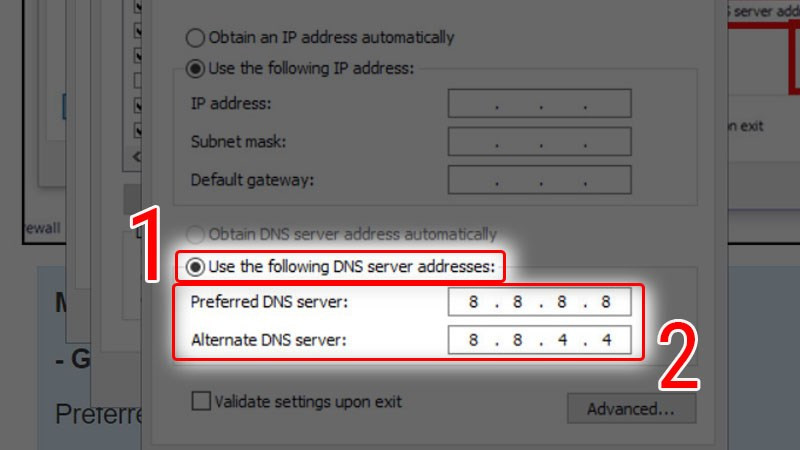 Tick vào ô Use the following DNS sever address, sau đó bạn đổi DNS thủ công ở Preferred DNS và Alternate DNSAlt: Thay đổi cài đặt DNS sang DNS Google hoặc Cloudflare.
Tick vào ô Use the following DNS sever address, sau đó bạn đổi DNS thủ công ở Preferred DNS và Alternate DNSAlt: Thay đổi cài đặt DNS sang DNS Google hoặc Cloudflare.
7. Chỉnh Sửa File Hosts (Nâng Cao)
Đây là phương pháp dành cho người dùng có kinh nghiệm. Chỉnh sửa file hosts có thể giúp vượt qua một số hạn chế truy cập.
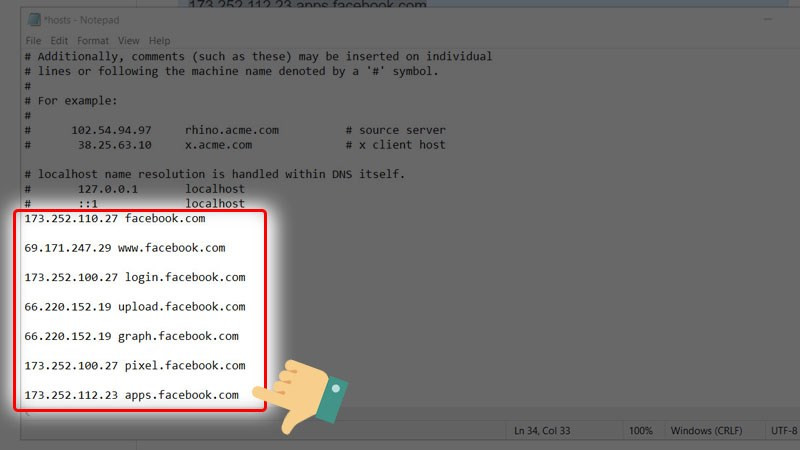 Copy dãy hosts ở phía trên và dán vào cuối File HostsAlt: Chỉnh sửa file hosts để thêm địa chỉ IP của Facebook.
Copy dãy hosts ở phía trên và dán vào cuối File HostsAlt: Chỉnh sửa file hosts để thêm địa chỉ IP của Facebook.
8. Cập Nhật Chrome
Hãy đảm bảo bạn đang sử dụng phiên bản Chrome mới nhất. Các bản cập nhật thường chứa các bản vá lỗi và cải thiện hiệu suất.
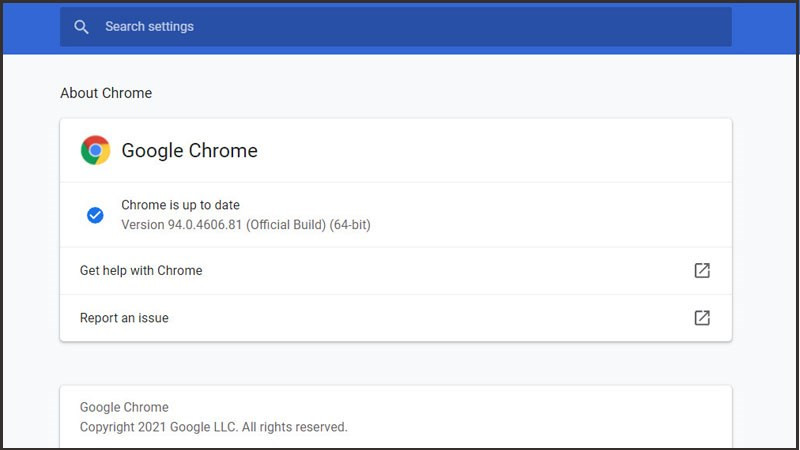 Chờ vài giây để Chrome kiểm tra và update lên phiên bản mới (nếu có)Alt: Cập nhật trình duyệt Chrome lên phiên bản mới nhất.
Chờ vài giây để Chrome kiểm tra và update lên phiên bản mới (nếu có)Alt: Cập nhật trình duyệt Chrome lên phiên bản mới nhất.
9. Tắt VPN/Proxy
Nếu bạn đang sử dụng VPN hoặc Proxy, hãy tắt chúng đi. Đôi khi, các dịch vụ này có thể gây ra xung đột với Facebook.
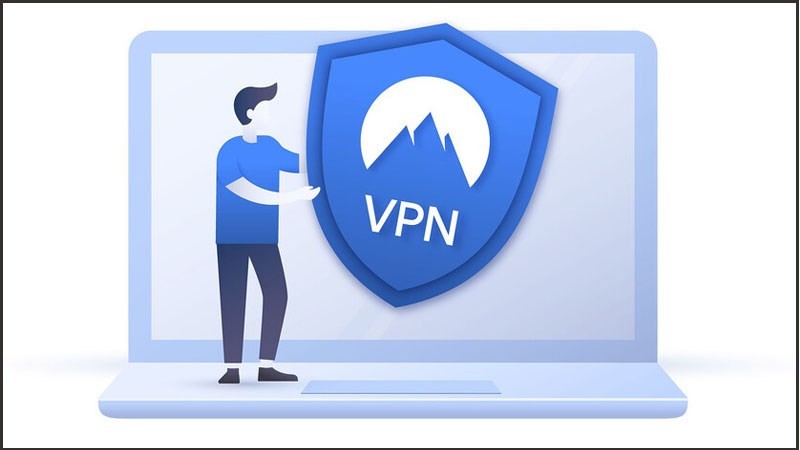 Tắt phần mềm VPN đang sử dụng trên máyAlt: Tắt phần mềm VPN hoặc Proxy trên máy tính.
Tắt phần mềm VPN đang sử dụng trên máyAlt: Tắt phần mềm VPN hoặc Proxy trên máy tính.
10. Đặt Lại Cài Đặt Chrome
Đây là giải pháp cuối cùng nếu các cách trên không hiệu quả. Đặt lại Chrome về mặc định sẽ xóa toàn bộ dữ liệu duyệt web và extensions.
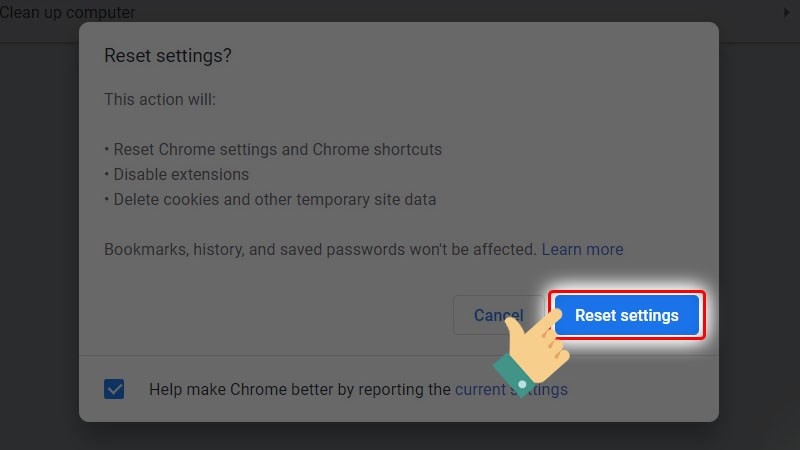 Nhấn Reset settings để reset lại trình duyệt về mặc địnhAlt: Đặt lại cài đặt Chrome về trạng thái ban đầu.
Nhấn Reset settings để reset lại trình duyệt về mặc địnhAlt: Đặt lại cài đặt Chrome về trạng thái ban đầu.
Kết Luận
Hy vọng bài viết này đã giúp bạn khắc phục lỗi Chrome không vào được Facebook. Nếu bạn đã thử tất cả các cách trên mà vẫn không thành công, hãy để lại bình luận bên dưới để chúng tôi hỗ trợ thêm. Đừng quên chia sẻ bài viết này nếu bạn thấy hữu ích!