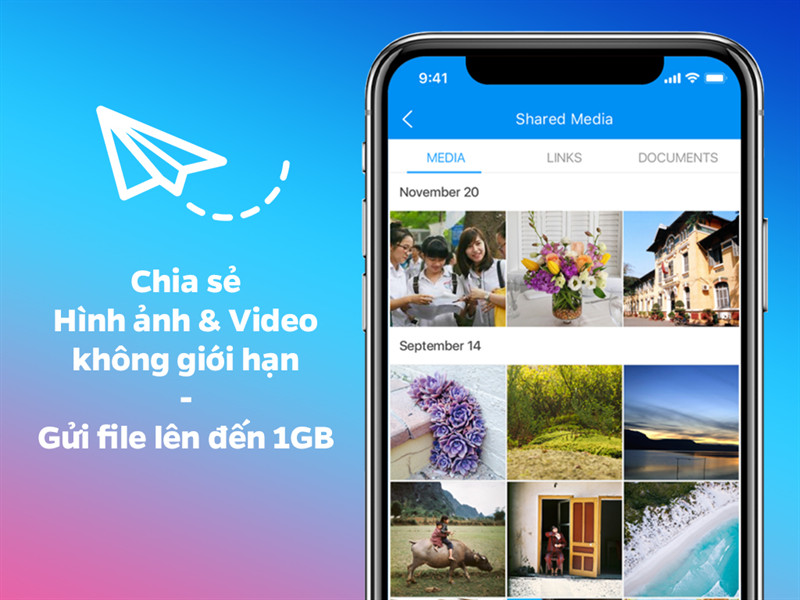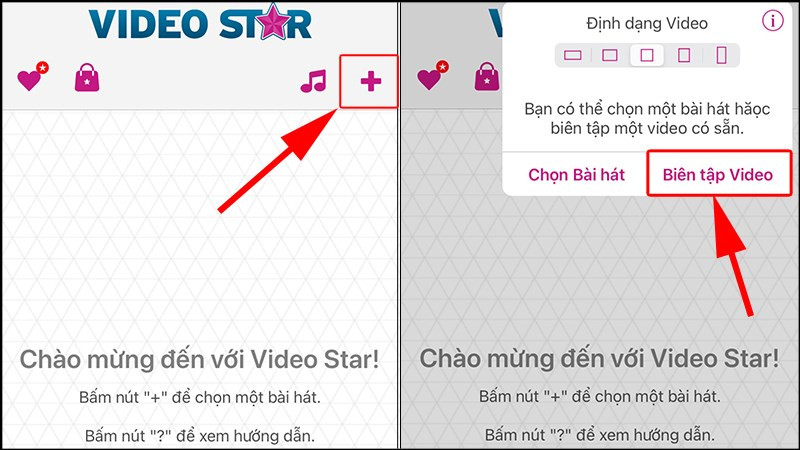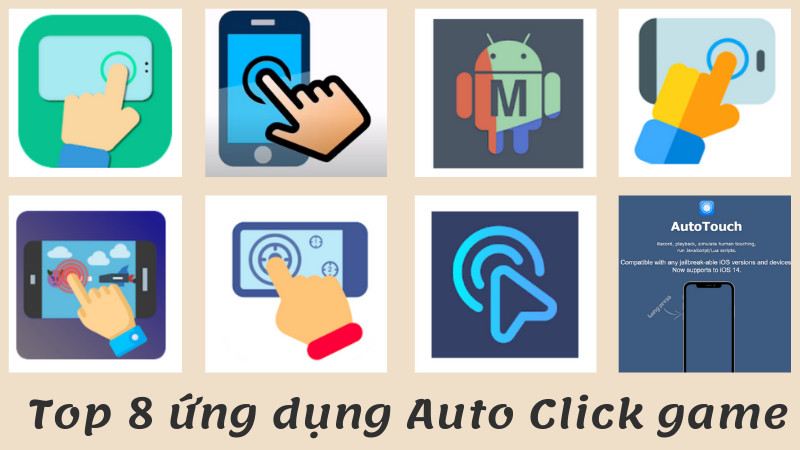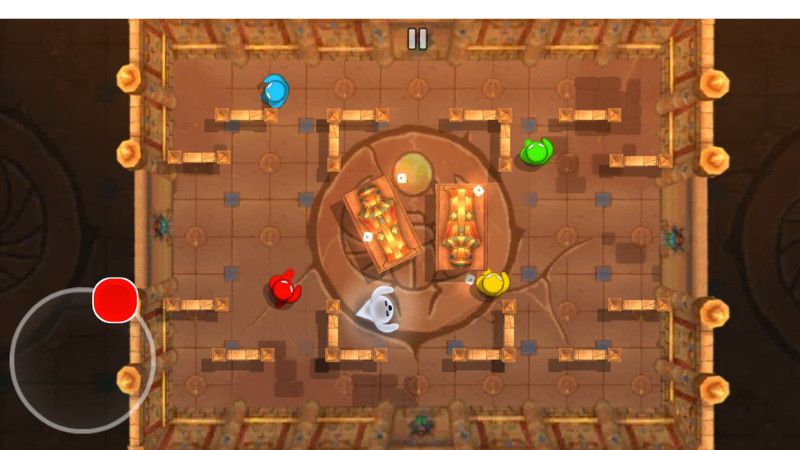Khắc Phục Lỗi Định Dạng Ngày Tháng, Tiền Tệ Trong Google Sheets
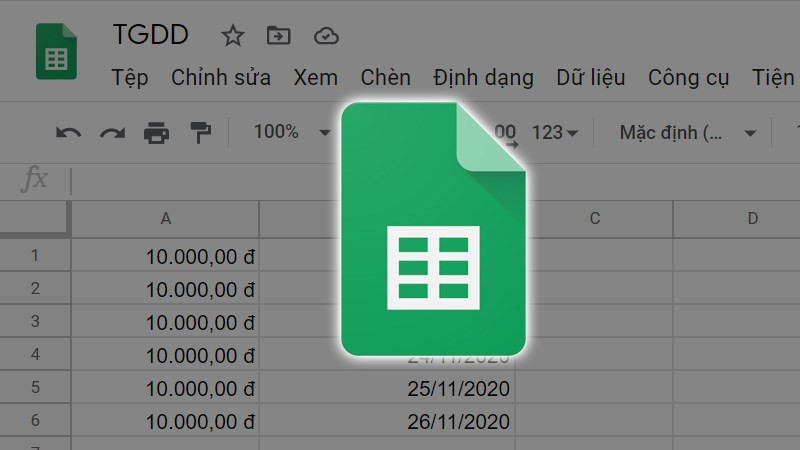
Bạn đang đau đầu vì lỗi định dạng ngày tháng, tiền tệ trong Google Sheets làm ảnh hưởng đến công việc? Đừng lo, bài viết này trên xemtingame.com sẽ hướng dẫn bạn cách khắc phục nhanh chóng và hiệu quả, giúp dữ liệu của bạn luôn chính xác và chuyên nghiệp.
Google Sheets là công cụ bảng tính trực tuyến mạnh mẽ, được ưa chuộng nhờ khả năng tự động lưu, đồng bộ và cho phép nhiều người cùng chỉnh sửa. Tuy nhiên, việc sai định dạng ngày tháng, tiền tệ vẫn thường xảy ra, gây khó khăn cho người dùng. Hãy cùng xemtingame.com tìm hiểu cách giải quyết vấn đề này nhé!
I. Tầm Quan Trọng Của Định Dạng Chuẩn Trong Google Sheets
Việc thống nhất định dạng trong Google Sheets mang lại nhiều lợi ích thiết thực:
- Đồng bộ dữ liệu: Đảm bảo tất cả thông tin trong bảng tính tuân theo một định dạng nhất quán, giúp dễ dàng theo dõi, phân tích và sử dụng.
- Tránh sai sót: Định dạng chuẩn giúp hạn chế tối đa các lỗi dữ liệu do sự không đồng nhất, đặc biệt là trong các bảng tính phức tạp.
- Tính chuyên nghiệp: Bảng tính với định dạng chuẩn thể hiện sự chuyên nghiệp và cẩn thận trong công việc.
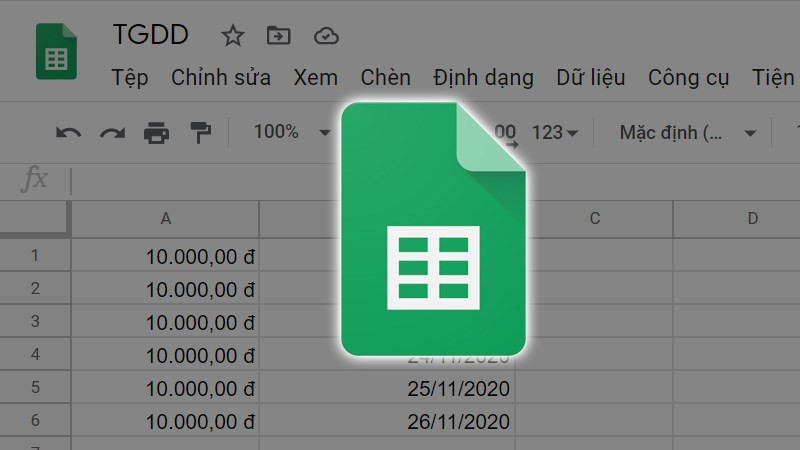 Cách chỉnh định dạng ngày tháng, tiền tệ trong Google SheetsAlt: Hướng dẫn chỉnh định dạng ngày tháng và tiền tệ trong Google Sheets
Cách chỉnh định dạng ngày tháng, tiền tệ trong Google SheetsAlt: Hướng dẫn chỉnh định dạng ngày tháng và tiền tệ trong Google Sheets
II. Hướng Dẫn Chỉnh Định Dạng Ngày Tháng, Tiền Tệ Trong Google Sheets
1. Hướng dẫn nhanh
- Mở Google Sheets > Tệp > Cài đặt bảng tính > Chung.
- Chọn Ngôn ngữ: Tiếng Việt và Múi giờ: (GMT+7:00) Hanoi > Lưu cài đặt.
- Vào Định dạng > Số để kiểm tra định dạng.
- Chọn Định dạng khác để tùy chỉnh định dạng theo nhu cầu > Áp dụng.
2. Hướng dẫn chi tiết
Bước 1: Truy cập Google Sheets và click vào Tệp.
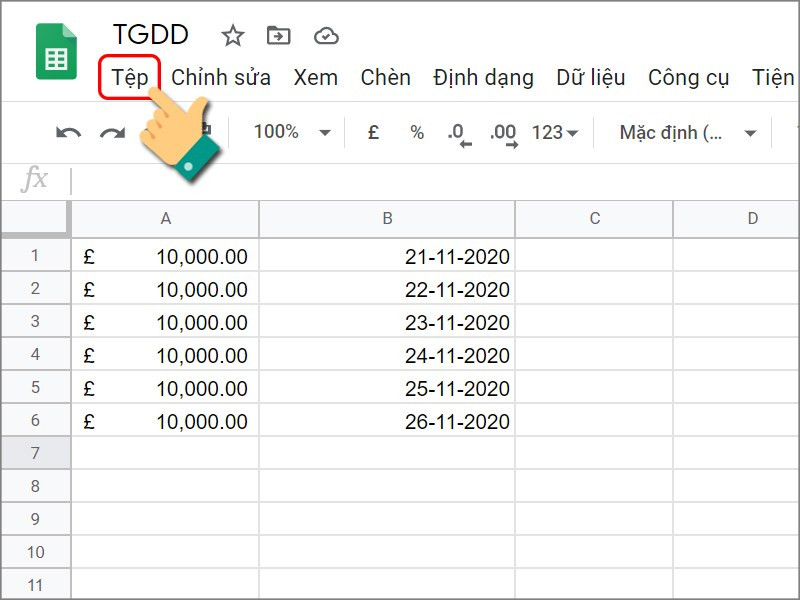 Nhấn vào TệpAlt: Bước 1: Nhấn vào Tệp trong Google Sheets
Nhấn vào TệpAlt: Bước 1: Nhấn vào Tệp trong Google Sheets
Tiếp theo, chọn Cài đặt bảng tính.
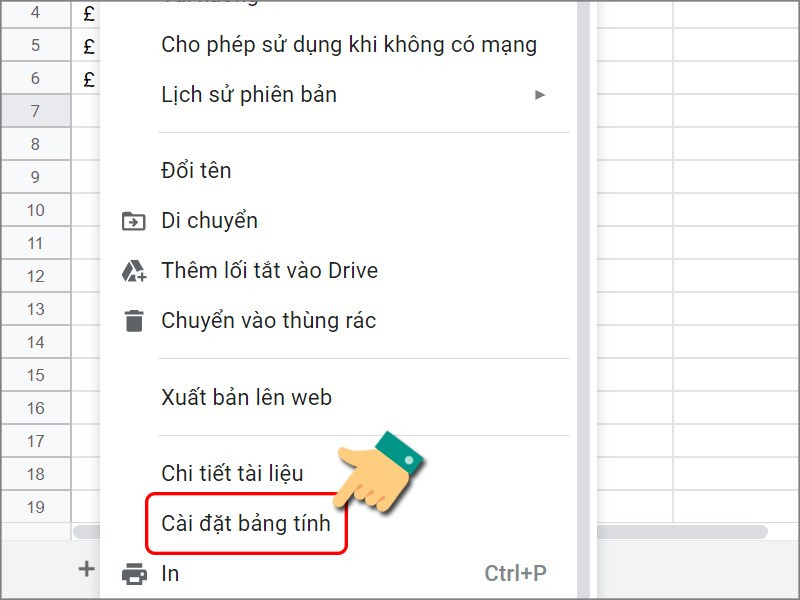 Chọn cài đặt bảng tínhAlt: Bước 2: Chọn Cài đặt bảng tính
Chọn cài đặt bảng tínhAlt: Bước 2: Chọn Cài đặt bảng tính
Bước 2: Trong tab Chung, chọn Ngôn ngữ: Tiếng Việt và Múi giờ: (GMT+7:00) Hanoi, sau đó nhấn Lưu cài đặt.
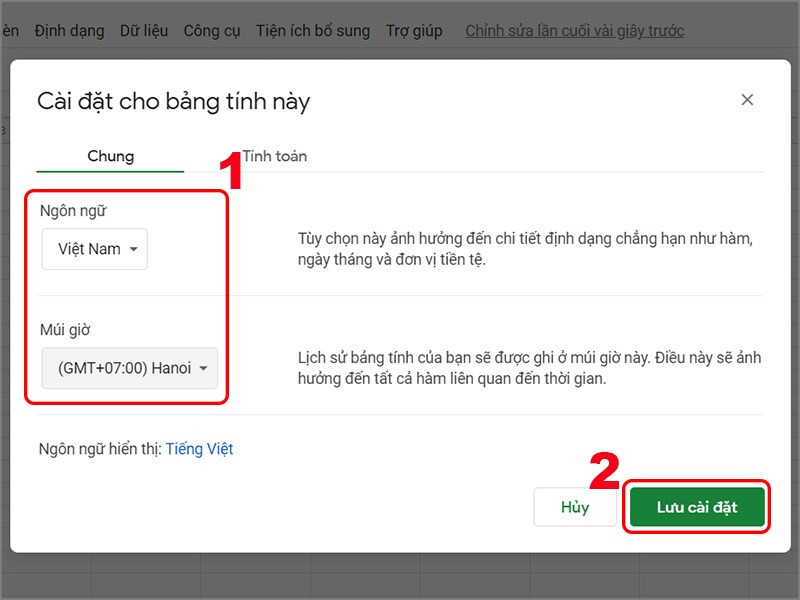 Thiết lập ngôn ngữ và múi giờAlt: Bước 3: Thiết lập ngôn ngữ và múi giờ
Thiết lập ngôn ngữ và múi giờAlt: Bước 3: Thiết lập ngôn ngữ và múi giờ
Bước 3: Kiểm tra định dạng ngày tháng, tiền tệ bằng cách vào Định dạng > Số.
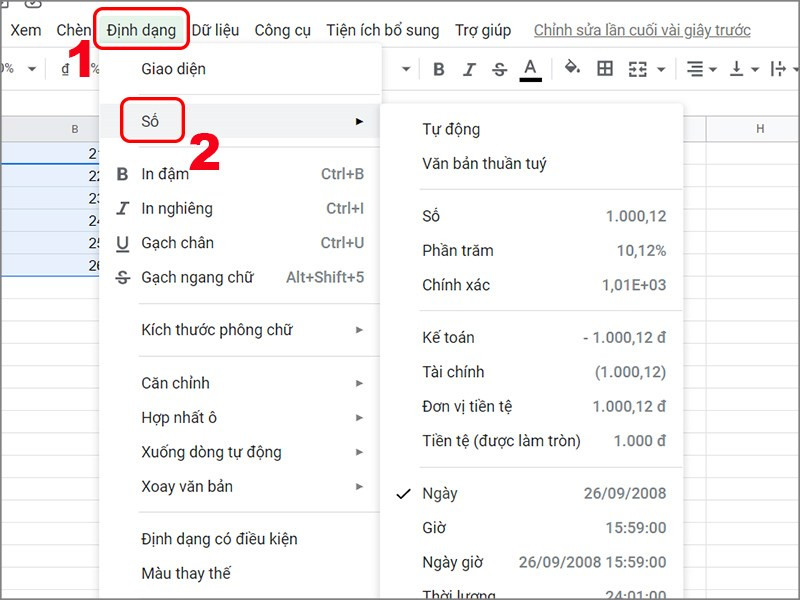 Kiểm tra định dạng ngày tháng và tiền tệAlt: Bước 4: Kiểm tra định dạng ngày tháng và tiền tệ
Kiểm tra định dạng ngày tháng và tiền tệAlt: Bước 4: Kiểm tra định dạng ngày tháng và tiền tệ
Bước 4: Để tùy chỉnh định dạng, chọn Định dạng khác. Chọn định dạng mong muốn và nhấn Áp dụng.
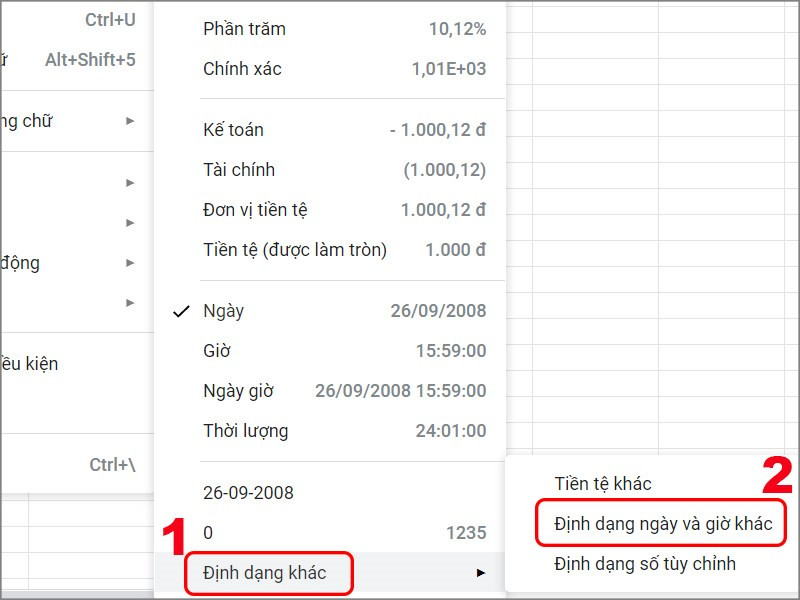 Thay đổi định dạng nếu muốnAlt: Bước 5: Chọn Định dạng khác để tùy chỉnh
Thay đổi định dạng nếu muốnAlt: Bước 5: Chọn Định dạng khác để tùy chỉnh
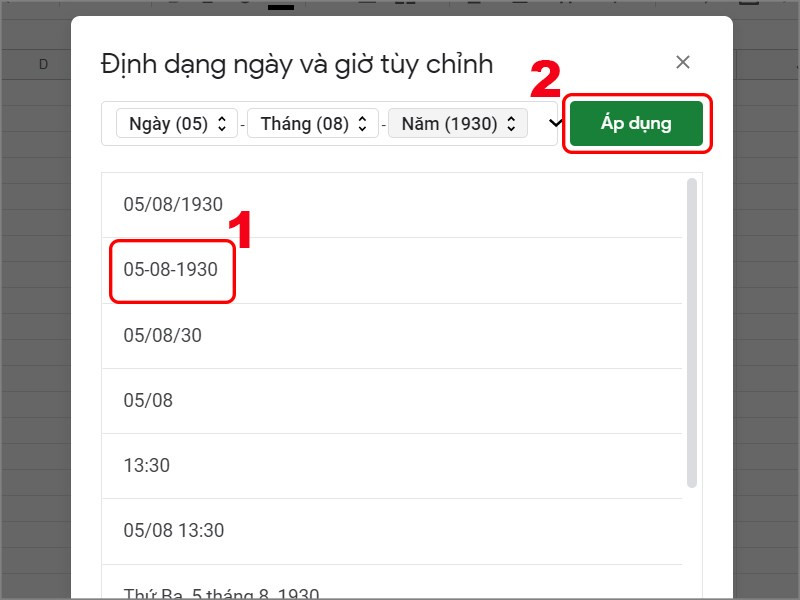 Chọn định dạng khácAlt: Bước 6: Chọn định dạng mong muốn và Áp dụng
Chọn định dạng khácAlt: Bước 6: Chọn định dạng mong muốn và Áp dụng
III. Kết Luận
Vậy là xemtingame.com đã hướng dẫn bạn cách chỉnh định dạng ngày tháng, tiền tệ trong Google Sheets một cách đơn giản và chi tiết. Hy vọng bài viết này hữu ích cho bạn. Hãy để lại bình luận nếu bạn có bất kỳ thắc mắc nào nhé!