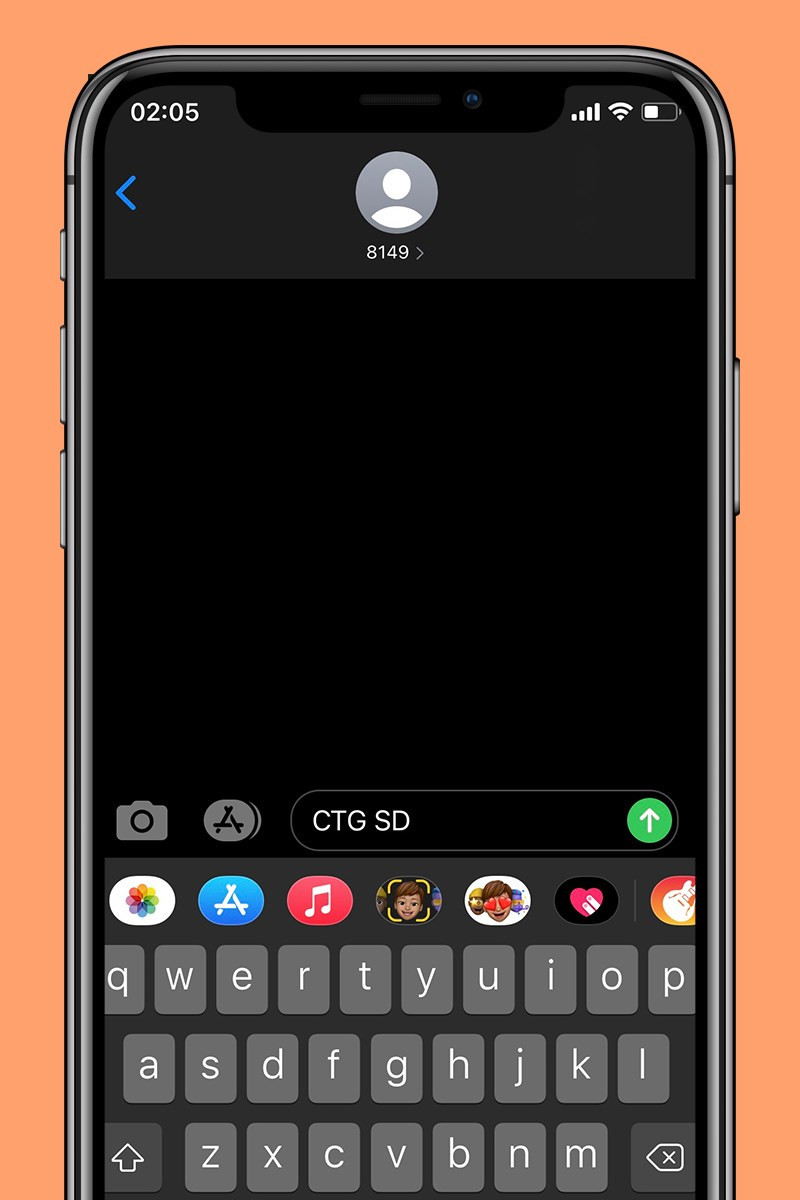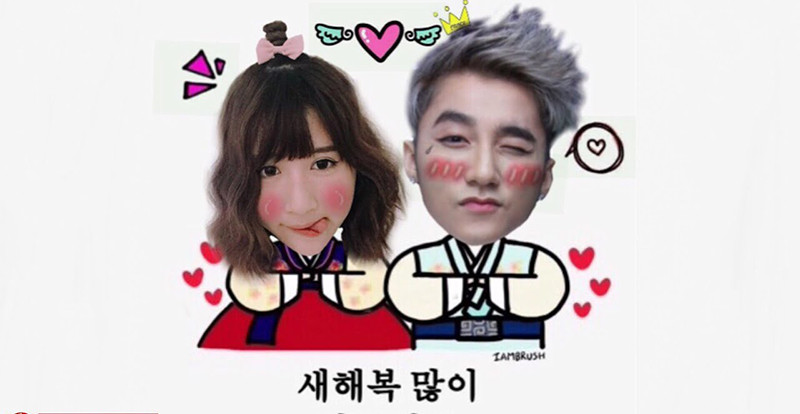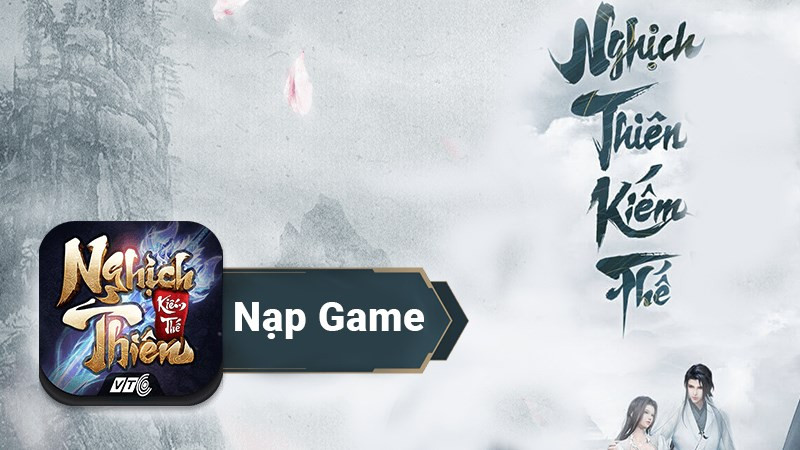Khắc Phục Lỗi Hyperlink Trong Excel: Hướng Dẫn Chi Tiết

Bạn đang gặp rắc rối với các liên kết (Hyperlink) trong Excel? Chúng không hoạt động hoặc dẫn đến sai địa chỉ? Đừng lo lắng, bài viết này trên xemtingame.com sẽ hướng dẫn bạn cách khắc phục lỗi Hyperlink trong Excel một cách đơn giản và hiệu quả. Cùng tìm hiểu nhé!
Hyperlink trong Excel là gì? Tại sao lại bị lỗi?
Hyperlink, hay siêu liên kết, là một tính năng hữu ích trong Excel cho phép bạn kết nối đến các tệp, thư mục, trang web hoặc vị trí khác trong cùng một tệp tin. Chúng thường được hiển thị dưới dạng văn bản màu xanh có gạch chân. Việc click vào Hyperlink sẽ đưa bạn đến địa chỉ được liên kết.
Vậy tại sao Hyperlink lại bị lỗi? Một số nguyên nhân phổ biến bao gồm:
- Đường dẫn sai: Liên kết đến tệp tin hoặc trang web không còn tồn tại, đã bị đổi tên hoặc di chuyển vị trí.
- Định dạng văn bản: Hyperlink bị chuyển sang định dạng văn bản thường, mất đi chức năng liên kết.
- Lỗi phần mềm: Sự cố với Excel hoặc hệ điều hành có thể ảnh hưởng đến hoạt động của Hyperlink.
 Nguyên nhân và cách khắc phục Hyperlink bị lỗi
Nguyên nhân và cách khắc phục Hyperlink bị lỗi
Các cách khắc phục lỗi Hyperlink trong Excel
Dưới đây là một số cách khắc phục lỗi Hyperlink thường gặp, giúp bạn dễ dàng sử dụng tính năng này trong Excel.
1. Sửa lỗi đường dẫn đến trang đích
Khi liên kết bị đổi tên hoặc di chuyển, bạn sẽ gặp lỗi “Reference isn’t valid” hoặc “Cannot open the specified file”. Để khắc phục, bạn cần cập nhật lại liên kết.
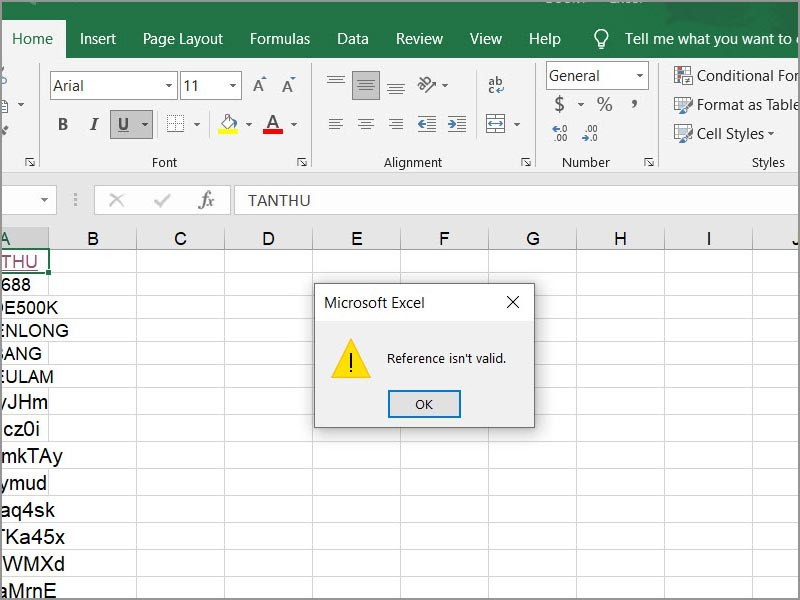
Cách thực hiện:
- Click chuột phải vào Hyperlink bị lỗi.
- Chọn “Edit Hyperlink”.
- Cập nhật đường dẫn (URL) mới trong hộp thoại.
- Nhấn “OK”.
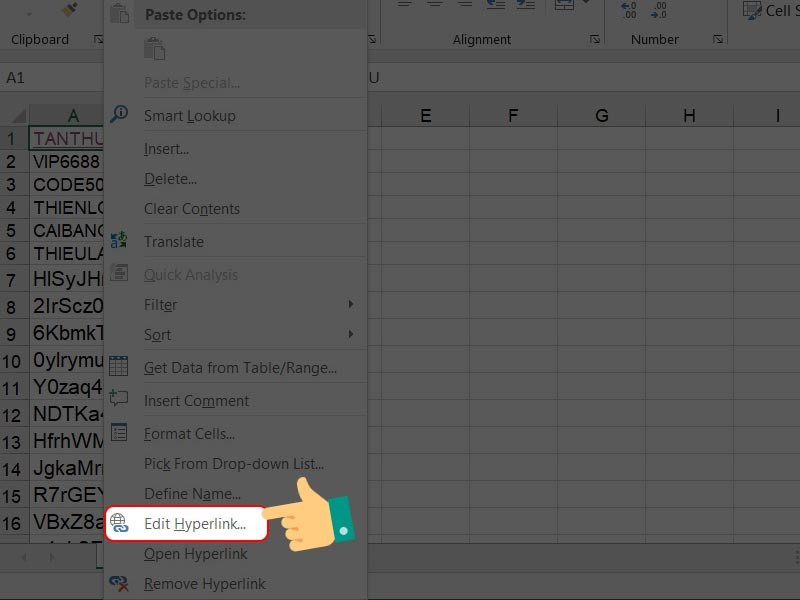 Chỉnh sửa đường link
Chỉnh sửa đường link
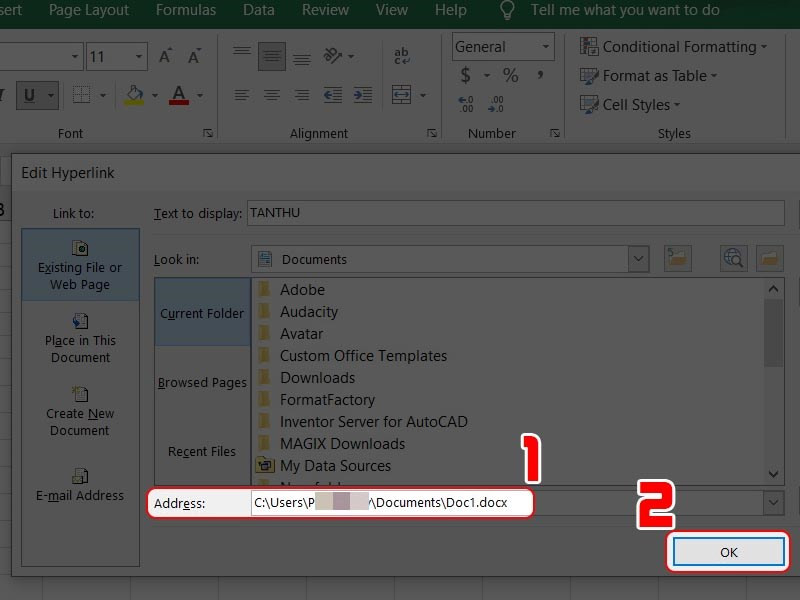 Cập nhật đường dẫn và đồng ý
Cập nhật đường dẫn và đồng ý
2. Khôi phục định dạng Hyperlink
Nếu Hyperlink hiển thị dưới dạng văn bản thường, bạn cần khôi phục định dạng liên kết.
Cách thực hiện:
- Mở “Edit Hyperlink” bằng cách click chuột phải vào liên kết.
- Đặt con trỏ chuột vào cuối URL.
- Nhấn “OK”. Excel sẽ tự động khôi phục định dạng Hyperlink.
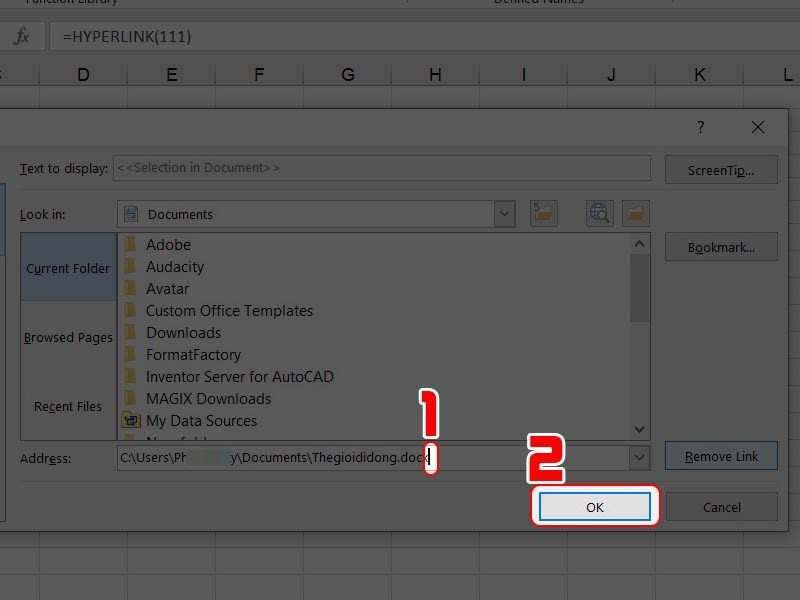 Đặt con trỏ cuối đường dẫn
Đặt con trỏ cuối đường dẫn
3. Kiểm tra thiết lập Excel
Đôi khi, Hyperlink không hoạt động dù URL vẫn chính xác. Lúc này, bạn cần kiểm tra thiết lập trong Excel.
Cách thực hiện:
- Vào “File” > “Options”.
- Chọn “Advanced” > “Web Options”.
- Trong tab “Files”, bỏ chọn “Update links on save”.
- Nhấn “OK”.
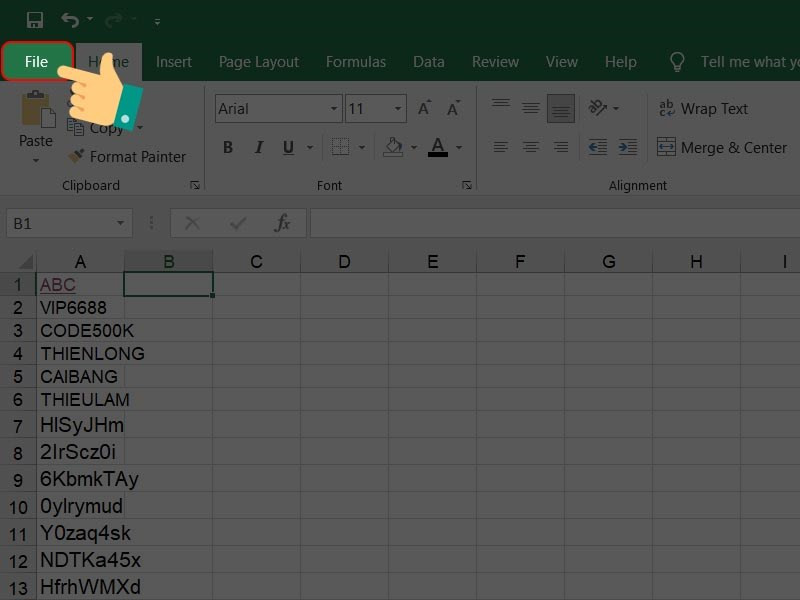
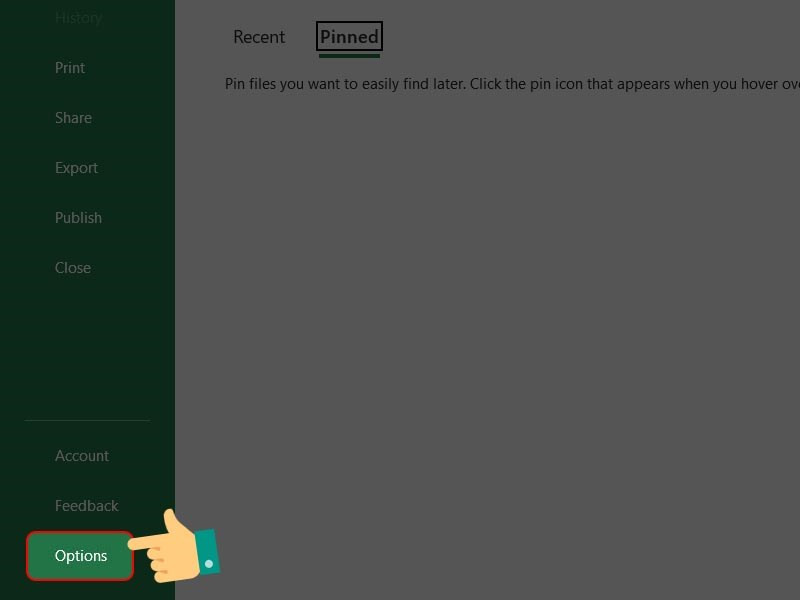 Chọn thiết lập
Chọn thiết lập
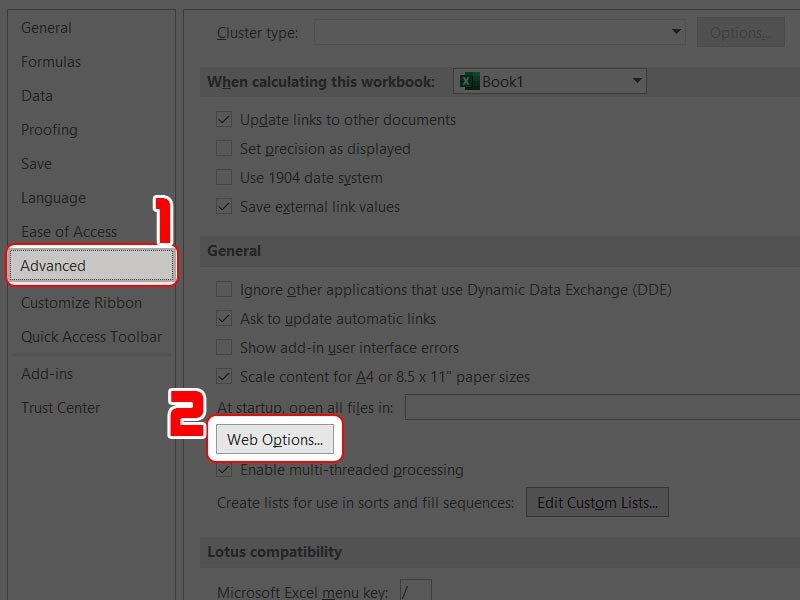 Thiết lập đường dẫn
Thiết lập đường dẫn
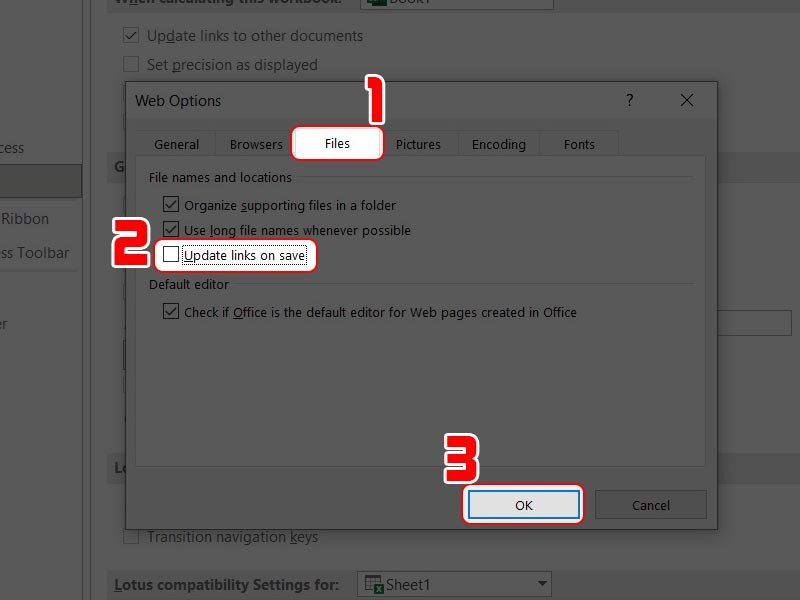
Kết luận
Hy vọng những hướng dẫn trên sẽ giúp bạn khắc phục lỗi Hyperlink trong Excel một cách nhanh chóng. Nếu bạn vẫn gặp khó khăn, hãy để lại bình luận bên dưới để được hỗ trợ. Đừng quên chia sẻ bài viết này nếu bạn thấy hữu ích nhé!