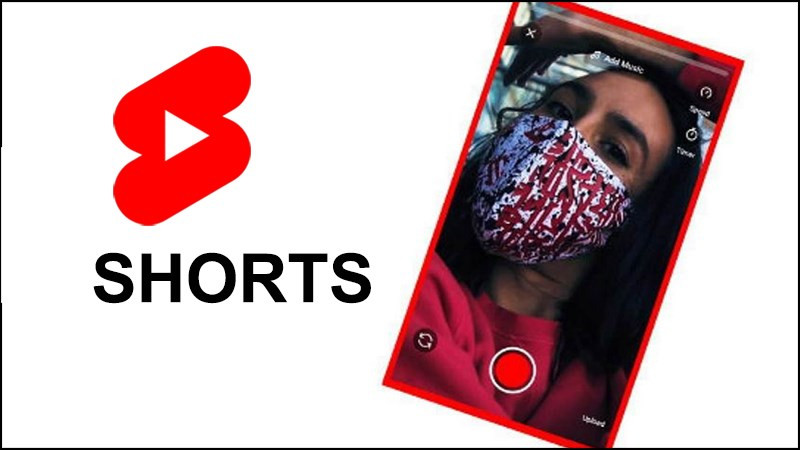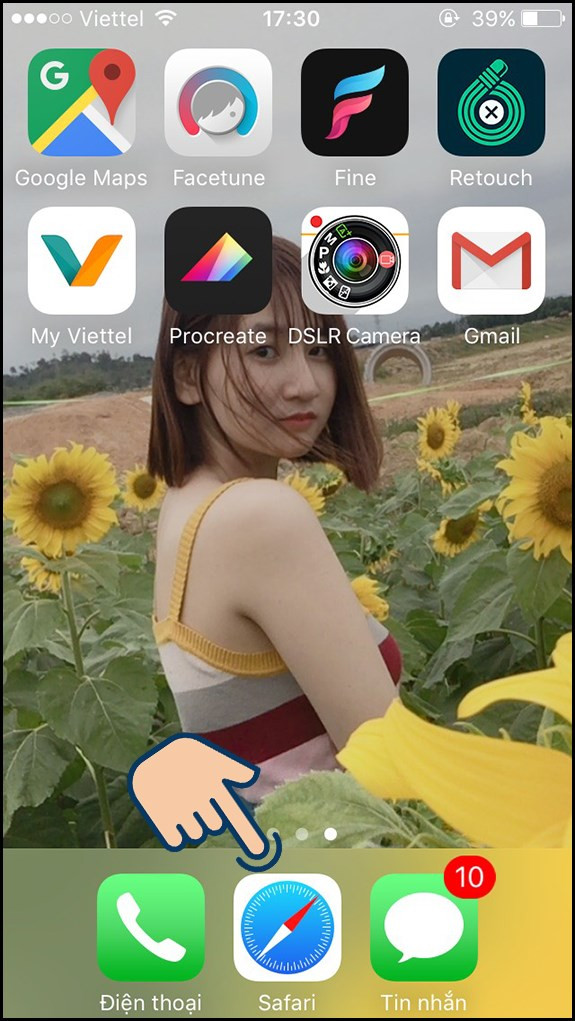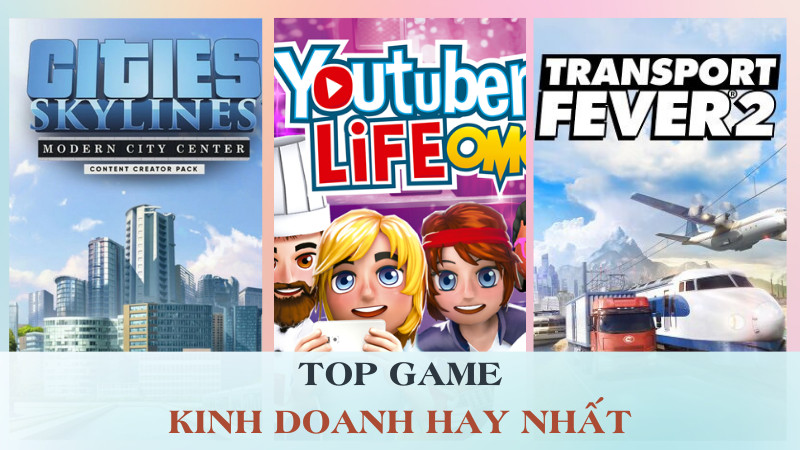Khắc phục lỗi iPhone không truy cập được ảnh: Hướng dẫn chi tiết

Bạn đang gặp rắc rối với việc ứng dụng trên iPhone không thể truy cập ảnh? Đừng lo, bài viết này trên xemtingame.com sẽ hướng dẫn bạn cách khắc phục lỗi iPhone không truy cập được ảnh một cách nhanh chóng và dễ dàng. Việc cấp quyền truy cập ảnh cho ứng dụng là rất quan trọng để bạn có thể tận hưởng trọn vẹn các tính năng chia sẻ, chỉnh sửa và lưu trữ ảnh. Hãy cùng tìm hiểu nhé!
 Cách mở quyền truy cập ảnh trên iPhoneHình minh họa cách mở quyền truy cập ảnh trên iPhone
Cách mở quyền truy cập ảnh trên iPhoneHình minh họa cách mở quyền truy cập ảnh trên iPhone
Cấp quyền truy cập ảnh cho ứng dụng trên iPhone
Việc cấp quyền truy cập ảnh cho ứng dụng trên iPhone rất đơn giản và có thể thực hiện chỉ trong vài bước. Dưới đây là hướng dẫn chi tiết, áp dụng được cho hầu hết các phiên bản iOS, từ iOS 15 trên iPhone 12, iPhone 15, đến các phiên bản mới hơn.
I. Hướng dẫn mở quyền truy cập ảnh
1. Hướng dẫn nhanh
Truy cập Cài đặt > Quyền riêng tư > Ảnh > Chọn ứng dụng cần cấp quyền.
2. Hướng dẫn chi tiết
Bước 1: Mở Cài đặt trên iPhone.
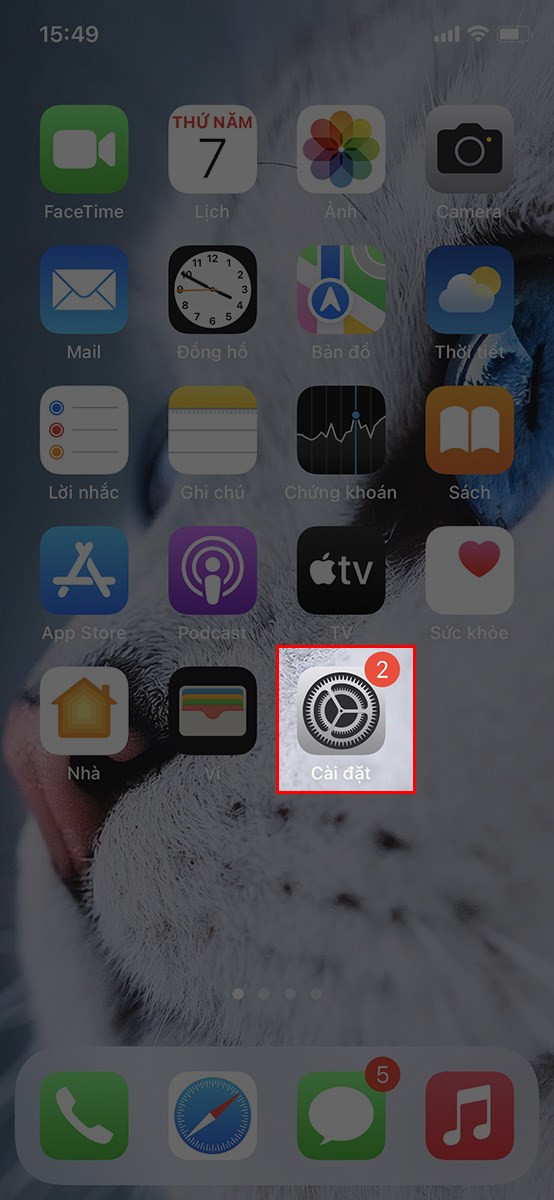 Mở Cài đặt trên iPhone
Mở Cài đặt trên iPhone
Bước 2: Chọn Quyền riêng tư.
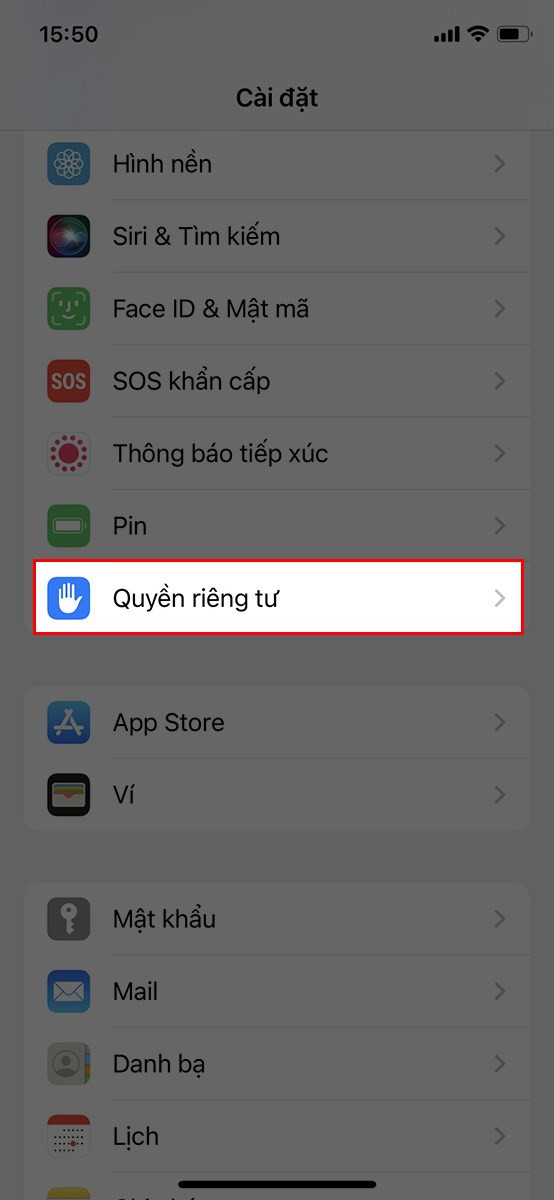 Chọn Quyền riêng tưChọn Quyền riêng tư
Chọn Quyền riêng tưChọn Quyền riêng tư
Bước 3: Tiếp theo, chọn Ảnh.
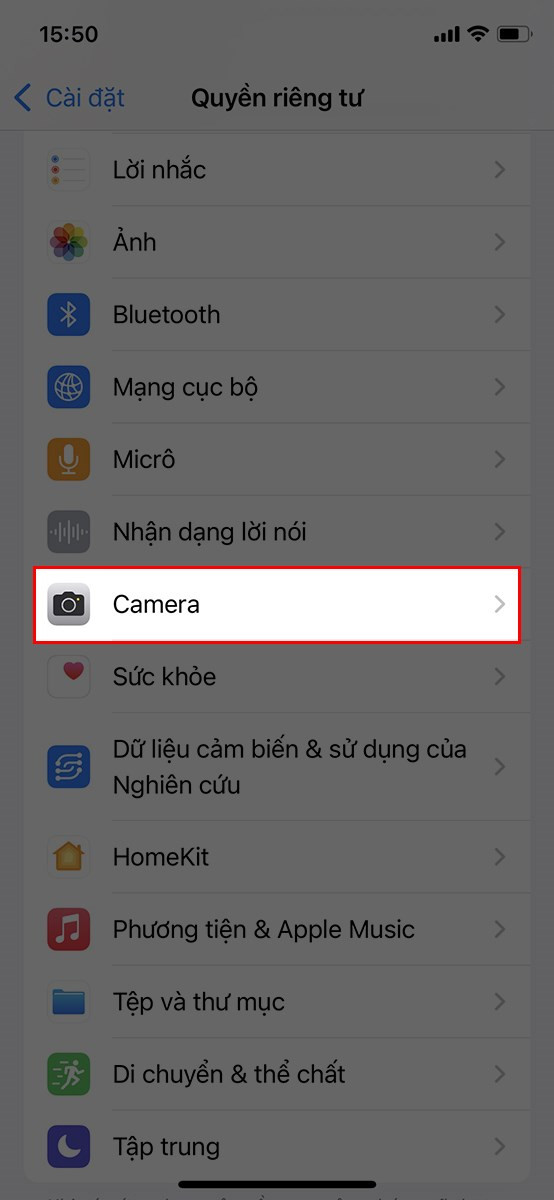 Chọn Ảnh
Chọn Ảnh
Bước 4: Tìm và chọn ứng dụng bạn muốn cấp quyền truy cập ảnh. Bạn có thể chọn các tùy chọn như “Cho phép truy cập tất cả ảnh”, “Chọn ảnh”, hoặc “Không cho phép”.
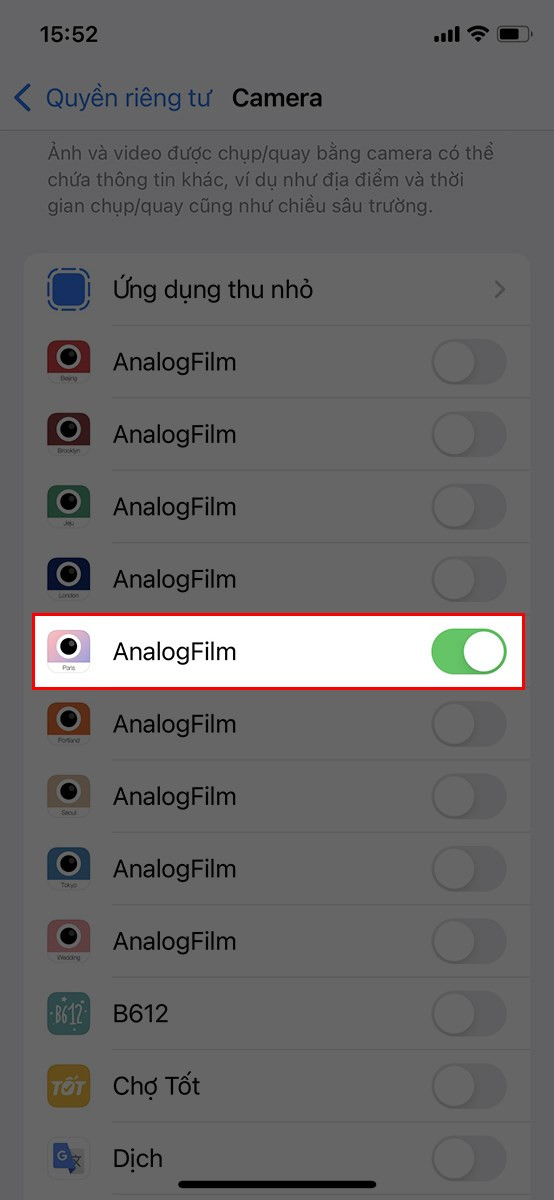 Chọn ứng dụngChọn ứng dụng và cấp quyền truy cập ảnh
Chọn ứng dụngChọn ứng dụng và cấp quyền truy cập ảnh
II. Khắc phục lỗi iPhone mất quyền truy cập ảnh
Nếu bạn đã thực hiện các bước trên mà vẫn gặp sự cố, hãy thử các giải pháp sau:
1. Khởi động lại iPhone
Cách khởi động lại iPhone phụ thuộc vào model của bạn:
- iPhone có Face ID: Nhấn giữ đồng thời nút Nguồn và nút Tăng âm lượng (hoặc nút Giảm âm lượng) cho đến khi thanh trượt xuất hiện. Kéo thanh trượt để tắt máy. Sau đó, nhấn giữ nút Nguồn để khởi động lại.
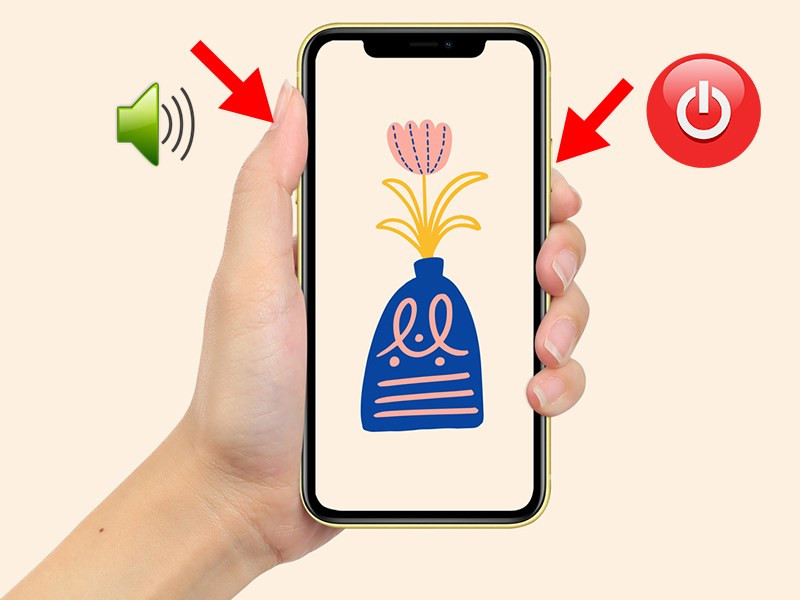 Khởi động lại iPhone Face IDKhởi động lại iPhone có Face ID
Khởi động lại iPhone Face IDKhởi động lại iPhone có Face ID
- iPhone có nút Home: Nhấn giữ nút Nguồn cho đến khi thanh trượt xuất hiện. Kéo thanh trượt để tắt máy. Sau đó, nhấn giữ nút Nguồn để khởi động lại.
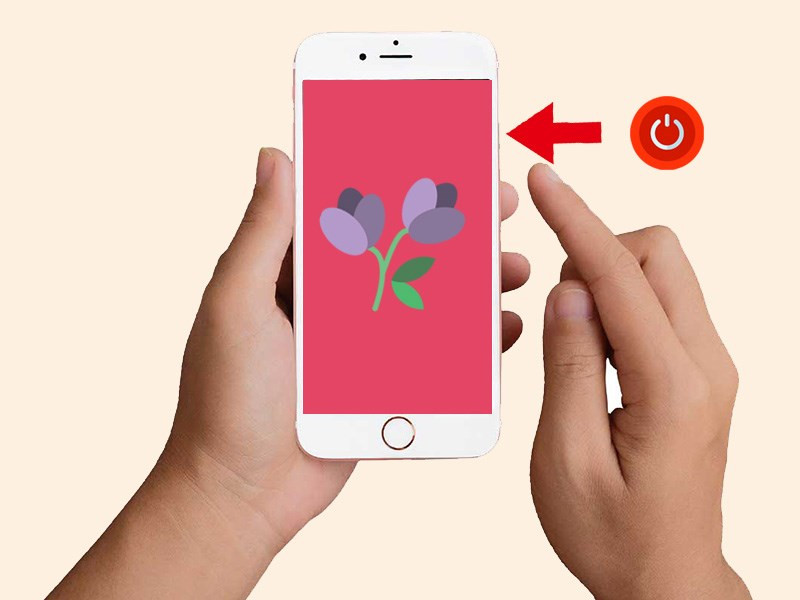 Khởi động lại iPhone nút HomeKhởi động lại iPhone có nút Home
Khởi động lại iPhone nút HomeKhởi động lại iPhone có nút Home
2. Cập nhật phần mềm iOS
Đôi khi, lỗi phần mềm có thể gây ra sự cố truy cập ảnh. Hãy đảm bảo iPhone của bạn đang chạy phiên bản iOS mới nhất. Vào Cài đặt > Cài đặt chung > Cập nhật phần mềm để kiểm tra và cập nhật.
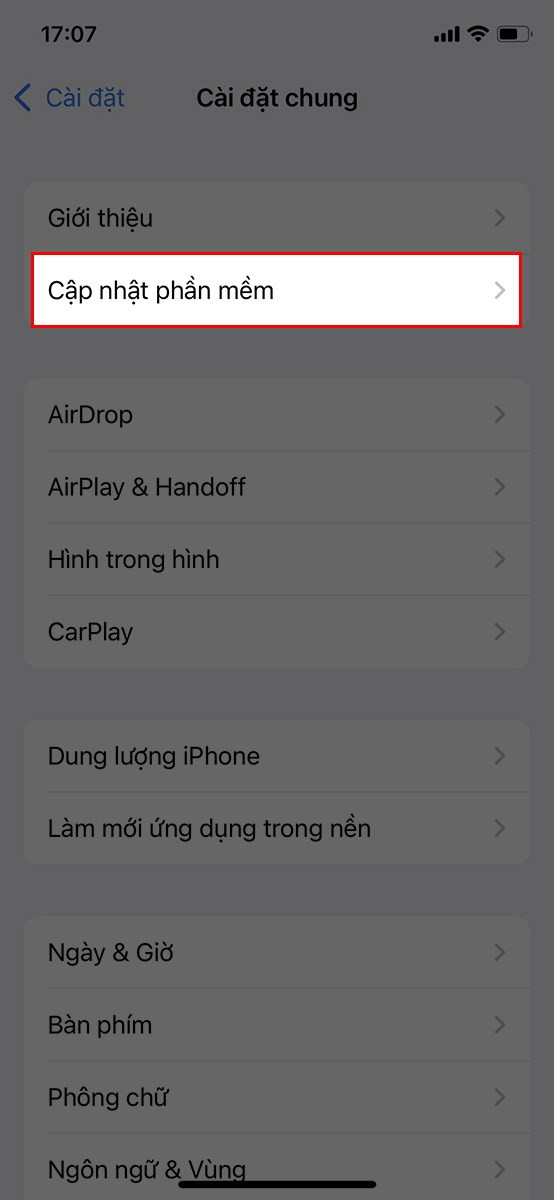 Cập nhật phần mềmKiểm tra cập nhật phần mềm
Cập nhật phần mềmKiểm tra cập nhật phần mềm
3. Xóa và cài đặt lại ứng dụng
Nếu vấn đề vẫn chưa được giải quyết, hãy thử xóa ứng dụng và cài đặt lại từ App Store. Điều này có thể giúp loại bỏ các tệp dữ liệu bị lỗi gây ra sự cố.
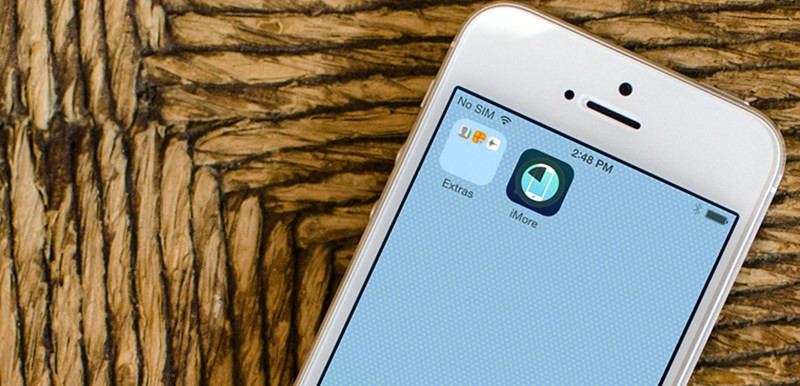 Xóa và cài đặt lại ứng dụngXóa và cài đặt lại ứng dụng
Xóa và cài đặt lại ứng dụngXóa và cài đặt lại ứng dụng
Hy vọng bài viết này đã giúp bạn khắc phục lỗi iPhone không truy cập được ảnh. Nếu bạn vẫn gặp khó khăn, hãy để lại bình luận bên dưới để được hỗ trợ thêm. Đừng quên chia sẻ bài viết này nếu bạn thấy hữu ích!