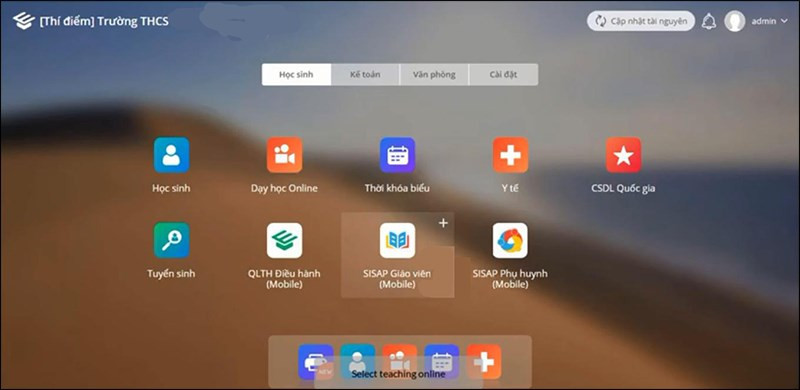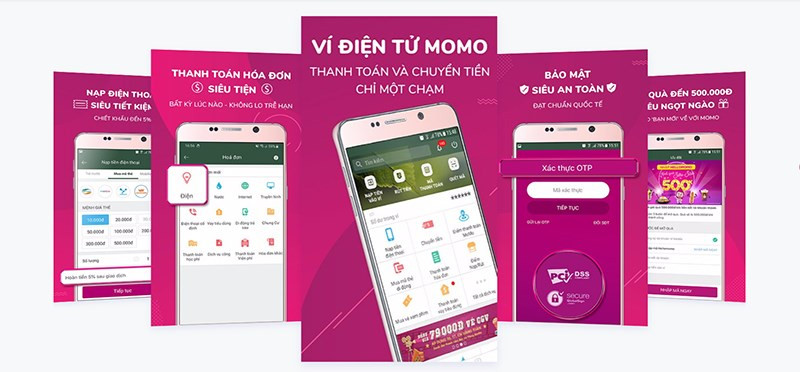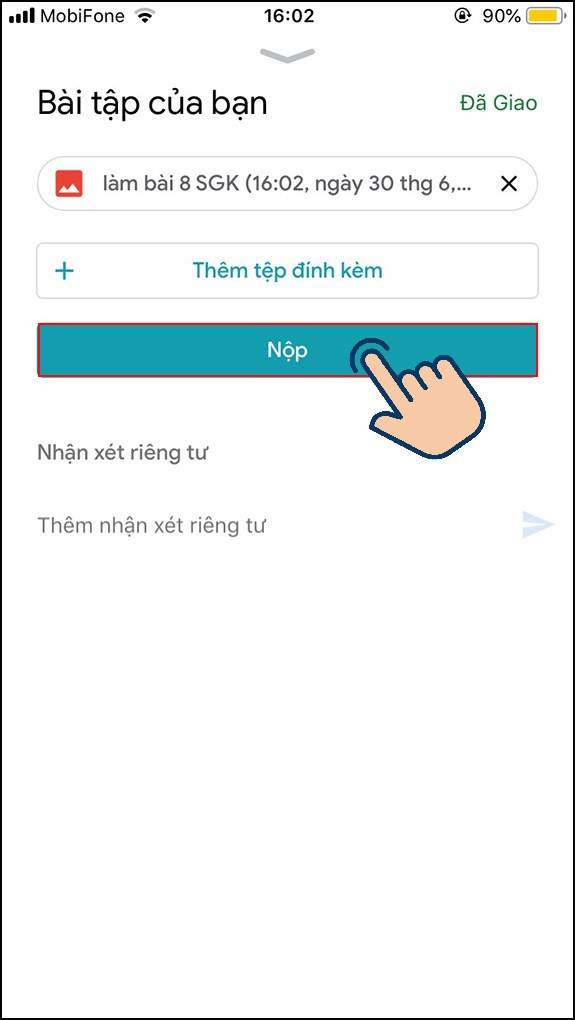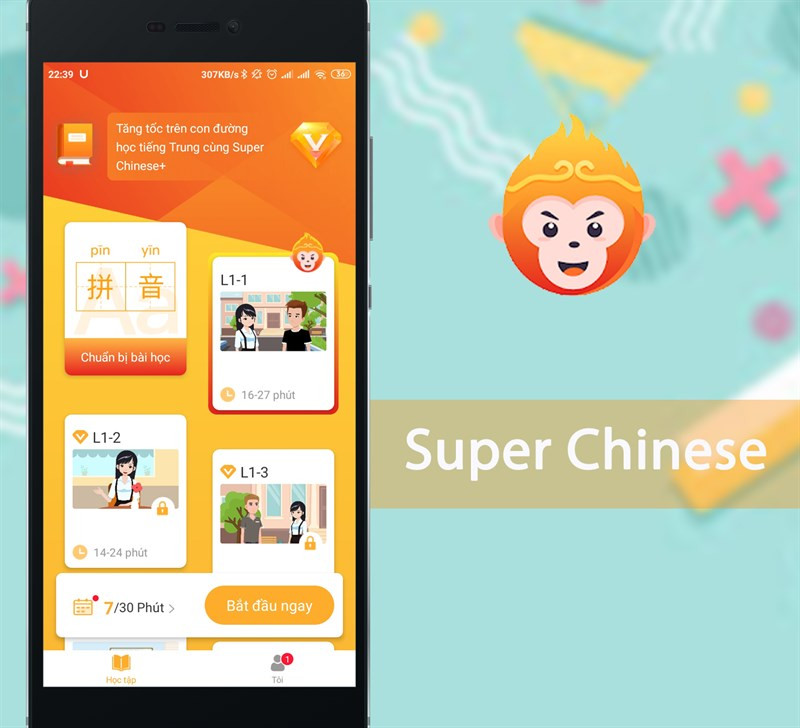Khắc Phục Lỗi Không Chèn Được Video vào PowerPoint
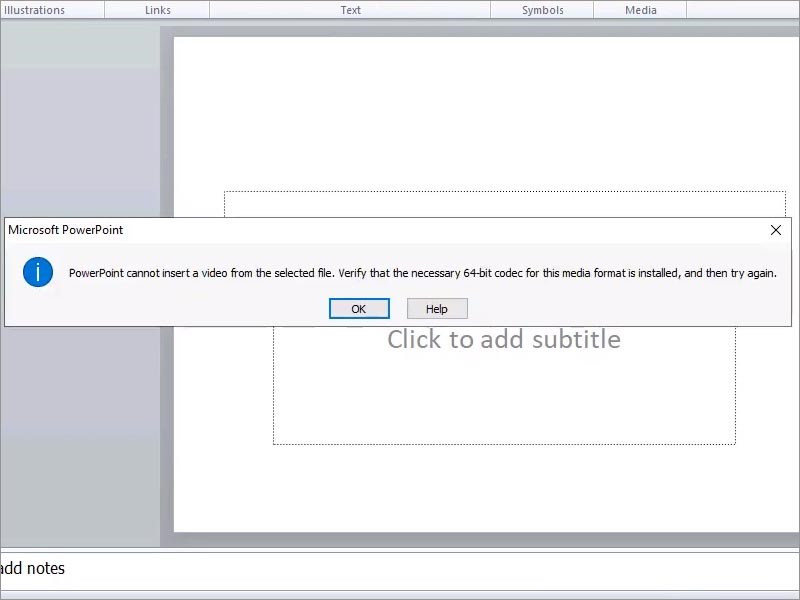
Bạn đang đau đầu vì không thể chèn video vào bài thuyết trình PowerPoint? Việc thêm video giúp bài thuyết trình sinh động và hấp dẫn hơn, nhưng đôi khi lại gặp phải lỗi không chèn được hoặc video bị lỗi. Đừng lo lắng, bài viết này trên xemtingame.com sẽ hướng dẫn bạn cách khắc phục lỗi không chèn được video vào PowerPoint một cách chi tiết và dễ hiểu.
PowerPoint là công cụ thuyết trình phổ biến, việc tích hợp video giúp truyền tải thông tin hiệu quả hơn. Tuy nhiên, đôi khi quá trình này gặp trục trặc. Hãy cùng tìm hiểu nguyên nhân và cách giải quyết nhé!
Nguyên nhân gây lỗi chèn video vào PowerPoint
Một nguyên nhân thường gặp là do PowerPoint không hỗ trợ giải mã một số định dạng video, đặc biệt là một số file MPEG-2. Điều này xảy ra khi mức khung hình liên tiếp trong video không tương thích với PowerPoint.
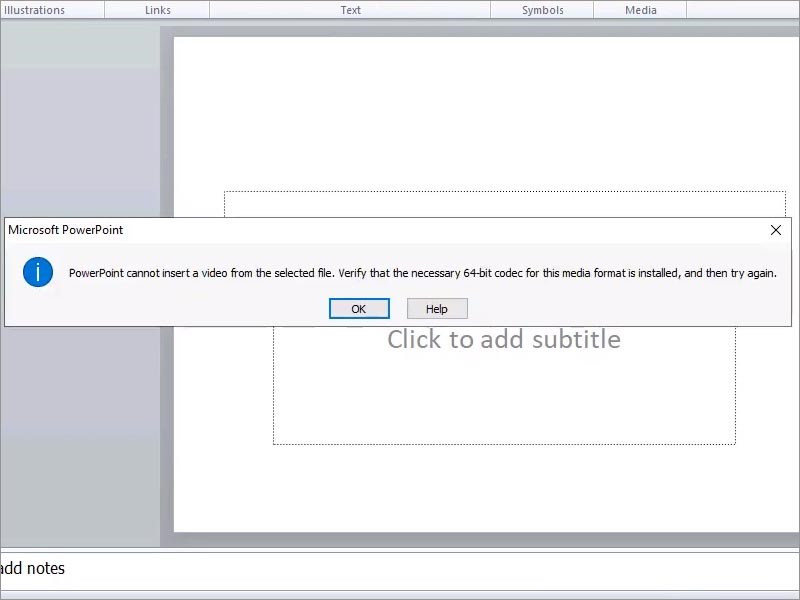 alt text: Lỗi khi chèn video vào PowerPoint
alt text: Lỗi khi chèn video vào PowerPoint
Cách khắc phục lỗi chèn video vào PowerPoint
Dưới đây là hai cách đơn giản để khắc phục lỗi này, giúp bạn dễ dàng chèn video vào bài thuyết trình.
Chuyển đổi định dạng video sang .wmv
Đây là cách đơn giản và hiệu quả nhất. Đổi định dạng video sang .wmv, một định dạng mà PowerPoint hỗ trợ tốt.
- Hiển thị định dạng file: Mở File Explorer, vào tab “View” và tích chọn “File name extensions”.
- Đổi tên file: Nhấp chuột phải vào video cần chèn, chọn “Rename”. Đổi phần mở rộng từ .mp4 (hoặc định dạng hiện tại) thành .wmv. Xác nhận thay đổi khi được hỏi.
- Chèn video vào PowerPoint: Mở PowerPoint, vào “Insert” > “Video” > “Video on My PC”. Chọn video .wmv vừa tạo và nhấn “Insert”.
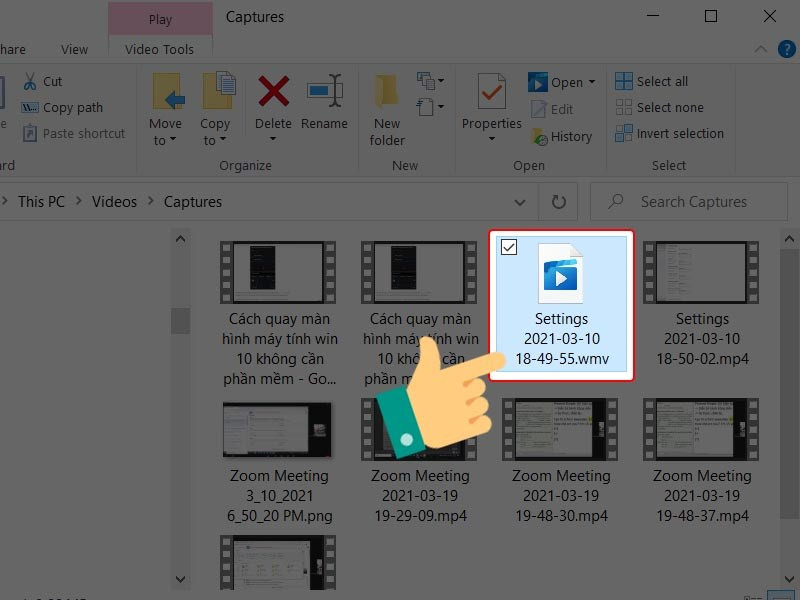 alt text: Chuyển đổi định dạng video sang .wmv
alt text: Chuyển đổi định dạng video sang .wmv
Sử dụng Windows Media Player trong PowerPoint
Nếu cách trên không hiệu quả, bạn có thể thử chèn video thông qua Windows Media Player.
- Kích hoạt tab Developer: Trong PowerPoint, vào “File” > “Options” > “Customize Ribbon”. Tích chọn “Developer” và nhấn “OK”.
- Chèn Windows Media Player: Chuyển sang tab “Developer”, chọn “Controls” > “Windows Media Player”. Kéo và thả chuột để tạo khung cho video trên slide.
- Chọn video: Nhấp chuột phải vào khung Windows Media Player, chọn “Properties”. Trong mục “Custom”, nhấn nút ba chấm, chọn “Browse” và tìm đến video muốn chèn. Nhấn “Open”.
- Tắt tự động phát: Trong “Playback options”, bỏ chọn “Auto start”.
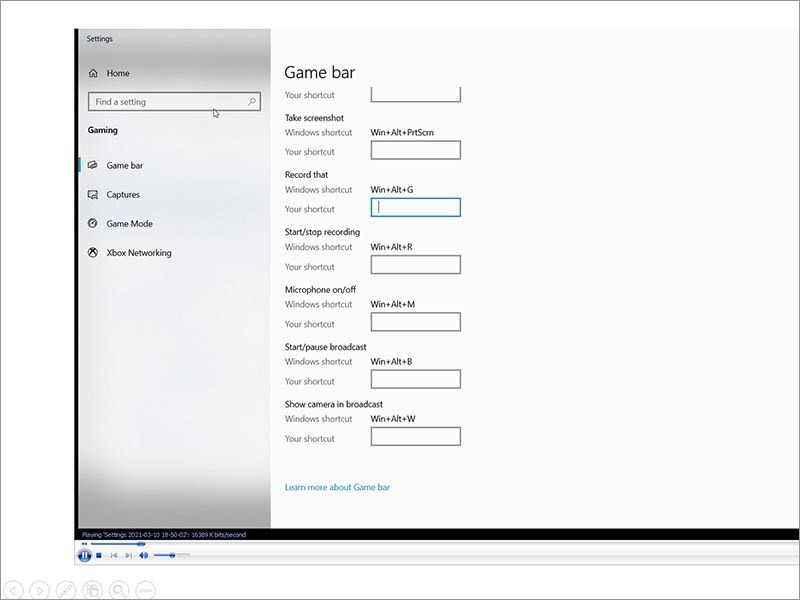 alt text: Chèn video bằng Windows Media Player
alt text: Chèn video bằng Windows Media Player
Kết luận
Hy vọng với hai cách trên, bạn đã có thể khắc phục lỗi không chèn được video vào PowerPoint. Việc thêm video sẽ làm cho bài thuyết trình của bạn trở nên chuyên nghiệp và thu hút hơn. Nếu bạn có bất kỳ câu hỏi nào, hãy để lại bình luận bên dưới!
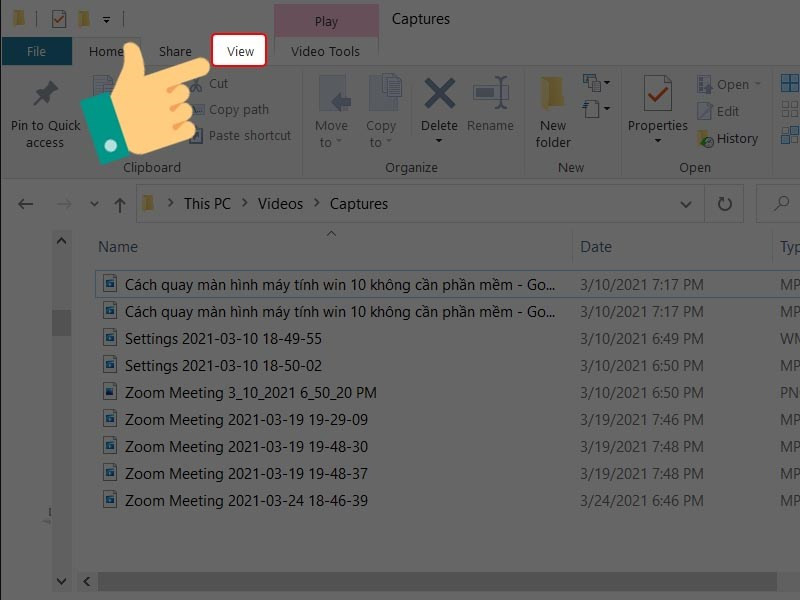 alt text: Hiển thị định dạng file trong File Explorer
alt text: Hiển thị định dạng file trong File Explorer
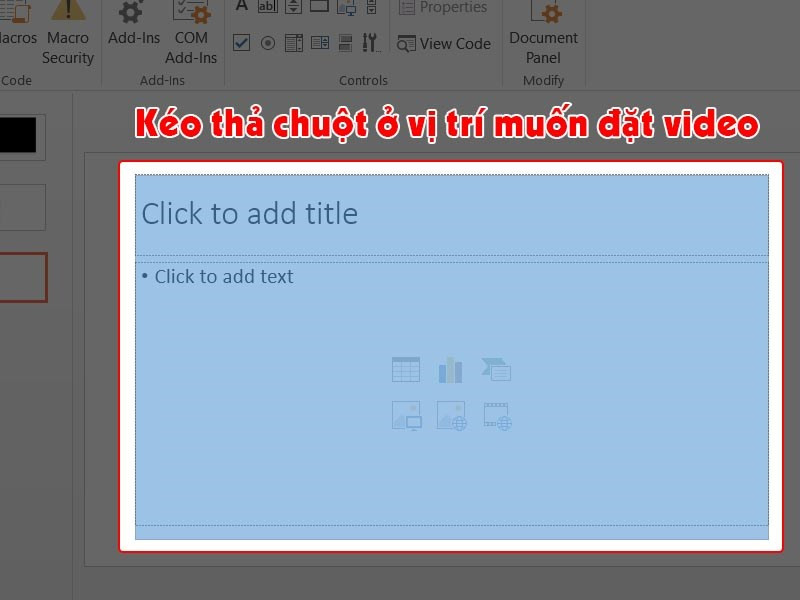 alt text: Kéo thả chuột để điều chỉnh kích thước video
alt text: Kéo thả chuột để điều chỉnh kích thước video
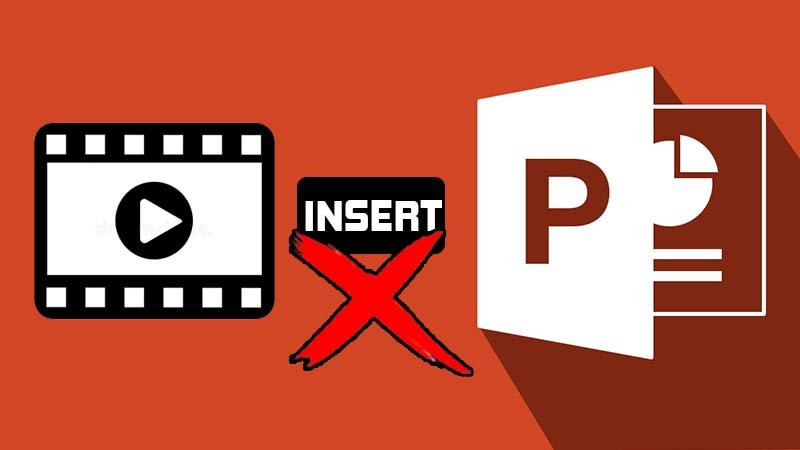 alt text: Chèn video vào PowerPoint
alt text: Chèn video vào PowerPoint