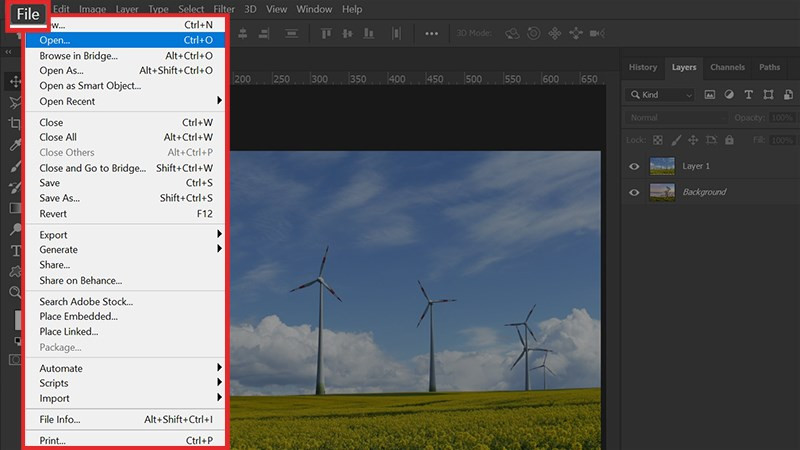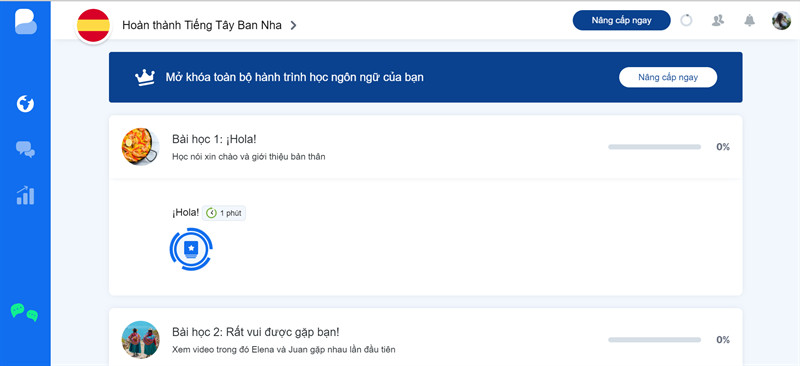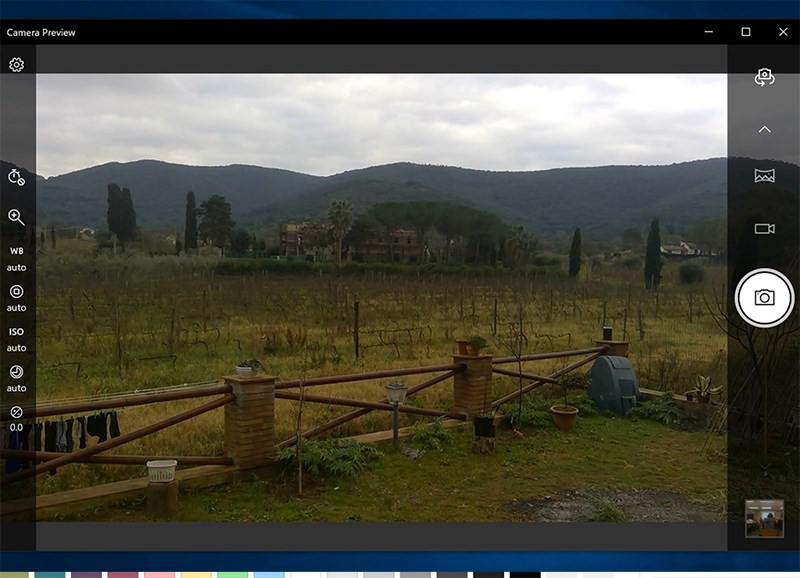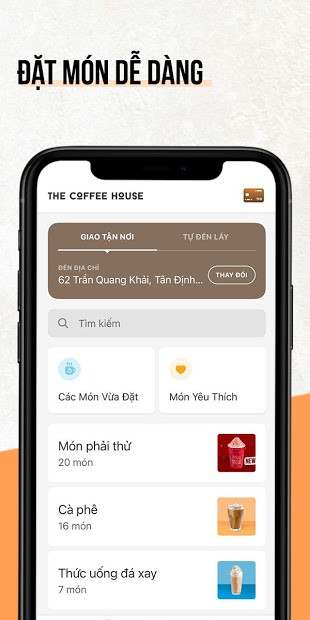Khắc Phục Lỗi Không Gõ Được Chữ Trong Word: Nguyên Nhân và Giải Pháp Chi Tiết
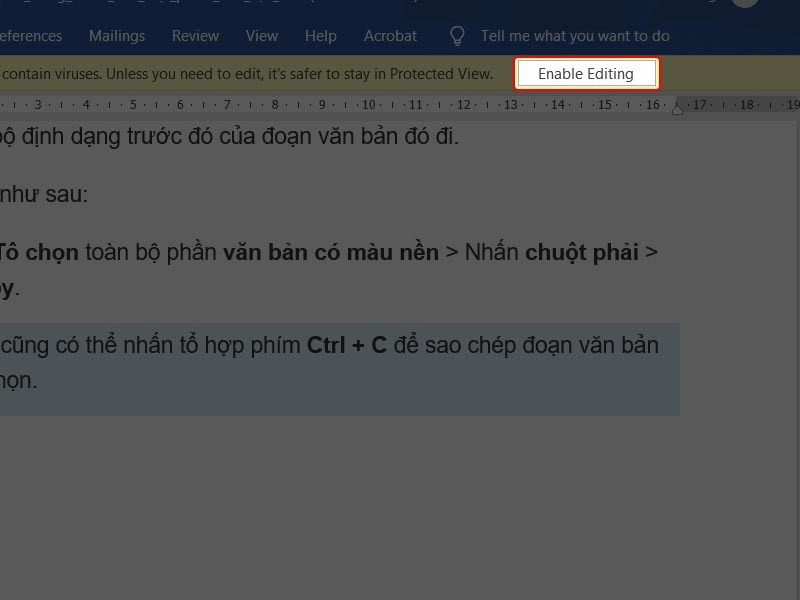
Bạn đang soạn thảo văn bản quan trọng trên Word nhưng đột nhiên không thể gõ được chữ? Tình huống “đứng hình” này thật sự gây khó chịu và làm gián đoạn công việc. Đừng lo lắng, bài viết này trên xemtingame.com sẽ giúp bạn tìm hiểu nguyên nhân và hướng dẫn chi tiết cách khắc phục lỗi không gõ được chữ trong Word một cách nhanh chóng và hiệu quả.
Lỗi Không Gõ Được Chữ Trong Word: Vì Sao?
Việc không thể nhập liệu vào Word có thể xuất phát từ nhiều nguyên nhân khác nhau. Dưới đây là một số lý do phổ biến nhất:
- Vấn đề bản quyền Office: Sử dụng phiên bản Office không bản quyền hoặc hết hạn dùng thử có thể dẫn đến hạn chế một số tính năng, bao gồm cả việc nhập liệu.
- Chế độ Protected View: Word thường kích hoạt chế độ Protected View (Chế độ xem được bảo vệ) khi mở file từ nguồn không đáng tin cậy (ví dụ: tải từ internet hoặc nhận qua email). Chế độ này hạn chế khả năng chỉnh sửa để bảo vệ máy tính khỏi virus và mã độc.
- Cài đặt Trust Center: Trust Center (Trung tâm tin cậy) trong Word có thể được cấu hình để chặn chỉnh sửa trên một số loại file.
- Định dạng file không tương thích: Đôi khi, file Word bị lỗi hoặc sử dụng định dạng không tương thích cũng gây ra lỗi không gõ được chữ.
Hướng Dẫn Sửa Lỗi Không Gõ Được Chữ Trong Word
Dựa vào nguyên nhân gây lỗi, chúng ta có thể áp dụng các giải pháp khắc phục tương ứng:
1. Kích Hoạt Bản Quyền Office
Nếu phiên bản Office của bạn đã hết hạn dùng thử hoặc không có bản quyền, hãy mua bản quyền để sử dụng đầy đủ tính năng. Việc này không chỉ giúp bạn gõ chữ bình thường mà còn truy cập được tất cả các công cụ và cập nhật mới nhất từ Microsoft.
2. Vô Hiệu Hóa Chế Độ Protected View
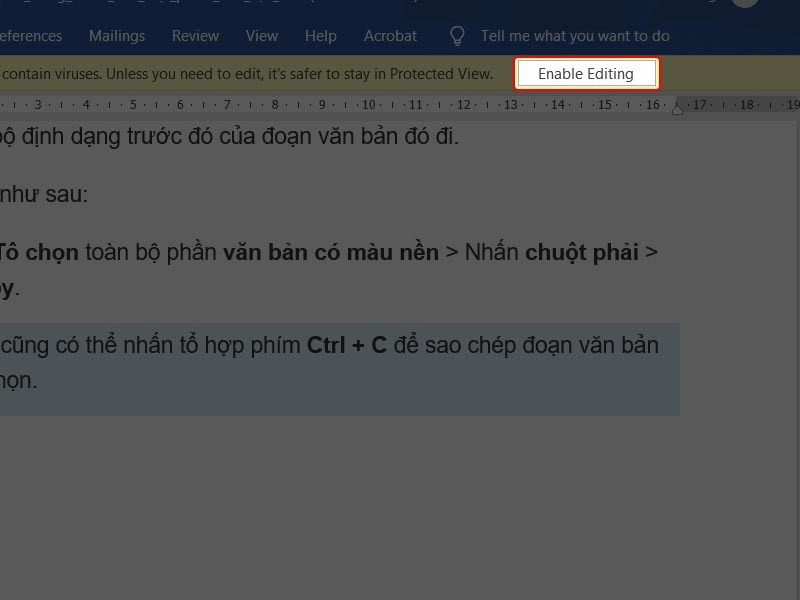 Vô hiệu hóa Protected View trong Word
Vô hiệu hóa Protected View trong Word
Khi mở file Word và thấy xuất hiện thanh thông báo màu vàng với nút “Enable Editing” (Cho phép chỉnh sửa), hãy click vào nút này để tắt chế độ Protected View và bắt đầu chỉnh sửa.
3. Thay Đổi Cài Đặt Trust Center
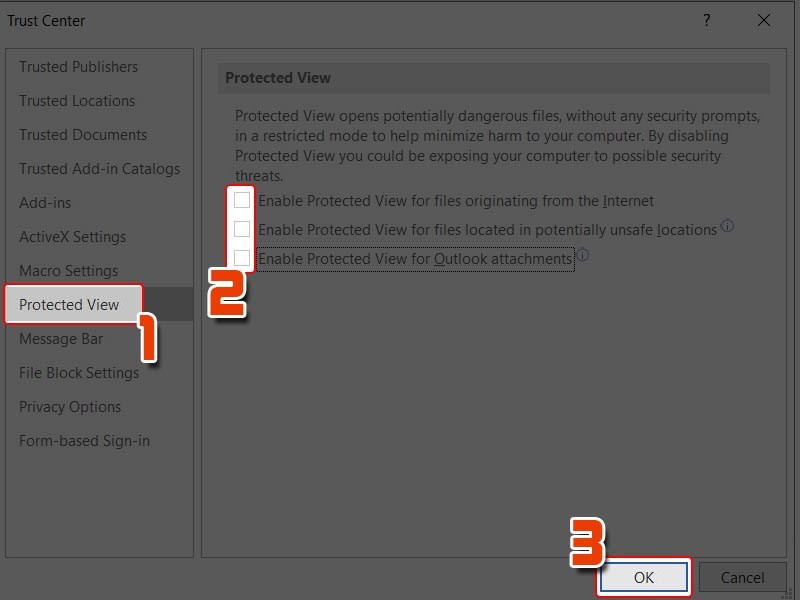 Cài đặt Trust Center trong Word
Cài đặt Trust Center trong Word
Để thay đổi cài đặt Trust Center:
- Mở Word và vào File > Options > Trust Center > Trust Center Settings > Protected View.
- Bỏ chọn tất cả các tùy chọn trong Protected View.
- Nhấn OK để lưu thay đổi.
Lưu ý: Thay đổi cài đặt này có thể làm giảm tính bảo mật của máy tính. Chỉ nên thực hiện khi bạn chắc chắn về nguồn gốc của file Word.
4. Chuyển Đổi Định Dạng và Sao Chép Nội Dung
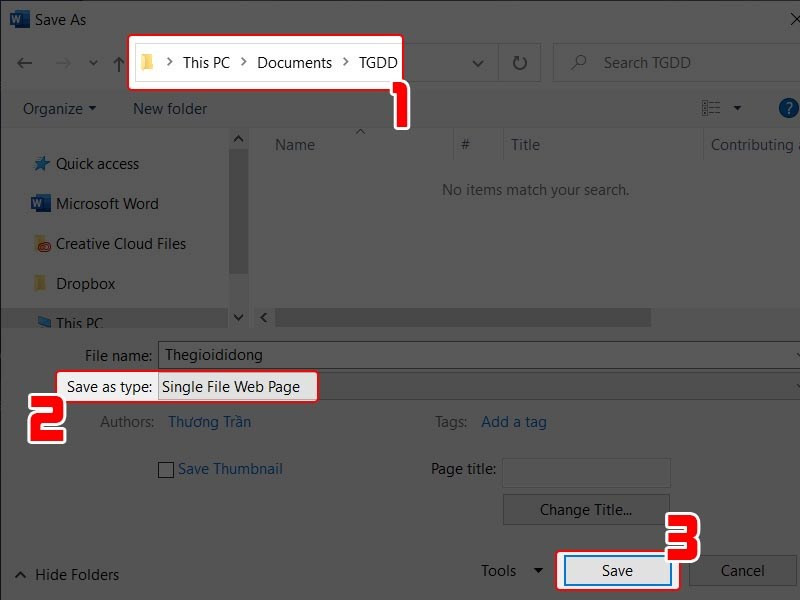 Lưu file Word dưới định dạng khác
Lưu file Word dưới định dạng khác
Nếu nghi ngờ file Word bị lỗi, hãy thử:
- Lưu file dưới định dạng khác: Vào File > Save As và chọn định dạng “Single File Web Page” hoặc “Rich Text Format (.rtf)”.
- Mở file mới tạo: Sao chép toàn bộ nội dung từ file vừa lưu và dán vào một file Word mới.
Kết Luận
Trên đây là một số nguyên nhân và cách khắc phục lỗi không gõ được chữ trong Word. Hy vọng bài viết này hữu ích với bạn. Nếu bạn đã thử tất cả các cách trên mà vẫn không thành công, hãy để lại bình luận bên dưới để chúng tôi hỗ trợ thêm. Đừng quên chia sẻ bài viết này với bạn bè để cùng nhau giải quyết những vấn đề khó chịu khi sử dụng Word!