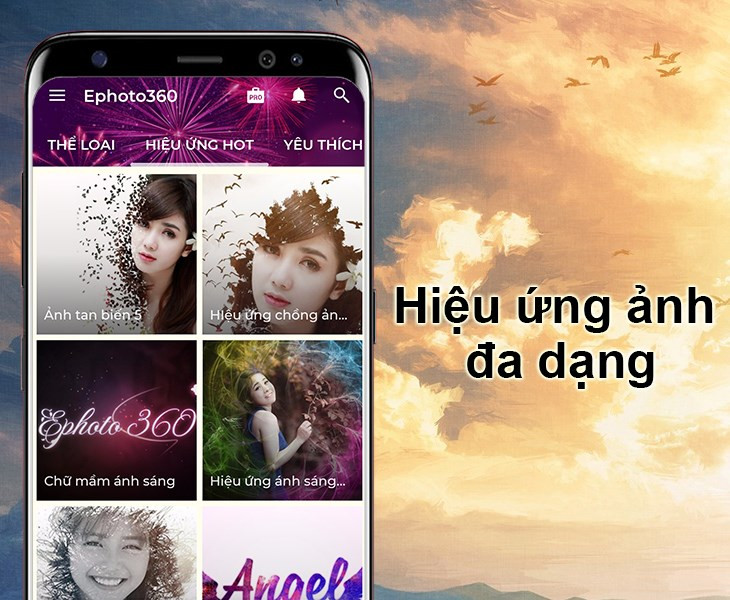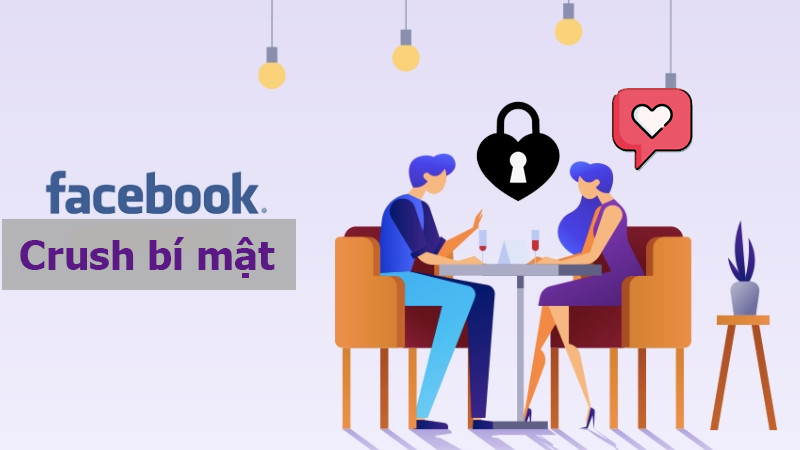Khắc phục lỗi không tìm thấy gpedit.msc trên Windows 10/11
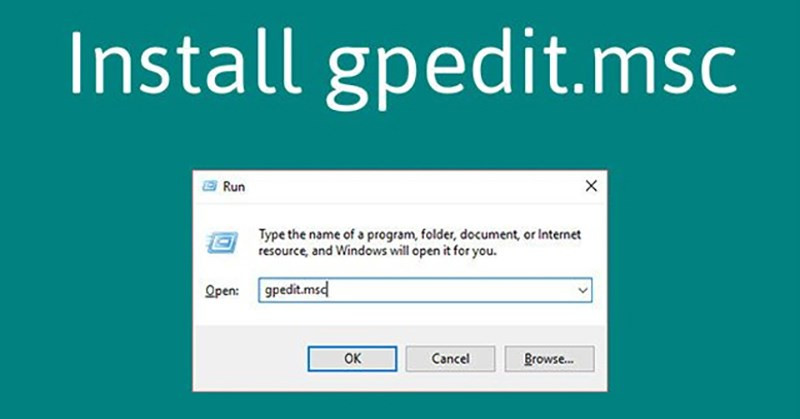
Bạn đang tìm kiếm file gpedit.msc trên Windows 10 hoặc Windows 11 nhưng hệ thống lại báo lỗi không tìm thấy? Đừng lo lắng, rất có thể tính năng Group Policy Editor (GPEdit.msc) đã bị vô hiệu hóa trên máy tính của bạn. Bài viết này trên xemtingame.com sẽ hướng dẫn bạn cách tải và cài đặt Group Policy Editor một cách chi tiết và dễ hiểu.
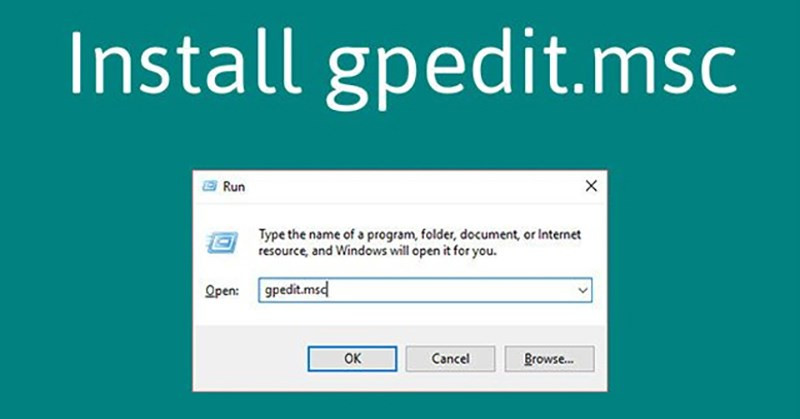 Group Policy Editor (GPEdit.Msc)Hình ảnh minh họa giao diện Group Policy Editor (GPEdit.Msc)
Group Policy Editor (GPEdit.Msc)Hình ảnh minh họa giao diện Group Policy Editor (GPEdit.Msc)
Việc không tìm thấy gpedit.msc thường xảy ra trên các phiên bản Windows 10/11 Home. Tuy nhiên, với một vài thao tác đơn giản, bạn có thể kích hoạt lại công cụ hữu ích này. Cùng xemtingame.com tìm hiểu nhé!
Group Policy Editor (GPEdit.msc) là gì?
Group Policy Editor là một công cụ quản trị hệ thống mạnh mẽ được tích hợp sẵn trong các phiên bản Windows Professional và Enterprise. Nó cho phép người dùng tùy chỉnh và cấu hình nhiều cài đặt hệ thống, từ việc tắt cập nhật Windows, vô hiệu hóa Cortana, cho đến quản lý tường lửa và nhiều tính năng khác. Sử dụng Group Policy Editor giúp bạn kiểm soát hệ thống một cách hiệu quả và tối ưu hóa trải nghiệm người dùng.
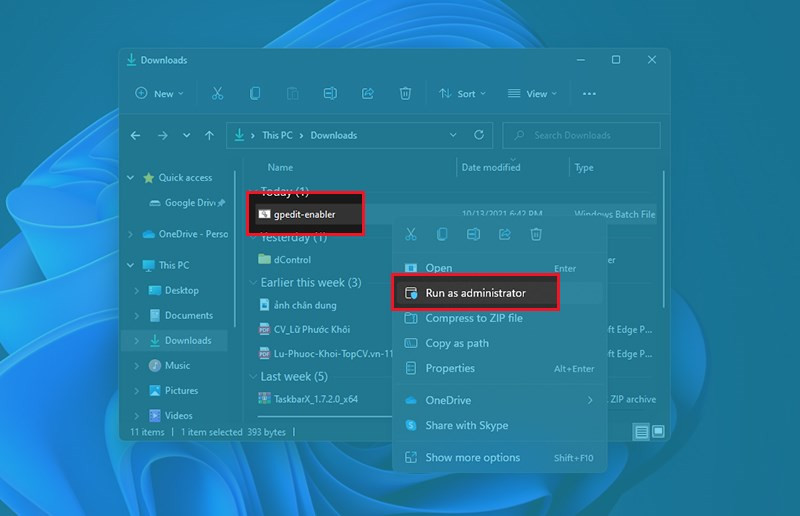 Chạy file cài đặt với quyền quản trị (Run as administrator)
Chạy file cài đặt với quyền quản trị (Run as administrator)
Hướng dẫn cài đặt Group Policy Editor (GPEdit.msc) trên Windows 10/11
Dưới đây là hướng dẫn chi tiết cách tải và cài đặt Group Policy Editor trên máy tính Windows 10/11 của bạn:
1. Tải file cài đặt
Trước tiên, bạn cần tải file cài đặt Group Policy Editor. Bạn có thể tìm kiếm và tải file này từ các nguồn uy tín trên internet, ví dụ như trang web itechtics.com. Hãy chắc chắn tải file từ nguồn đáng tin cậy để tránh các rủi ro về bảo mật.
2. Chạy file cài đặt với quyền quản trị
Sau khi tải xong, hãy tìm đến file vừa tải về, click chuột phải vào file và chọn “Run as administrator”. Việc này đảm bảo quá trình cài đặt diễn ra suôn sẻ và không gặp phải bất kỳ hạn chế nào về quyền truy cập.
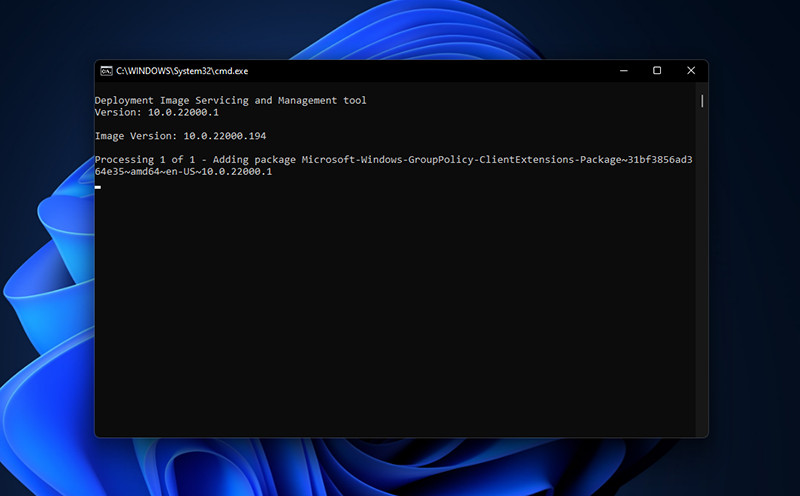 ấn phím bất kì trên bàn phím để file bắt đầu cài đặtẤn phím bất kỳ để bắt đầu cài đặt
ấn phím bất kì trên bàn phím để file bắt đầu cài đặtẤn phím bất kỳ để bắt đầu cài đặt
3. Bắt đầu cài đặt
Sau khi chạy file cài đặt với quyền quản trị, một cửa sổ command prompt sẽ hiện ra. Lúc này, bạn chỉ cần nhấn một phím bất kỳ trên bàn phím để bắt đầu quá trình cài đặt.
4. Hoàn tất cài đặt
Quá trình cài đặt sẽ diễn ra tự động. Sau khi hoàn tất, bạn sẽ thấy dòng chữ “The operation completed successfully – Press any key to continue”. Nhấn một phím bất kỳ để đóng cửa sổ và hoàn tất quá trình cài đặt.
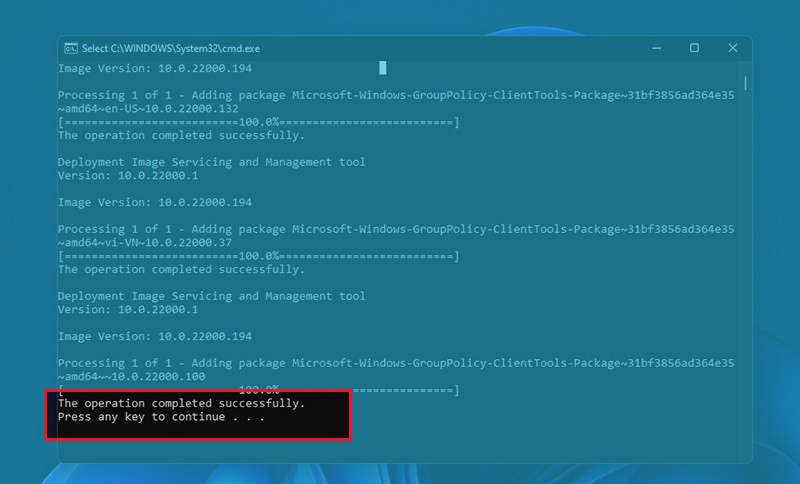 hoàn tất quá trình cài đặtHoàn tất quá trình cài đặt
hoàn tất quá trình cài đặtHoàn tất quá trình cài đặt
5. Khởi động lại máy tính
Bước cuối cùng, hãy khởi động lại máy tính để các thay đổi có hiệu lực. Sau khi khởi động lại, bạn có thể tìm kiếm và sử dụng Group Policy Editor (gpedit.msc) bình thường.
Kết luận
Hy vọng bài viết này trên xemtingame.com đã giúp bạn hiểu rõ hơn về Group Policy Editor và cách cài đặt công cụ này trên Windows 10/11. Nếu bạn gặp bất kỳ khó khăn nào trong quá trình thực hiện, hãy để lại bình luận bên dưới để được hỗ trợ. Đừng quên chia sẻ bài viết này nếu bạn thấy hữu ích nhé!