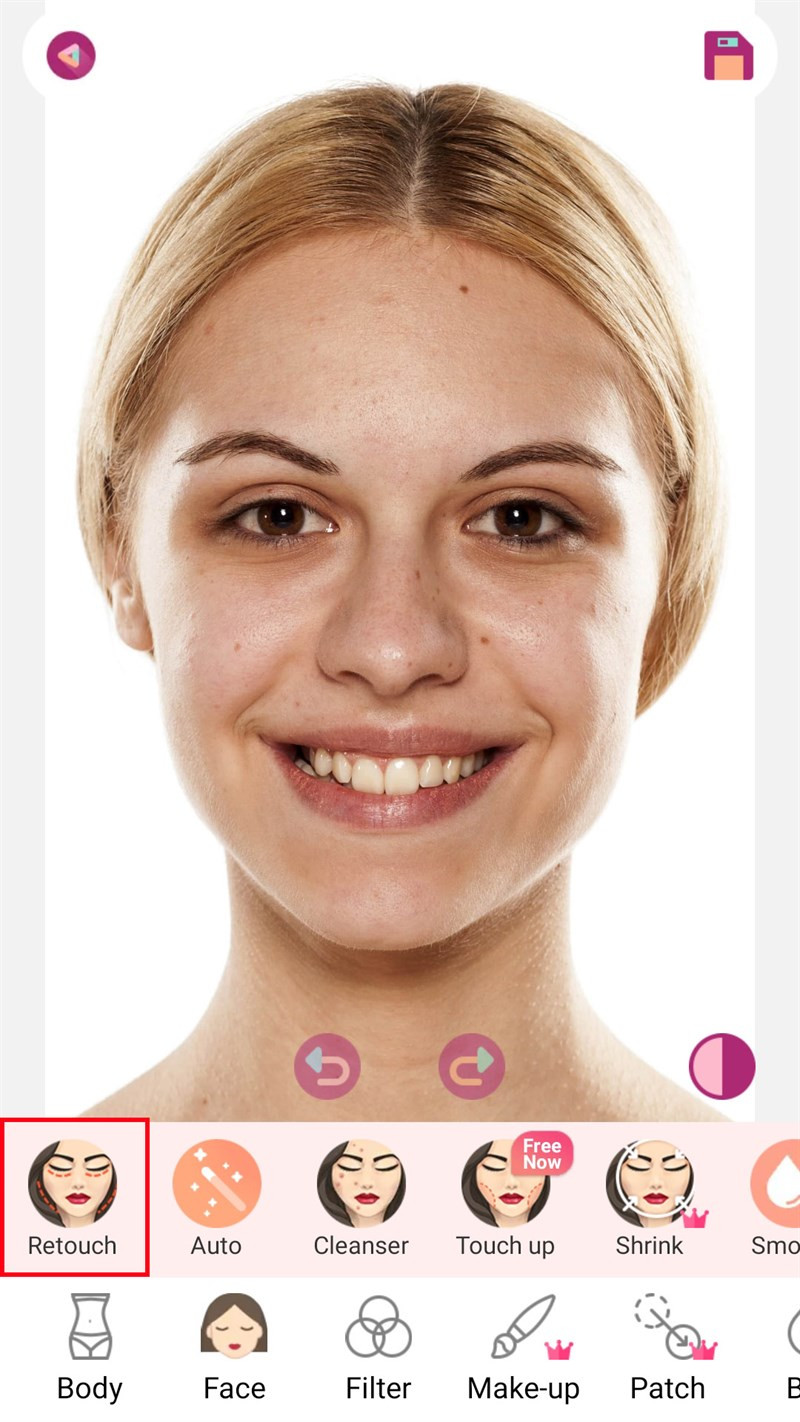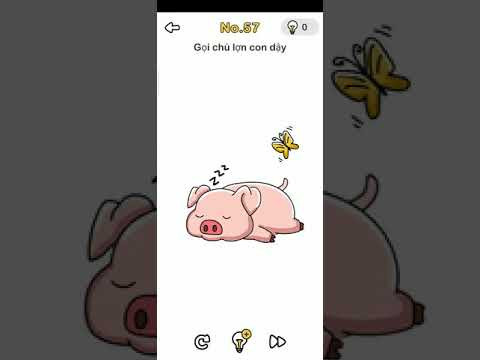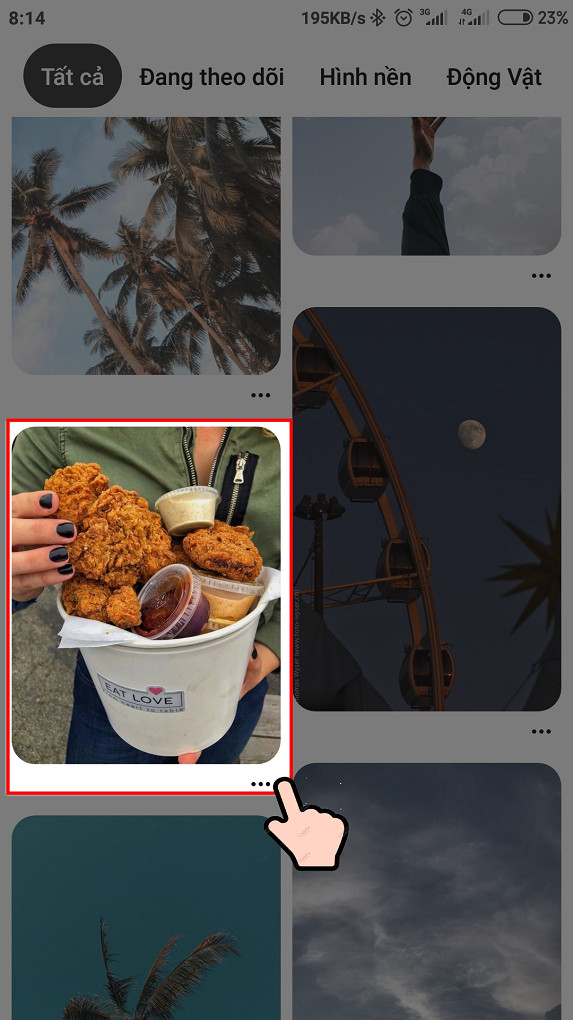Khắc Phục Lỗi Mất Âm Thanh Trên Máy Tính Windows: 7 Giải Pháp Hiệu Quả
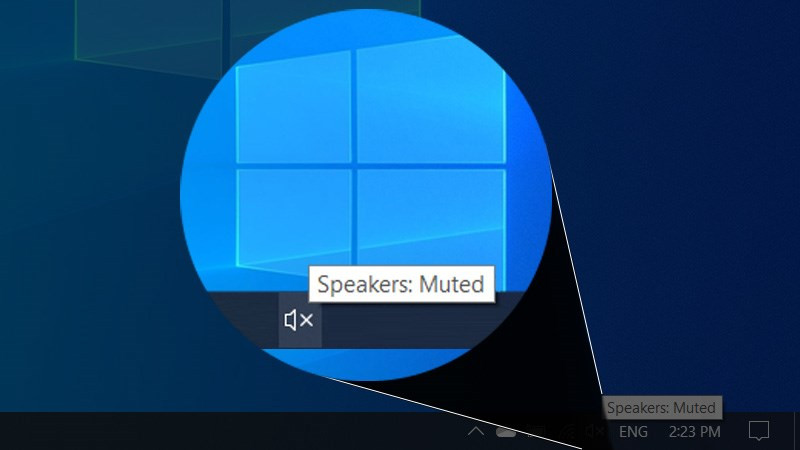
Bạn đang đau đầu vì máy tính Windows bỗng dưng “câm lặng”? Âm thanh biến mất không rõ nguyên nhân khiến bạn loay hoay tìm cách khắc phục? Đừng lo lắng, bài viết này sẽ cung cấp 7 giải pháp đơn giản và hiệu quả để xử lý lỗi mất âm thanh trên máy tính Windows, giúp bạn nhanh chóng lấy lại âm thanh sống động.
Mất âm thanh trên máy tính là một vấn đề phổ biến mà người dùng Windows thường gặp phải. Điều này có thể gây ra nhiều phiền toái, đặc biệt khi bạn đang làm việc, học tập hoặc giải trí. Việc hiểu rõ nguyên nhân và cách khắc phục sẽ giúp bạn tiết kiệm thời gian và công sức.
Tại Sao Máy Tính Bị Mất Âm Thanh?
Có nhiều nguyên nhân dẫn đến việc máy tính mất tiếng, nhưng thường gặp nhất là:
- Playback Devices chưa được kích hoạt: Do thao tác nhầm lẫn, tính năng phát lại âm thanh trên laptop có thể bị tắt.
- Xung đột phần mềm: Việc chạy quá nhiều phần mềm cùng lúc có thể gây xung đột, ảnh hưởng đến hoạt động của driver âm thanh.
- Lỗi phần cứng: Loa bị hỏng, jack cắm lỏng lẻo, card âm thanh gặp sự cố… cũng là những nguyên nhân thường gặp.
- Âm lượng quá nhỏ: Đôi khi, âm lượng được đặt ở mức quá thấp khiến bạn không nghe thấy.
- Lỗi driver âm thanh: Driver cũ, lỗi thời hoặc không tương thích có thể gây ra sự cố âm thanh.
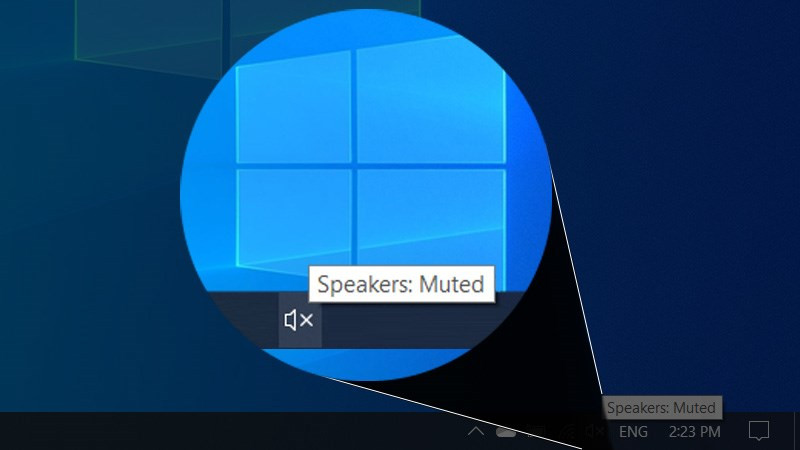 Khắc phục sự cố mất âm thanh trên Windows
Khắc phục sự cố mất âm thanh trên Windows
7 Cách Khắc Phục Lỗi Mất Âm Thanh Trên Windows
Dưới đây là 7 cách khắc phục lỗi mất âm thanh trên máy tính Windows mà bạn có thể thử:
1. Khởi Động Lại Máy Tính
Cách đơn giản nhất để giải quyết nhiều vấn đề, bao gồm cả mất âm thanh, là khởi động lại máy tính. Việc này giúp làm mới hệ thống và có thể khắc phục được các xung đột phần mềm tạm thời.
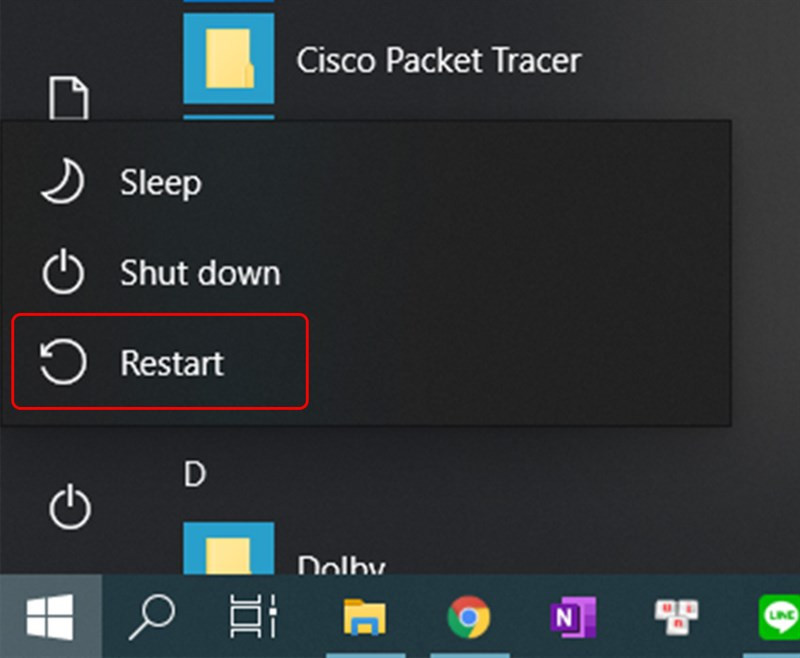 Cách khắc phục
Cách khắc phục
2. Kiểm Tra Âm Lượng (Volume)
Hãy chắc chắn rằng âm lượng hệ thống và âm lượng của ứng dụng bạn đang sử dụng không bị tắt hoặc ở mức quá thấp. Kiểm tra cả âm lượng loa ngoài nếu bạn đang sử dụng.
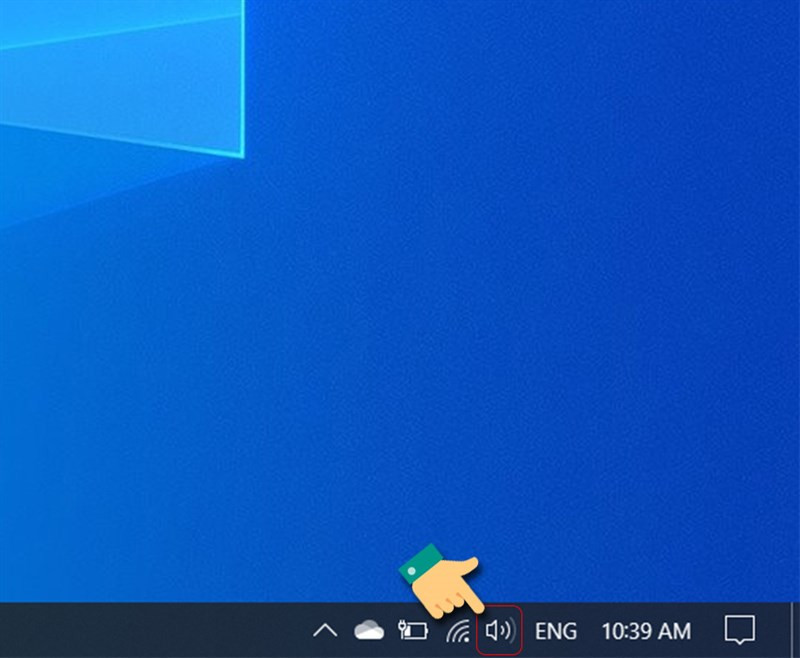 Chọn biểu tượng loa trên thanh công cụ.
Chọn biểu tượng loa trên thanh công cụ.
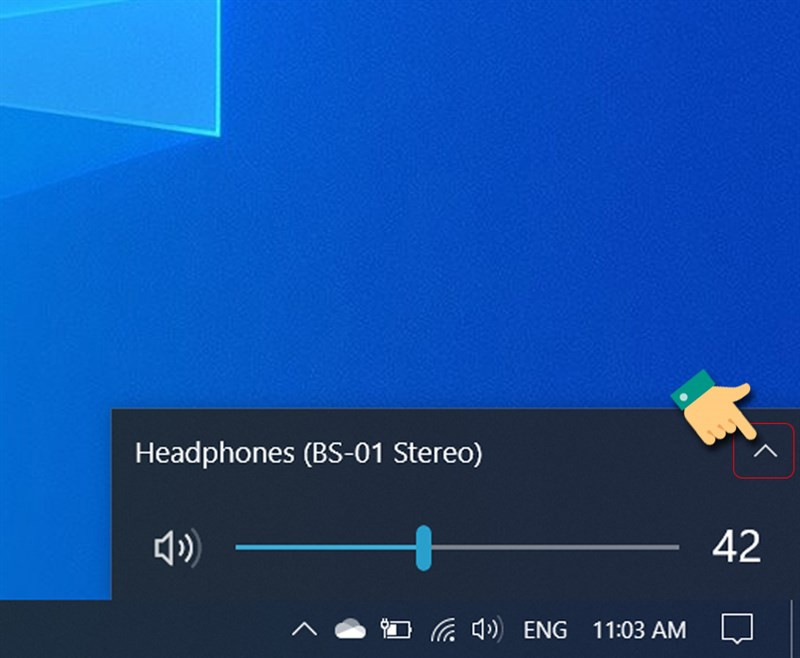 Nhấp vào mũi tên để hiển thị danh sách thiết bị.
Nhấp vào mũi tên để hiển thị danh sách thiết bị.
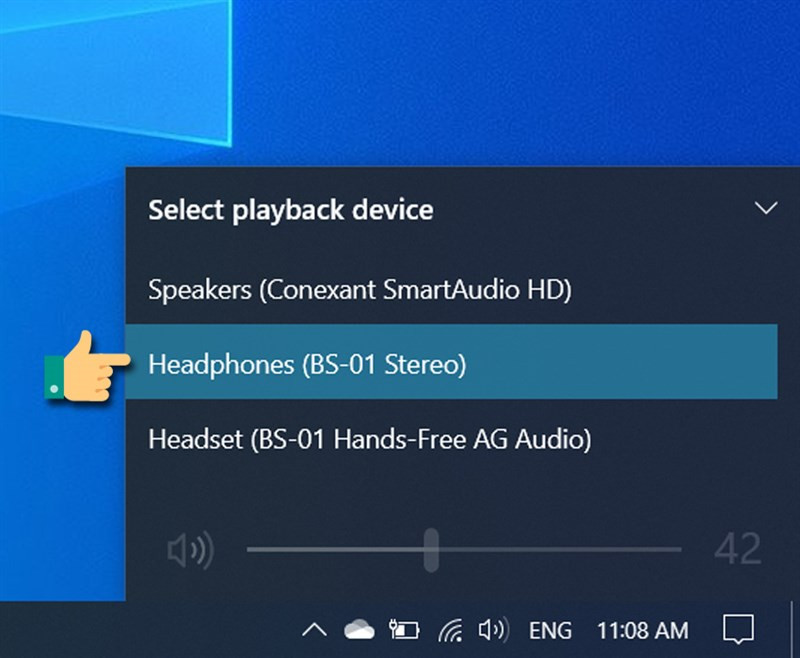 Chọn thiết bị kết nối.
Chọn thiết bị kết nối.
3. Cài Đặt Lại Driver Âm Thanh
Driver âm thanh lỗi thời hoặc không tương thích có thể là nguyên nhân gây ra mất âm thanh. Gỡ cài đặt driver hiện tại và để Windows tự động cài đặt lại hoặc tải driver mới nhất từ trang web của nhà sản xuất.
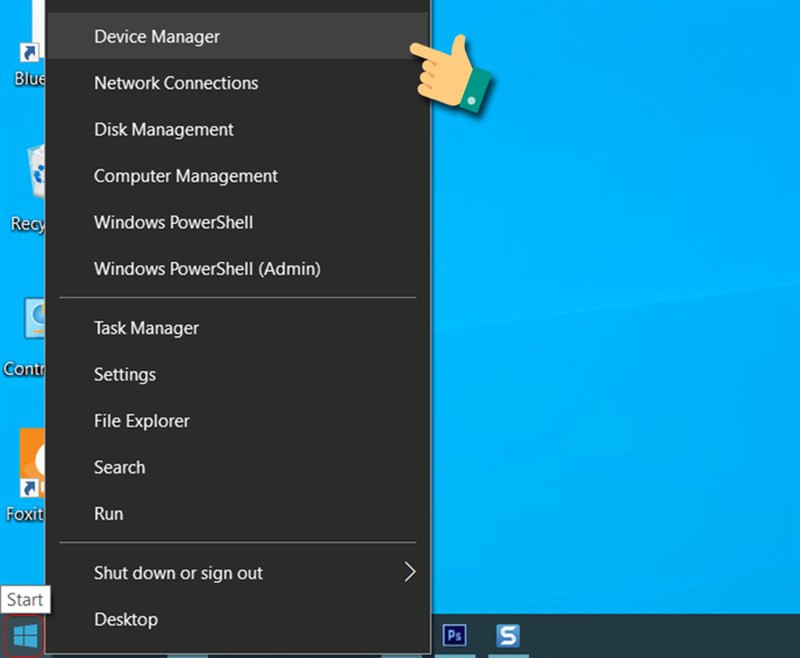 Trong mục Start chọn Quản lý thiết bị.
Trong mục Start chọn Quản lý thiết bị.
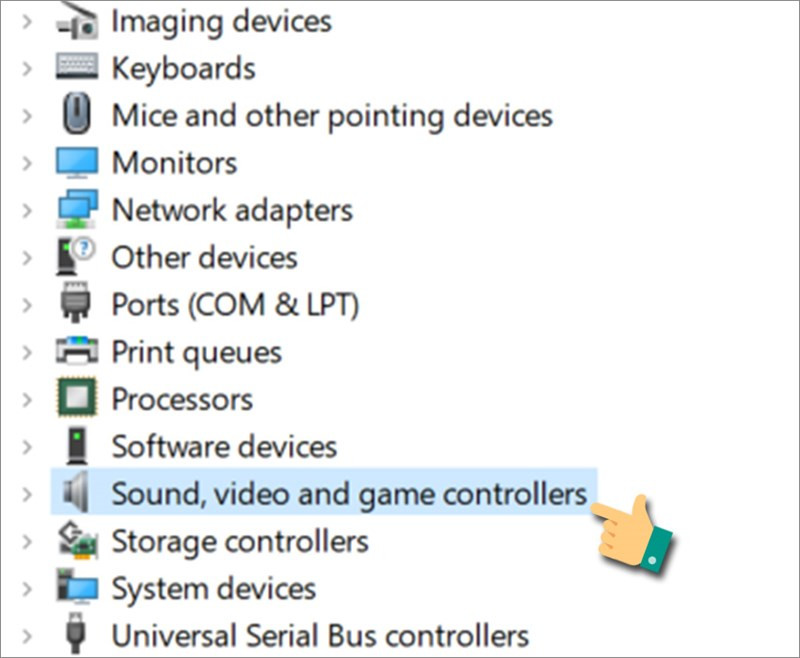 Chọn bộ điều khiển âm thanh và trò chơi.
Chọn bộ điều khiển âm thanh và trò chơi.
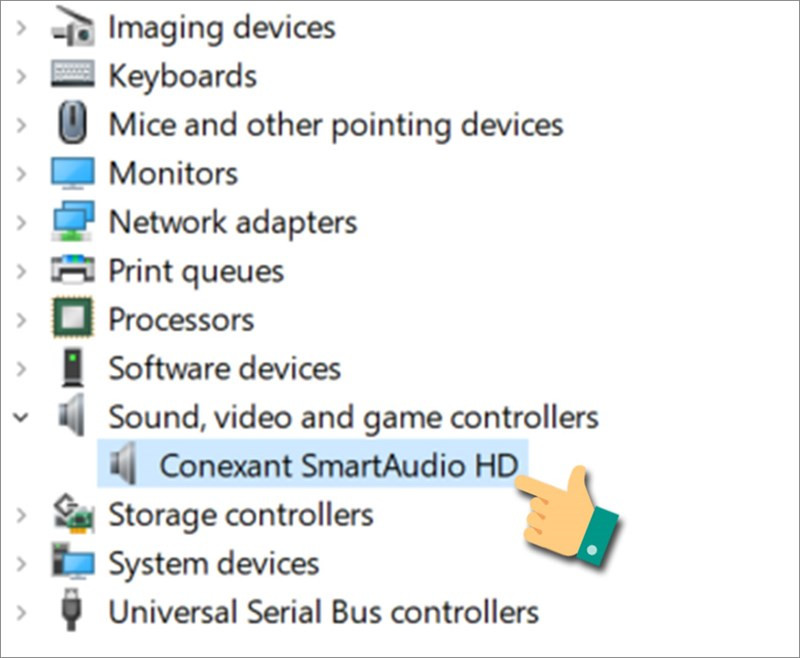 khắc phục sự cố
khắc phục sự cố
4. Kiểm Tra Jack Cắm Âm Thanh
Nếu bạn sử dụng tai nghe hoặc loa ngoài, hãy kiểm tra kỹ jack cắm âm thanh. Đảm bảo jack cắm được kết nối chắc chắn và không bị lỏng lẻo. Thử rút ra và cắm lại jack cắm vài lần.
 Rút và cắm lại jack cắm
Rút và cắm lại jack cắm
5. Kiểm Tra Định Dạng Âm Thanh
Đôi khi, định dạng âm thanh không phù hợp cũng có thể gây ra sự cố. Hãy thử thay đổi định dạng âm thanh mặc định trong cài đặt âm thanh của Windows.
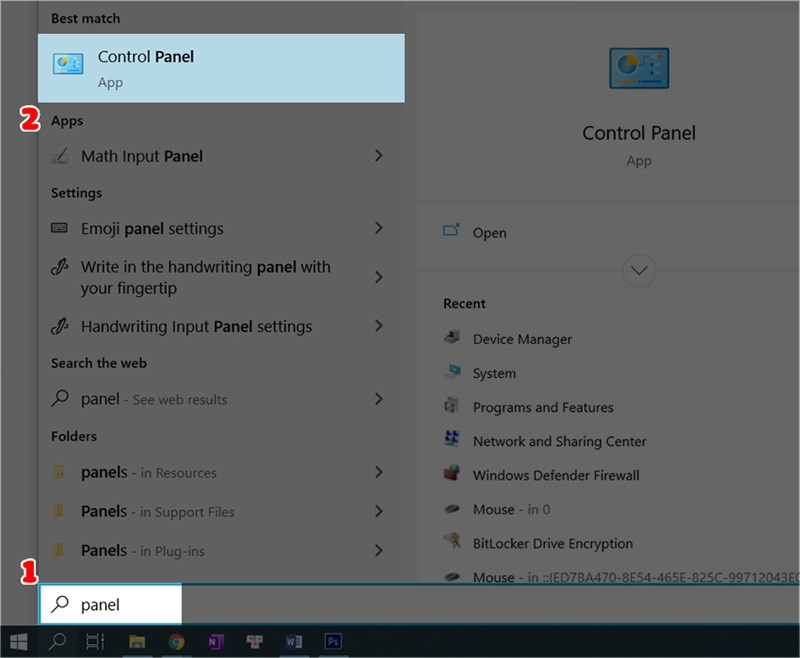 Chọn bảng điều khiển.
Chọn bảng điều khiển.
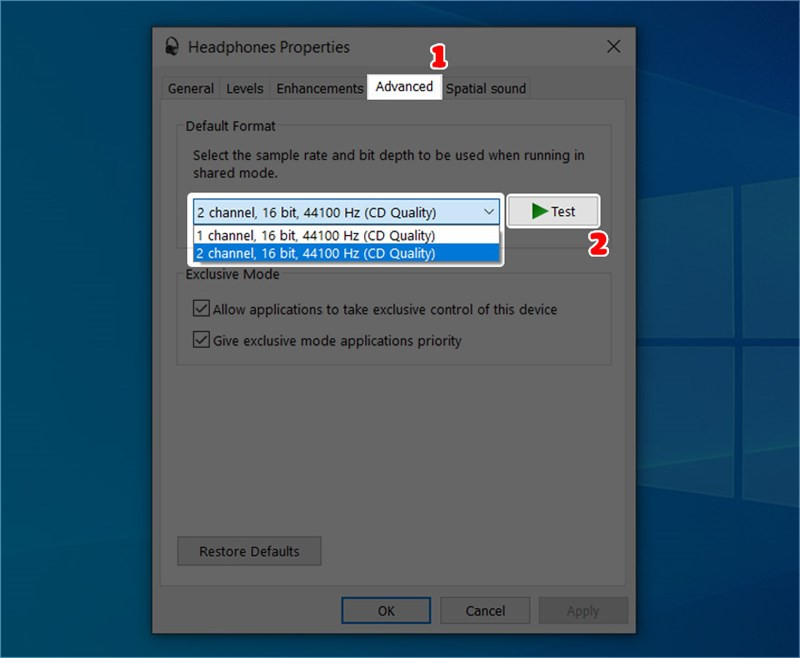
6. Cập Nhật Windows
Đảm bảo rằng hệ điều hành Windows của bạn được cập nhật lên phiên bản mới nhất. Các bản cập nhật thường bao gồm các bản vá lỗi và cải tiến cho driver âm thanh.
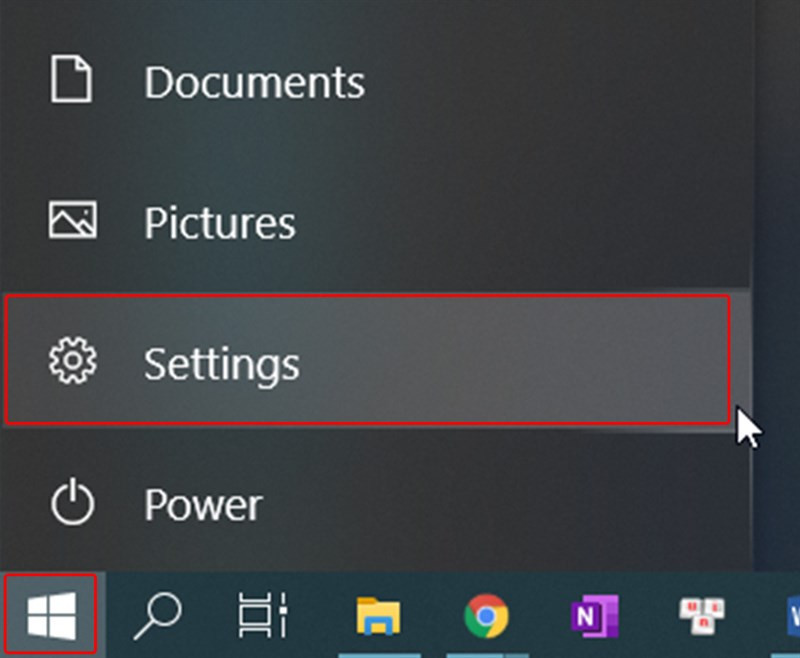 Vào cài đặt.
Vào cài đặt.
7. Kiểm Tra Loa
Cuối cùng, hãy kiểm tra xem loa của bạn có hoạt động bình thường không. Thử kết nối loa với một thiết bị khác để kiểm tra. Nếu loa bị hỏng, bạn cần thay thế loa mới.
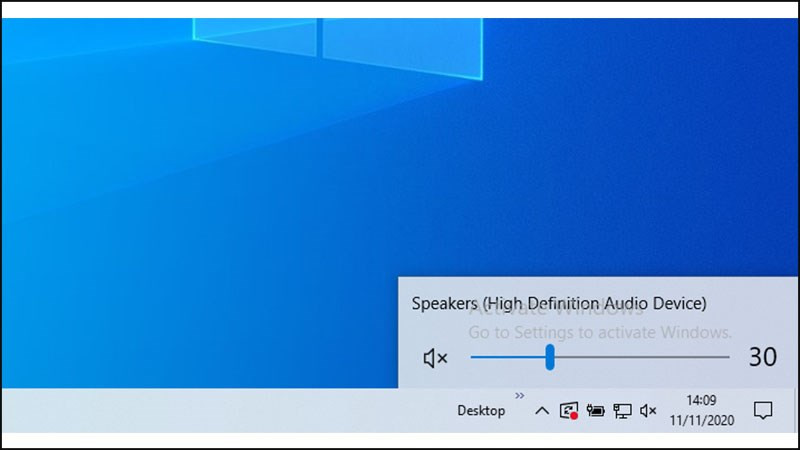 Kiểm tra âm lượng loa
Kiểm tra âm lượng loa
Hy vọng những giải pháp trên sẽ giúp bạn khắc phục được lỗi mất âm thanh trên máy tính Windows. Nếu bạn đã thử tất cả các cách mà vẫn không thành công, hãy liên hệ với bộ phận hỗ trợ kỹ thuật để được giúp đỡ.