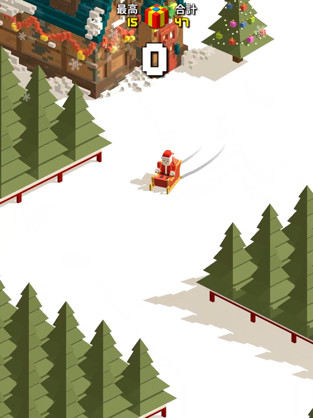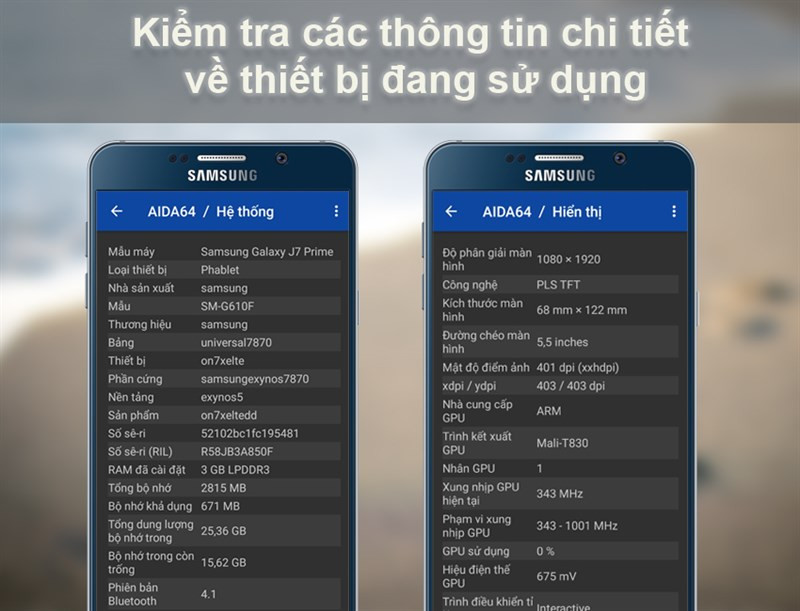Khắc Phục Lỗi Mất Thanh Công Cụ Trong AutoCAD: Hướng Dẫn Chi Tiết

Bạn đã bao giờ vô tình ẩn mất thanh công cụ trong AutoCAD và loay hoay không biết cách hiện lại? Đừng lo lắng, bài viết này trên xemtingame.com sẽ hướng dẫn bạn chi tiết các phương pháp khôi phục thanh công cụ AutoCAD một cách nhanh chóng và dễ dàng, giúp bạn lấy lại không gian làm việc hiệu quả. Từ những thao tác đơn giản đến các giải pháp chuyên sâu, hãy cùng khám phá nhé!
I. Hiện Thanh Công Cụ Bằng Mũi Tên Xổ Xuống
1. Hướng dẫn nhanh
Click vào biểu tượng mũi tên xổ xuống trên thanh tiêu đề AutoCAD. Thanh công cụ sẽ xuất hiện trở lại ngay lập tức.
2. Hướng dẫn chi tiết
Bước 1: Tìm biểu tượng mũi tên xổ xuống, thường nằm ở góc trên bên phải, gần nút thu nhỏ, phóng to và đóng cửa sổ AutoCAD.
 Biểu tượng mũi tên xổ xuống trong AutoCADHình ảnh minh họa biểu tượng mũi tên xổ xuống
Biểu tượng mũi tên xổ xuống trong AutoCADHình ảnh minh họa biểu tượng mũi tên xổ xuống
Bước 2: Click vào biểu tượng mũi tên này. Thanh công cụ của bạn sẽ được khôi phục về vị trí ban đầu.
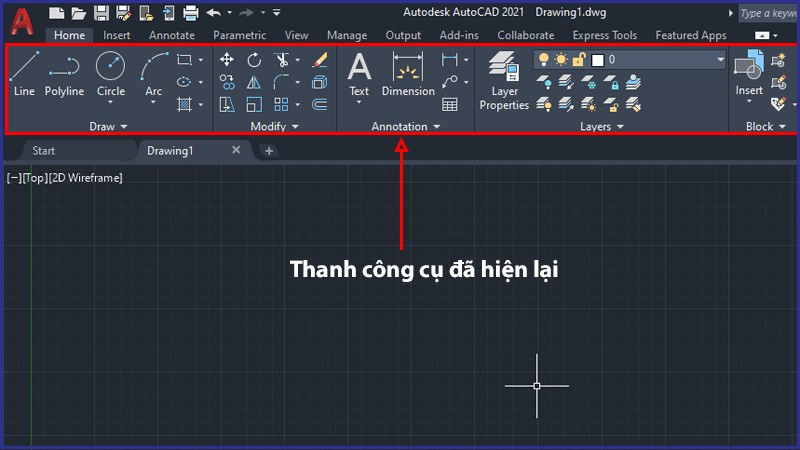 Thanh công cụ AutoCAD đã hiện lạiHình ảnh minh họa thanh công cụ AutoCAD sau khi được khôi phục
Thanh công cụ AutoCAD đã hiện lạiHình ảnh minh họa thanh công cụ AutoCAD sau khi được khôi phục
II. Thiết Lập Lại Menu Toolbar
1. Hướng dẫn nhanh
Gõ lệnh “op” (viết tắt của Options) > Enter > Profiles > Reset > Apply > OK.
2. Hướng dẫn chi tiết
Bước 1: Click vào vùng vẽ bất kỳ trong AutoCAD. Nhập lệnh “op” và nhấn Enter.
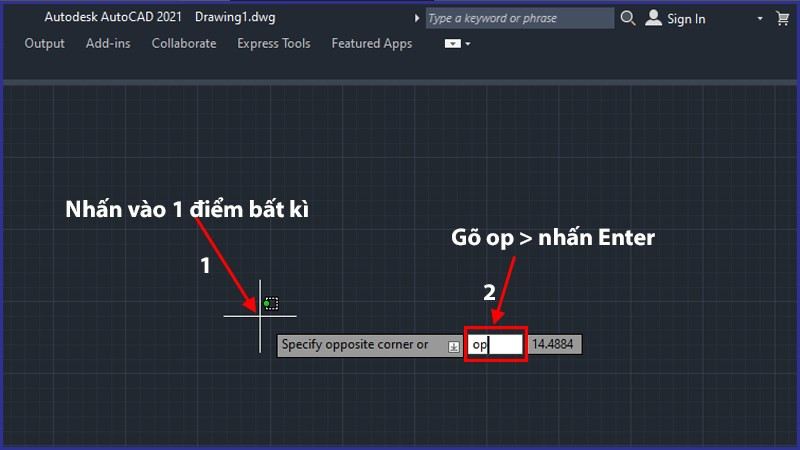 Nhập lệnh "op" trong AutoCADHình ảnh minh họa nhập lệnh “op”
Nhập lệnh "op" trong AutoCADHình ảnh minh họa nhập lệnh “op”
Bước 2: Trong cửa sổ Options, chọn tab “Profiles”, sau đó nhấn nút “Reset”. Cuối cùng, nhấn “Apply” để áp dụng thay đổi và “OK” để đóng cửa sổ.
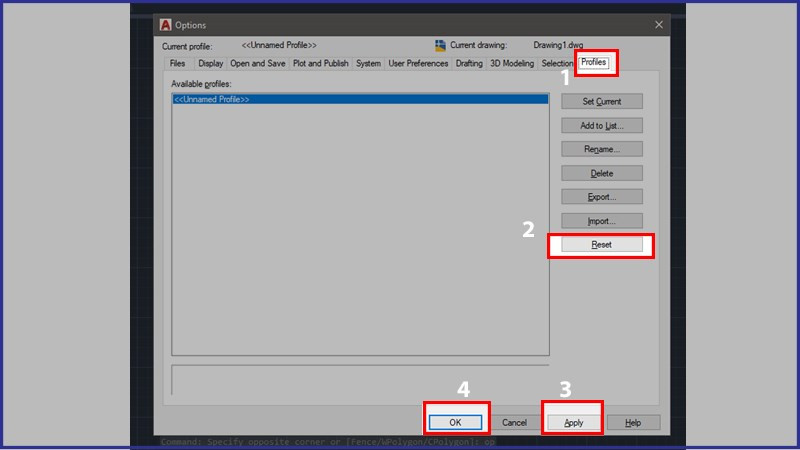 Thiết lập lại Menu Toolbar trong AutoCADHình ảnh minh họa thiết lập lại Menu Toolbar
Thiết lập lại Menu Toolbar trong AutoCADHình ảnh minh họa thiết lập lại Menu Toolbar
III. Sử Dụng File Backup acad.CUIX
1. Hướng dẫn nhanh
Gõ lệnh “menu” > Enter > Chọn file acad.CUIX > Open.
2. Hướng dẫn chi tiết
Bước 1: Click vào vùng vẽ, gõ lệnh “menu” và nhấn Enter.
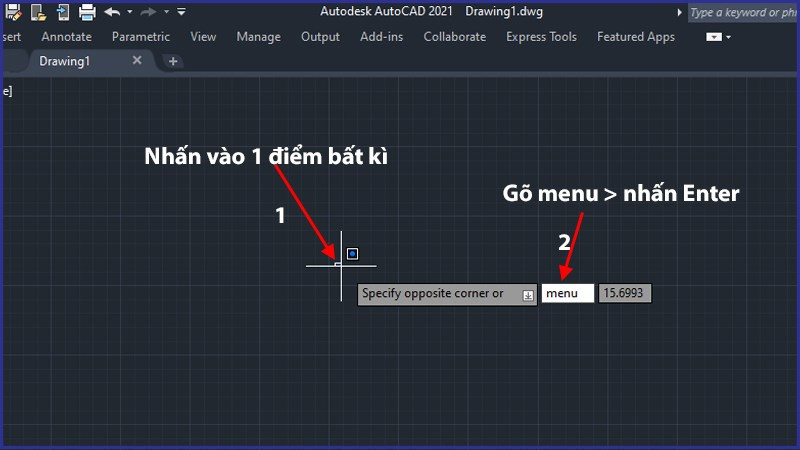 Nhập lệnh "menu" trong AutoCADHình ảnh minh họa nhập lệnh “menu”
Nhập lệnh "menu" trong AutoCADHình ảnh minh họa nhập lệnh “menu”
Bước 2: Cửa sổ Select Customization File sẽ hiện ra. Tìm và chọn file “acad.CUIX”, sau đó nhấn “Open”.
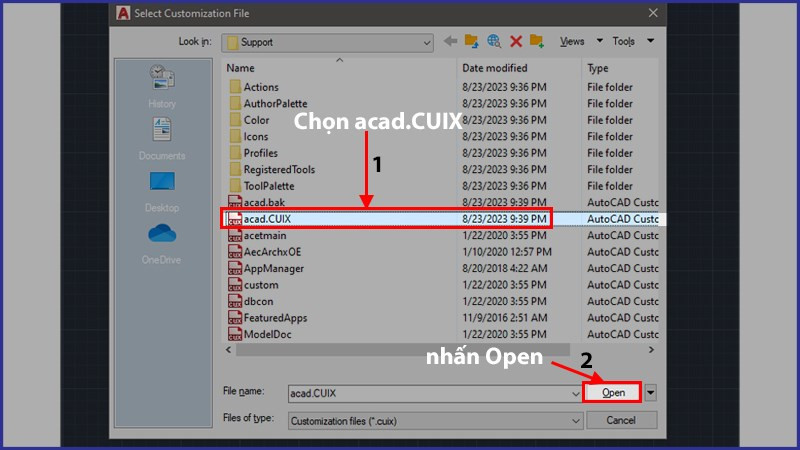 Chọn file acad.CUIXHình ảnh minh họa chọn file acad.CUIX
Chọn file acad.CUIXHình ảnh minh họa chọn file acad.CUIX
IV. Công Cụ Reset Settings To Default Của Autodesk
(Lưu ý: Đóng AutoCAD và lưu lại bản vẽ trước khi thực hiện)
1. Hướng dẫn nhanh
Tìm kiếm “reset settings to default” trong Windows > Chạy ứng dụng > OK.
2. Hướng dẫn chi tiết
Bước 1: Nhấn phím Windows, gõ “reset settings to default” vào ô tìm kiếm và chọn ứng dụng tương ứng.
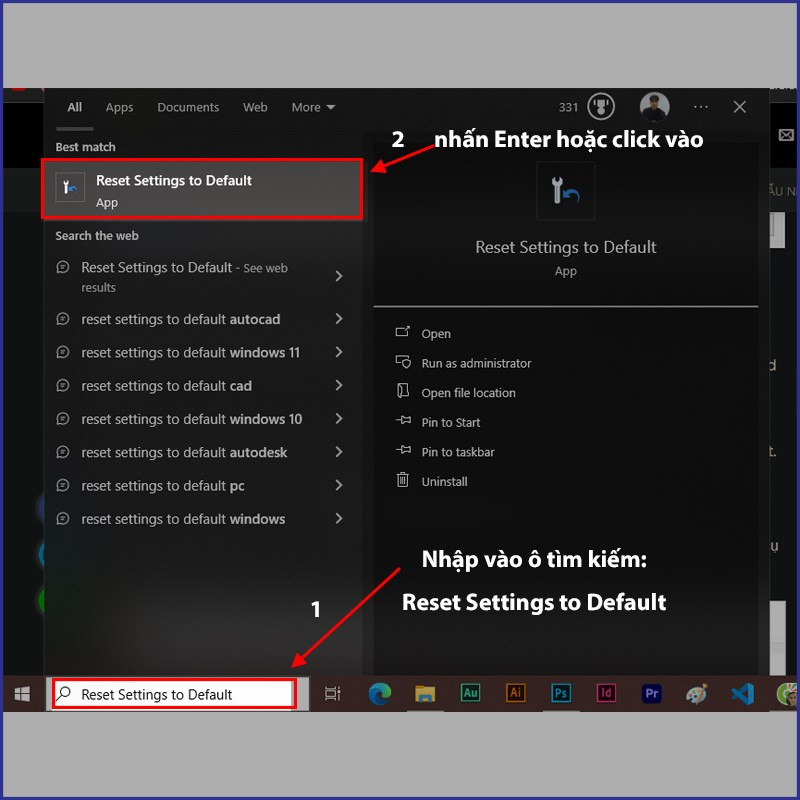 Tìm kiếm "reset settings to default"Hình ảnh minh họa tìm kiếm “reset settings to default”
Tìm kiếm "reset settings to default"Hình ảnh minh họa tìm kiếm “reset settings to default”
Bước 2: Chạy ứng dụng và đợi quá trình hoàn tất. Nhấn “OK” để xác nhận.
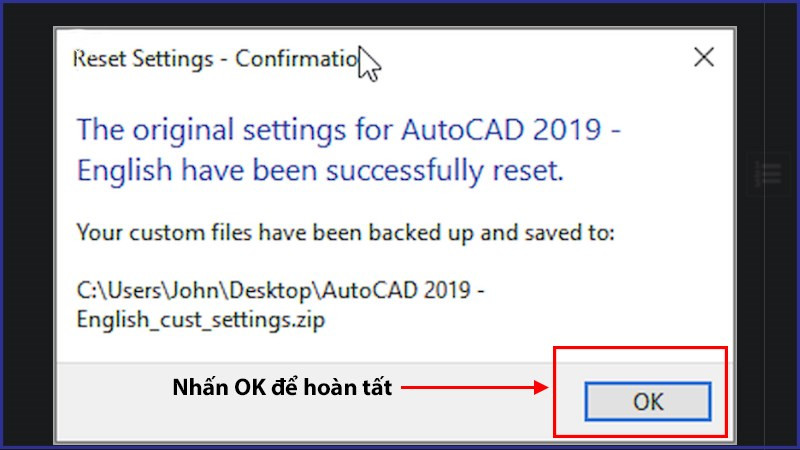 Chạy ứng dụng Reset settings to defaultHình ảnh minh họa chạy ứng dụng Reset settings to default
Chạy ứng dụng Reset settings to defaultHình ảnh minh họa chạy ứng dụng Reset settings to default
V. Hiện Lại Dòng Lệnh (Command Line)
Nhấn tổ hợp phím Ctrl + 9.
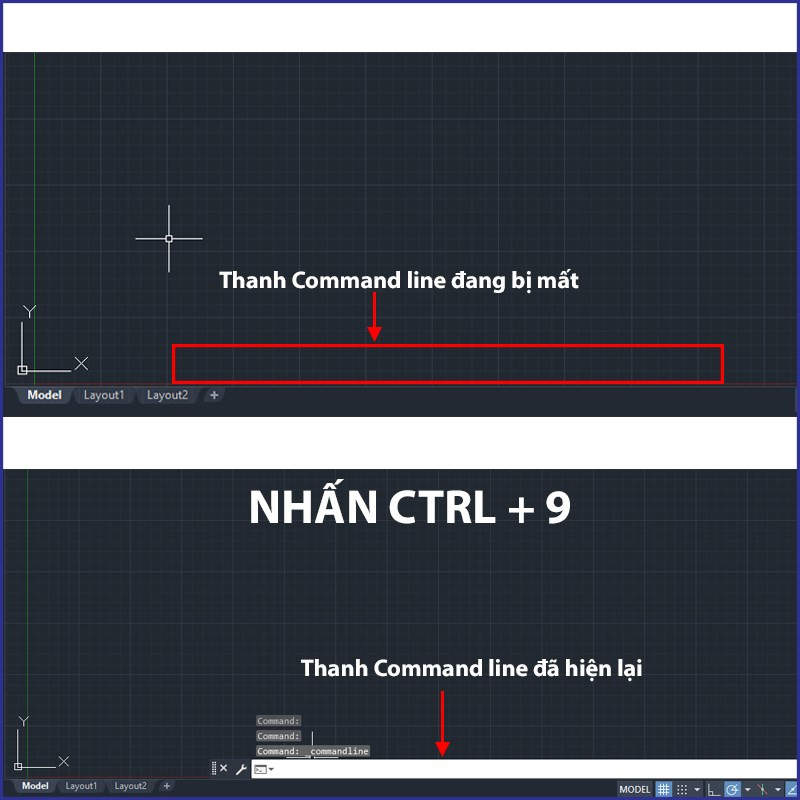 Phím tắt Ctrl + 9Hình ảnh minh họa phím tắt Ctrl + 9
Phím tắt Ctrl + 9Hình ảnh minh họa phím tắt Ctrl + 9
VI. Hiện Lại Thanh Ribbon
Gõ lệnh “ribbon” > Enter.
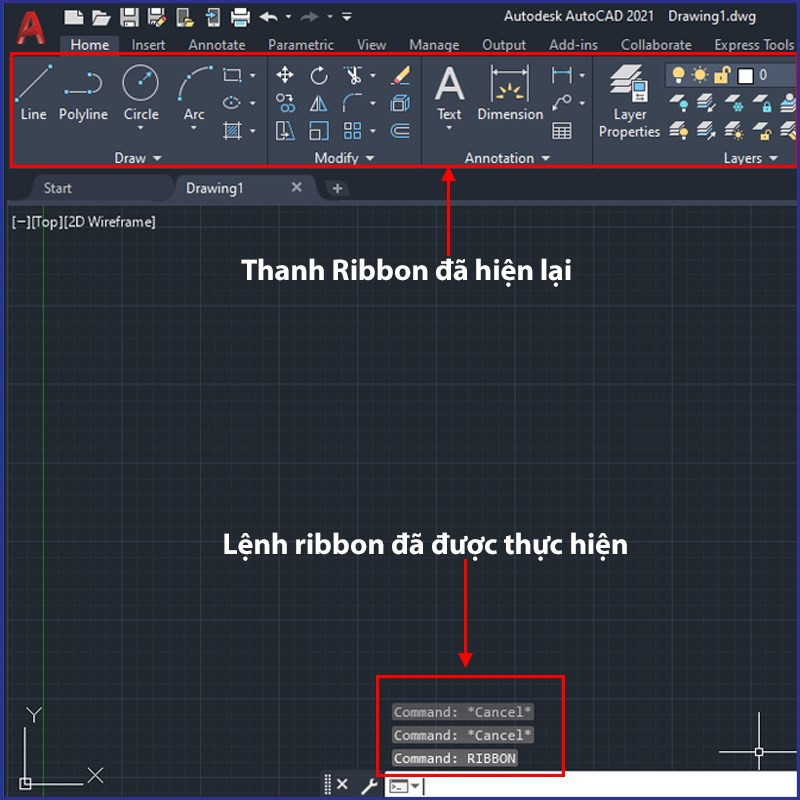 Nhập lệnh ribbonHình ảnh minh họa thanh Ribbon
Nhập lệnh ribbonHình ảnh minh họa thanh Ribbon
Hy vọng những hướng dẫn trên sẽ giúp bạn xử lý tình huống mất thanh công cụ trong AutoCAD. Nếu bạn có bất kỳ thắc mắc nào, hãy để lại bình luận bên dưới để cùng thảo luận nhé!