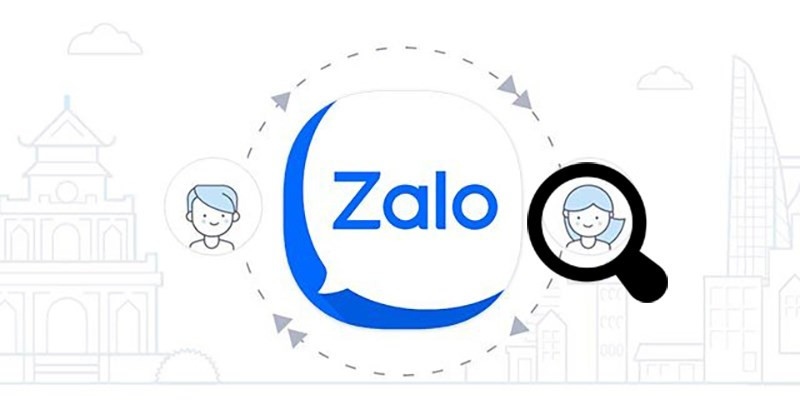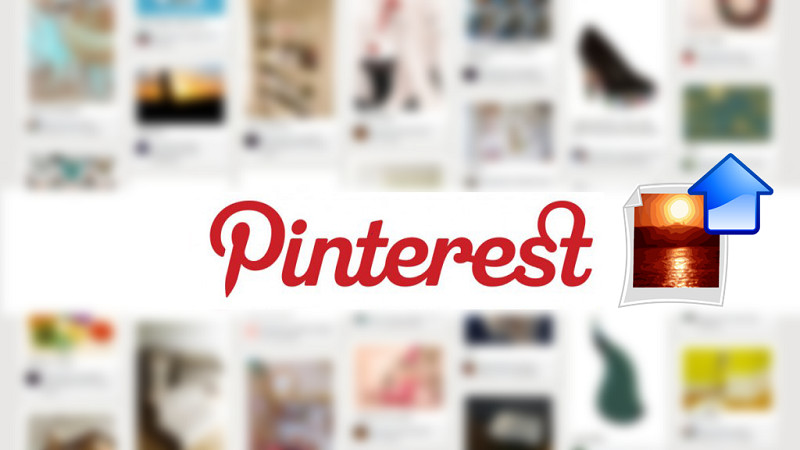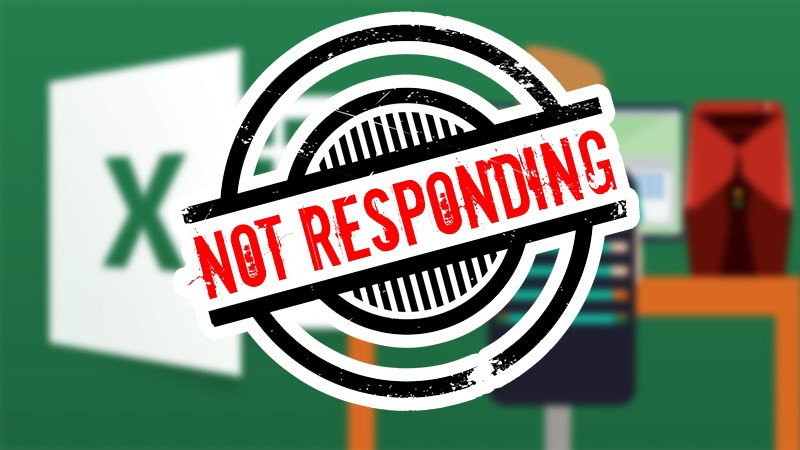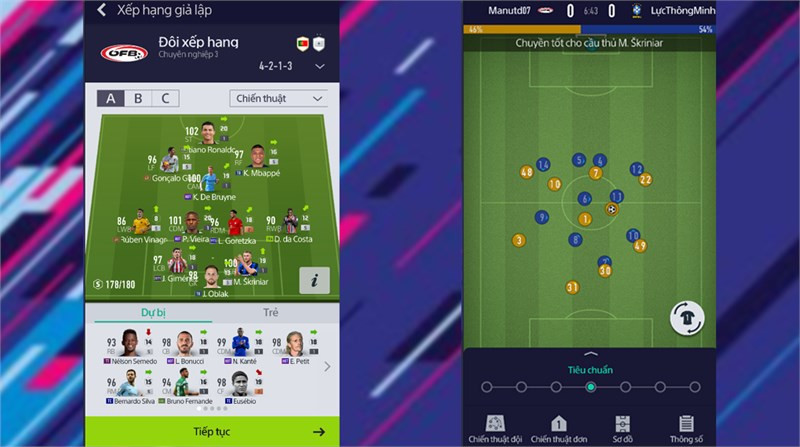Khắc Phục Lỗi Outlook Bị Treo (Not Responding) Nhanh Chóng
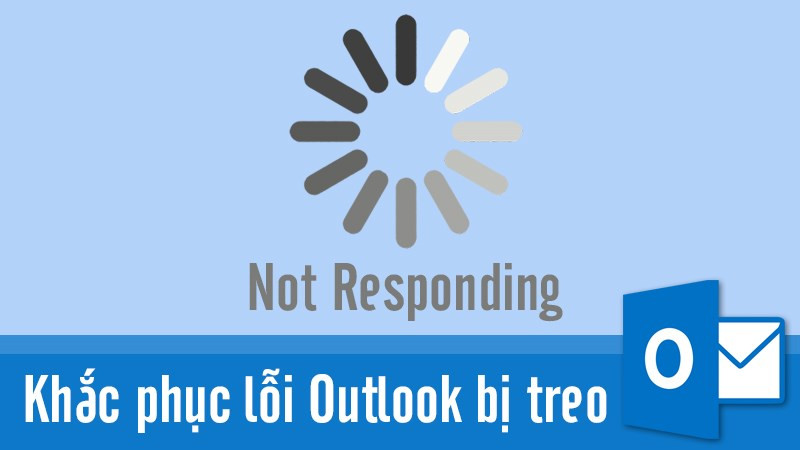
Bạn đang làm việc với Outlook thì bỗng dưng phần mềm bị treo, hiển thị thông báo “Not Responding”? Đừng lo lắng! Bài viết này trên xemtingame.com sẽ hướng dẫn bạn cách khắc phục lỗi Outlook bị treo một cách đơn giản và hiệu quả. Cùng tìm hiểu nguyên nhân và giải pháp ngay nhé!
Nguyên Nhân Khiến Outlook Bị Treo (Not Responding)
Outlook là ứng dụng email phổ biến, nhưng đôi khi gặp phải tình trạng “đóng băng”, khiến công việc bị gián đoạn. Một trong những nguyên nhân chính gây ra lỗi Outlook not responding là do tính năng Hardware Acceleration (Tăng tốc phần cứng). Mặc dù tính năng này giúp cải thiện hiệu suất một số chức năng, nhưng nếu máy tính của bạn cấu hình yếu, nó có thể gây ra xung đột, làm chậm và thậm chí là treo Outlook.
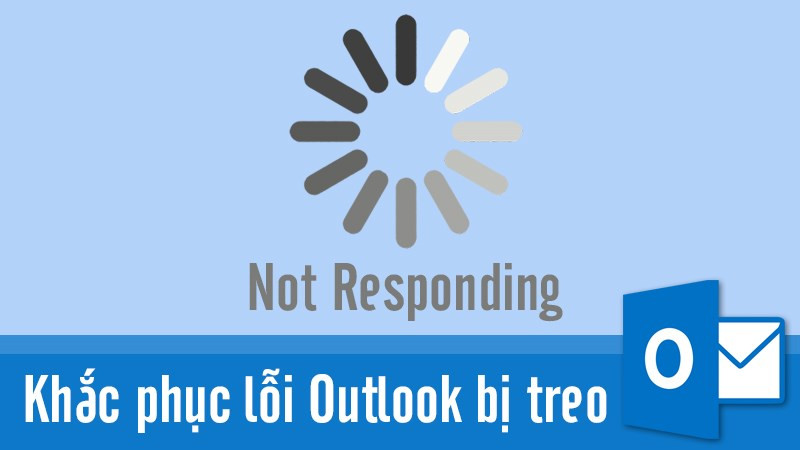 Khắc phục lỗi Outlook bị treo
Khắc phục lỗi Outlook bị treo
Hướng Dẫn Khắc Phục Lỗi Outlook Not Responding
Dưới đây là hai cách khắc phục lỗi Outlook bị treo, từ đơn giản đến chi tiết, giúp bạn nhanh chóng xử lý vấn đề và quay lại công việc:
Cách 1: Khắc phục nhanh
- Nhấn tổ hợp phím Windows + R để mở hộp thoại Run.
- Nhập lệnh
Outlook.exe /safe(lưu ý khoảng trắng giữa Outlook.exe và /safe). - Nhấn OK.
- Trong hộp thoại Choose Profile, chọn profile Outlook của bạn (nếu bạn sử dụng nhiều profile). Nếu chỉ dùng một profile, giữ nguyên mặc định và nhấn OK.
- Vào File > Options > Advanced.
- Trong mục Display, tích vào ô Disable hardware graphics acceleration.
- Nhấn OK và khởi động lại Outlook.
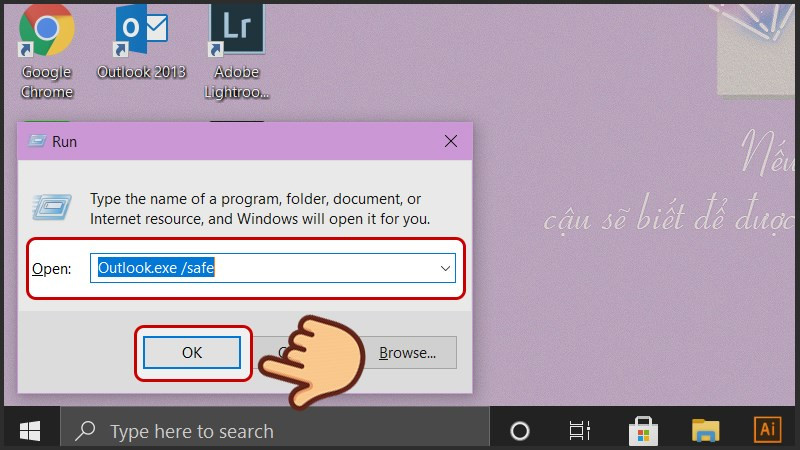 Nhập lệnh Outlook.exe /safe
Nhập lệnh Outlook.exe /safe
Cách 2: Hướng dẫn chi tiết
Bước 1: Mở Outlook ở chế độ Safe Mode
Nhấn tổ hợp phím Windows + R, gõ Outlook.exe /safe vào hộp thoại Run và nhấn OK. Việc này giúp khởi động Outlook mà không tải các add-ins, giúp xác định xem lỗi có phải do add-ins gây ra hay không.
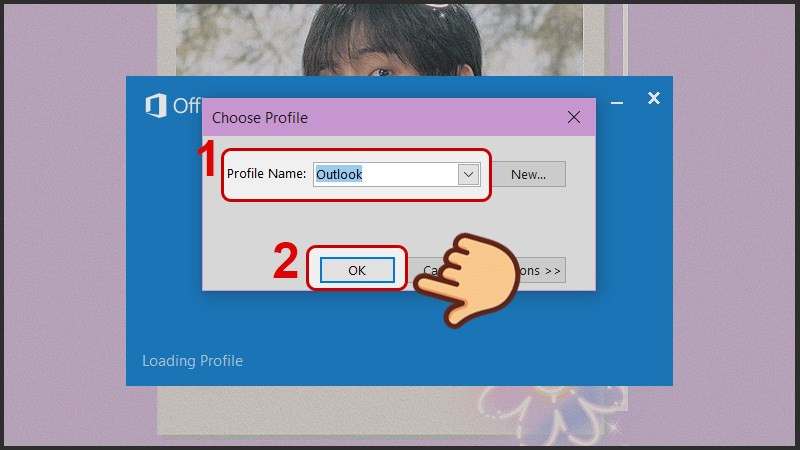
Bước 2: Chọn Profile Outlook
Nếu bạn sử dụng nhiều profile Outlook, hãy chọn profile gặp sự cố. Nếu chỉ sử dụng một profile, bạn có thể bỏ qua bước này.
Bước 3: Truy cập Options
Trong Outlook, vào File và chọn Options. Đây là nơi chứa các cài đặt cấu hình của Outlook.
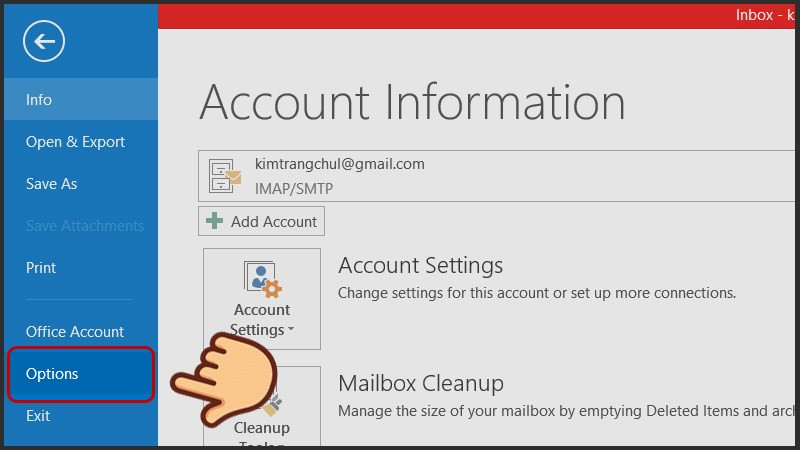 Truy cập Outlook Options
Truy cập Outlook Options
Bước 4: Vô hiệu hóa Hardware Acceleration
Chuyển sang tab Advanced, tìm đến mục Display và tích chọn ô Disable hardware graphics acceleration. Thao tác này sẽ tắt tính năng tăng tốc phần cứng, giúp giải quyết vấn đề Outlook bị treo.
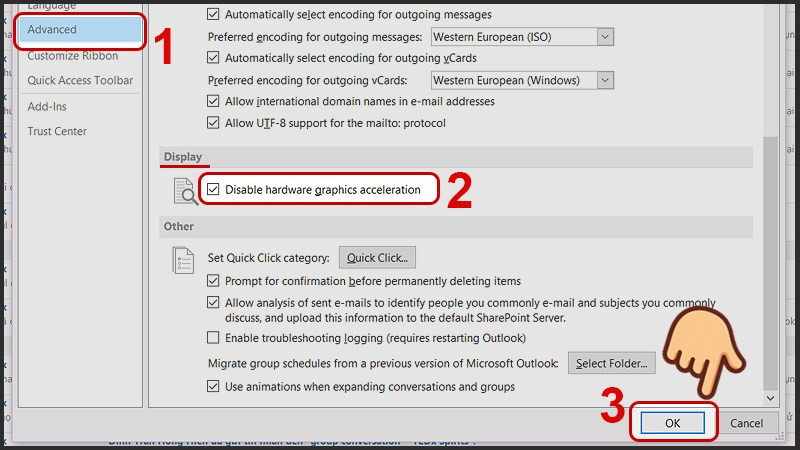 Vô hiệu hóa Hardware Acceleration
Vô hiệu hóa Hardware Acceleration
Bước 5: Khởi động lại Outlook
Sau khi hoàn tất các bước trên, hãy đóng Outlook và mở lại. Bây giờ Outlook sẽ hoạt động bình thường mà không bị treo nữa.
Kết Luận
Lỗi Outlook not responding có thể gây phiền toái, nhưng với các bước đơn giản trên, bạn hoàn toàn có thể tự khắc phục. Hy vọng bài viết này trên xemtingame.com hữu ích với bạn. Nếu bạn có bất kỳ câu hỏi nào, đừng ngần ngại để lại bình luận bên dưới!