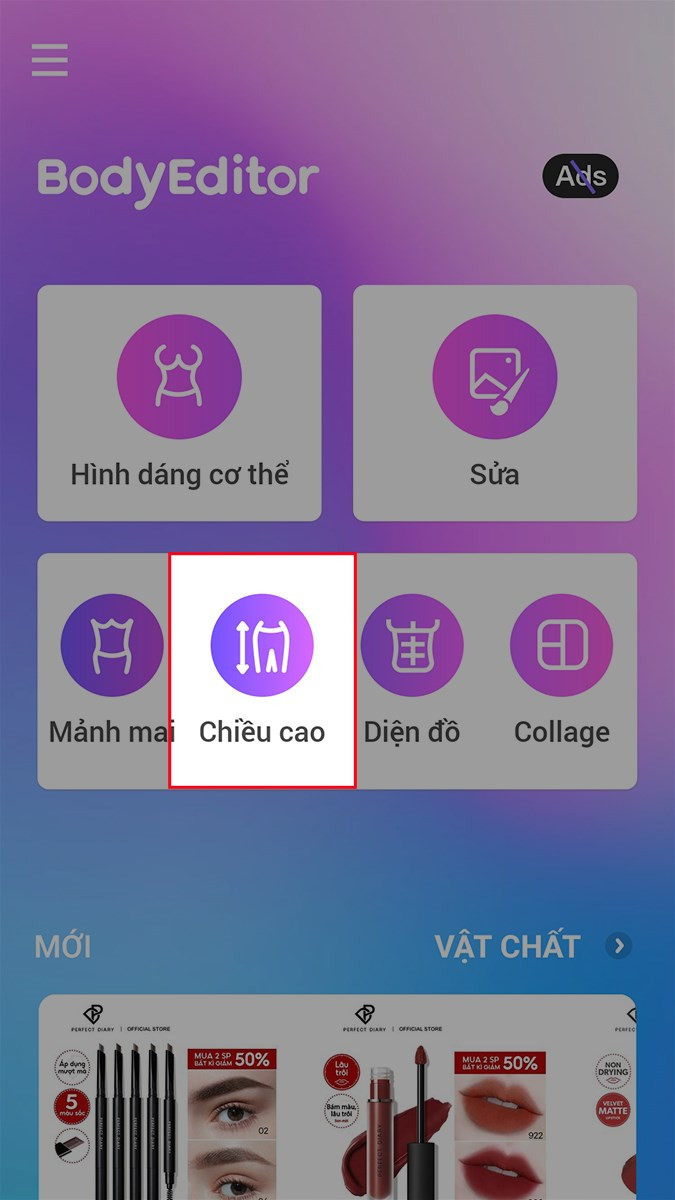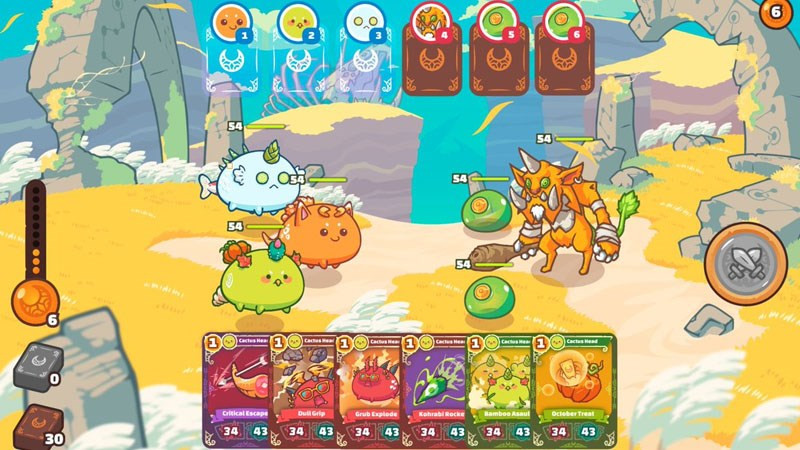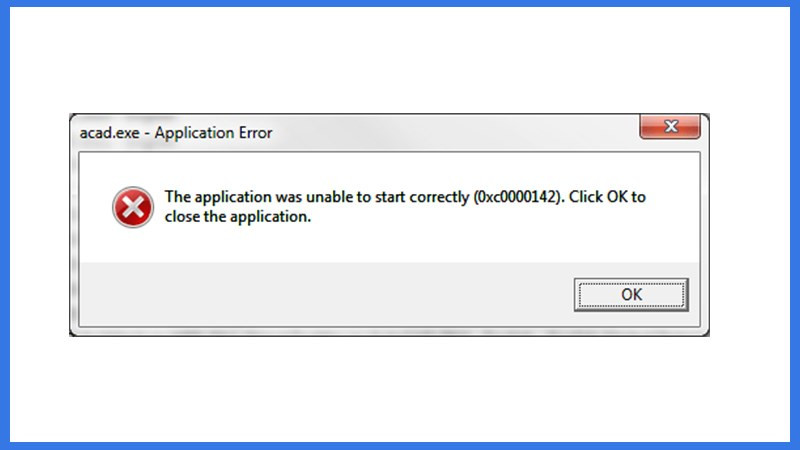Khắc Phục Lỗi Phím Caps Lock Bị Treo Trên Windows 10

Bạn đang gặp phải tình trạng phím Caps Lock bị treo, luôn viết hoa dù đã tắt? Đừng lo lắng, bài viết này trên xemtingame.com sẽ hướng dẫn bạn cách khắc phục lỗi phím Caps Lock bị đơ, treo trên Windows 10 một cách chi tiết và dễ hiểu.
Lỗi phím Caps Lock thường gặp trên máy tính, laptop chạy hệ điều hành Windows 10. Việc này gây khó chịu khi soạn thảo văn bản, nhập mật khẩu,… Vậy nguyên nhân và cách khắc phục sự cố này như thế nào? Cùng xemtingame.com tìm hiểu nhé!
Nguyên Nhân Khiến Phím Caps Lock Bị Treo
Có nhiều nguyên nhân dẫn đến tình trạng phím Caps Lock bị treo, bao gồm cả phần cứng và phần mềm:
- Dị vật: Bụi bẩn, vụn thức ăn, hoặc các vật nhỏ rơi vào bàn phím có thể khiến phím Caps Lock bị kẹt, hoạt động không bình thường. Hãy thử vệ sinh bàn phím để loại bỏ dị vật.
- Phím bị liệt: Nếu phím Caps Lock bị liệt hoàn toàn, khả năng cao là do lỗi phần cứng. Bạn có thể cần thay bàn phím mới.
- Lỗi phần mềm: Đôi khi, việc cập nhật Windows 10 hoặc xung đột phần mềm có thể gây ra lỗi phím Caps Lock.
 Mô tả phím Caps Lock trên bàn phím
Mô tả phím Caps Lock trên bàn phím
Cách Sửa Lỗi Phím Caps Lock Trên Windows 10
Dưới đây là hai phương pháp khắc phục lỗi phím Caps Lock, áp dụng cho các phiên bản Windows 10 khác nhau.
Phương Pháp 1: Sử dụng Control Panel (Đối với các phiên bản Windows 10 cũ)
- Mở Control Panel: Nhấn phím Windows, gõ “Control Panel” và chọn ứng dụng.
- Chọn Clock, Language, and Region.
- Trong mục Language, chọn Change input methods.
- Chọn Advanced settings.
- Trong phần Switching input methods, chọn Change language bar hot keys.
- Trong hộp thoại Text Services and Input Languages, chọn tab Advanced Key Settings.
- Tích chọn Press the Shift key. Thao tác này sẽ gán chức năng tắt Caps Lock cho phím Shift.
- Nhấn Apply và OK để lưu thay đổi.
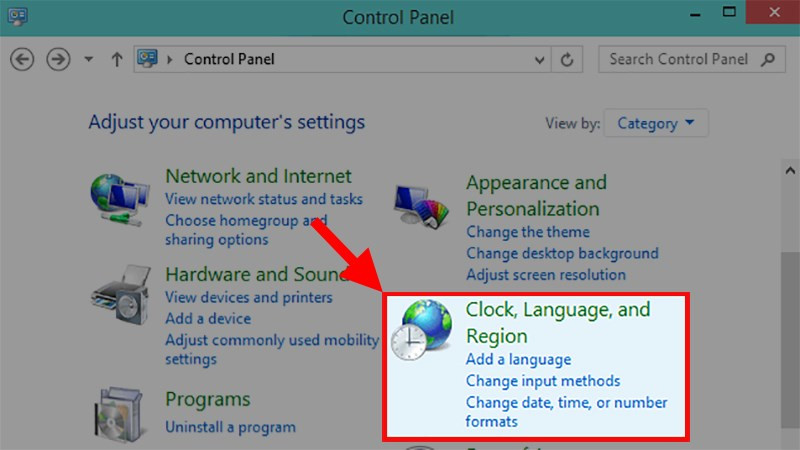 Cài đặt trong Control Panel
Cài đặt trong Control Panel
Phương Pháp 2: Sử dụng Language settings (Đối với các phiên bản Windows 10 mới)
- Mở Language settings: Nhấn phím Windows, gõ “Language settings” và chọn ứng dụng.
- Chọn Spelling, typing, & keyboard settings.
- Cuộn xuống và chọn Advanced keyboard settings.
- Chọn Input language hot keys.
- Trong hộp thoại Text Services and Input Languages, chọn tab Advanced Key Settings.
- Tích chọn Press the Shift key. Phím Shift giờ sẽ có chức năng tắt Caps Lock.
- Nhấn Apply và OK.
-800×450.jpg)
-800×450.jpg)
Kết Luận
Hy vọng với hai cách sửa lỗi phím Caps Lock bị đơ, treo trên Windows 10 mà xemtingame.com chia sẻ, bạn đã có thể khắc phục sự cố này một cách nhanh chóng. Nếu bạn có bất kỳ câu hỏi hoặc góp ý nào, hãy để lại bình luận bên dưới. Đừng quên chia sẻ bài viết này nếu bạn thấy hữu ích nhé!