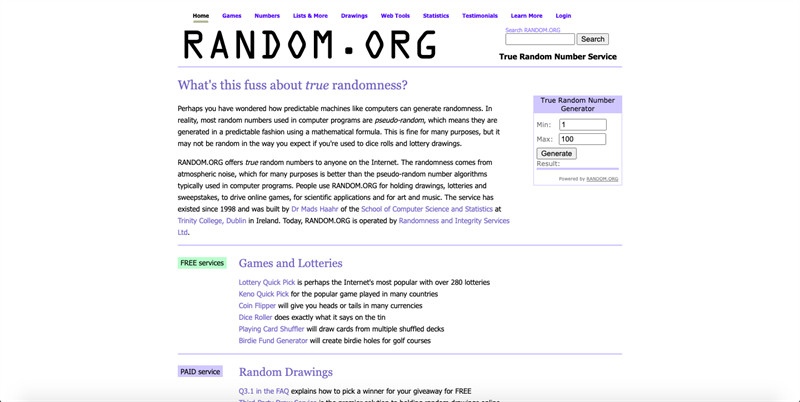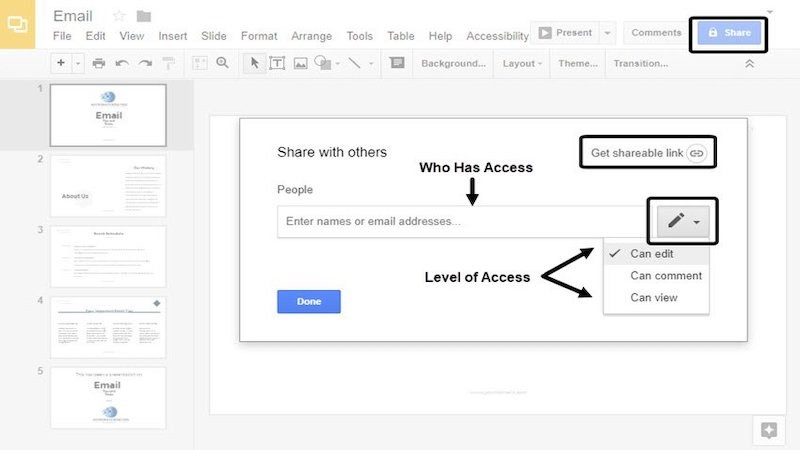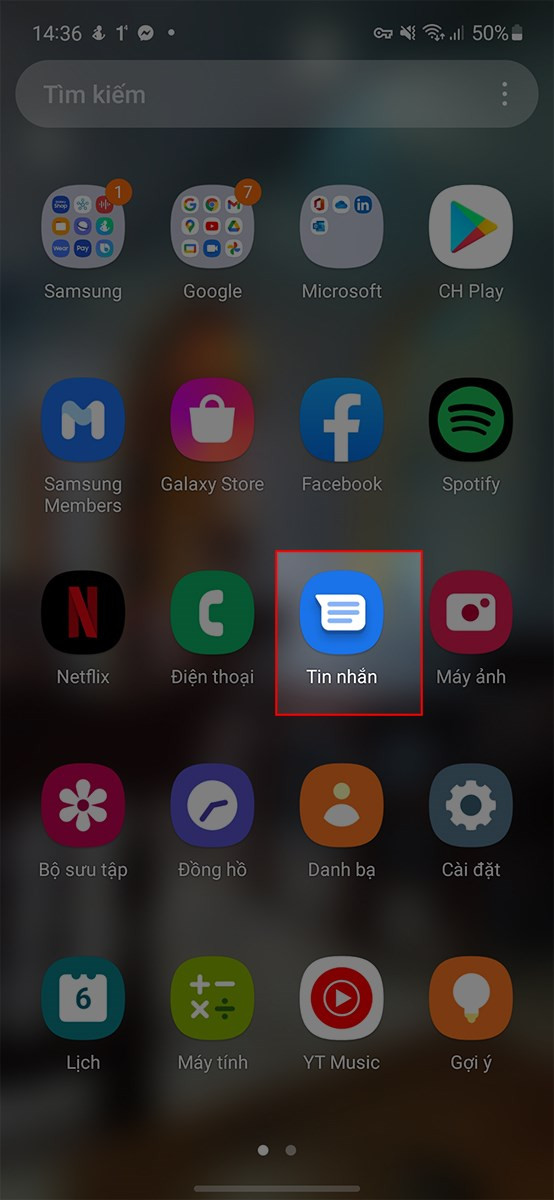Khắc Phục Lỗi Sai Giờ Trên Máy Tính Windows 10: Hướng Dẫn Chi Tiết

Bạn đang đau đầu vì máy tính Windows 10 cứ hiển thị sai giờ? Đừng lo, lỗi này khá phổ biến và có thể dễ dàng khắc phục. Bài viết này trên xemtingame.com sẽ hướng dẫn bạn chi tiết hai cách chỉnh thời gian trên Windows 10, giúp bạn lấy lại quyền kiểm soát thời gian và tránh những phiền toái không đáng có.
 Cách chỉnh thời gian trên Windows 10
Cách chỉnh thời gian trên Windows 10
Tại Sao Lỗi Sai Giờ Lại Quan Trọng?
Lỗi hiển thị sai giờ tuy nhỏ nhưng lại gây ra nhiều bất tiện. Nó không chỉ khiến bạn lỡ hẹn, nhỡ cuộc họp quan trọng mà còn ảnh hưởng đến việc truy cập một số trang web yêu cầu thời gian chính xác. Thậm chí, một số ứng dụng cũng có thể gặp lỗi nếu thời gian hệ thống không đúng. Vậy nên, việc chỉnh lại giờ chính xác là rất cần thiết.
Cách 1: Bật Tính Năng Tự Động Đặt Thời Gian
Đây là cách đơn giản và nhanh chóng nhất để chỉnh giờ trên Windows 10.
Hướng dẫn nhanh:
Click chuột phải vào đồng hồ trên thanh taskbar > Adjust date/time > Date & time > Chọn múi giờ > Bật Set time automatically.
Hướng dẫn chi tiết:
Click chuột phải vào đồng hồ ở góc phải màn hình.
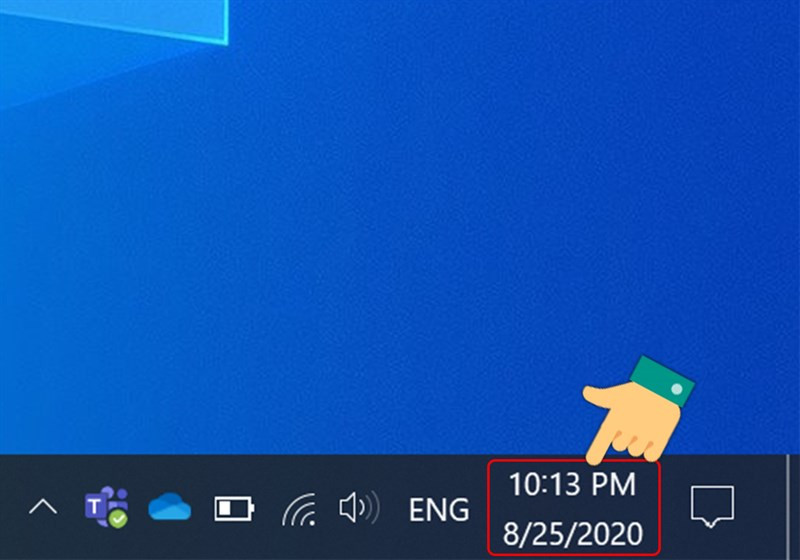 Nhấn chuột phải vào đồng hồ Windows 10
Nhấn chuột phải vào đồng hồ Windows 10Chọn Adjust date/time.
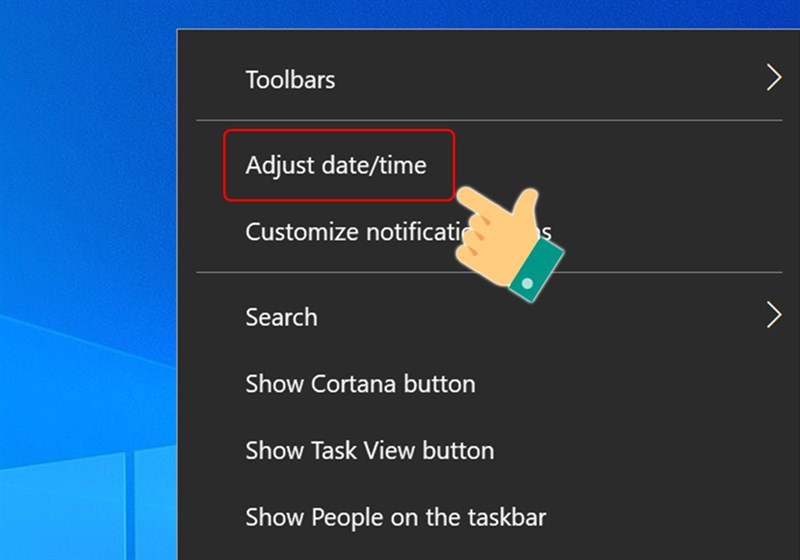 Chọn Adjust date/time
Chọn Adjust date/timeChọn Date & time.
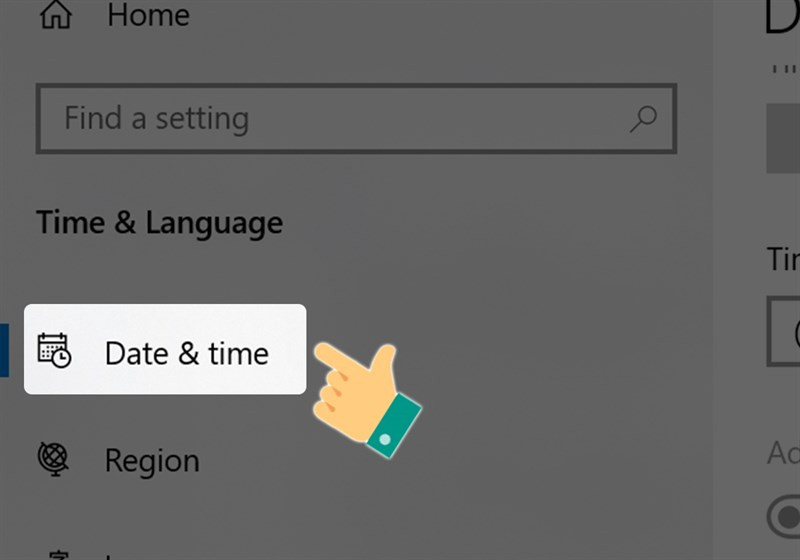
Tại mục Time zone, chọn múi giờ của bạn (Việt Nam là UTC +07:00). Nhớ tắt “Set time zone automatically” trước khi chỉnh múi giờ.
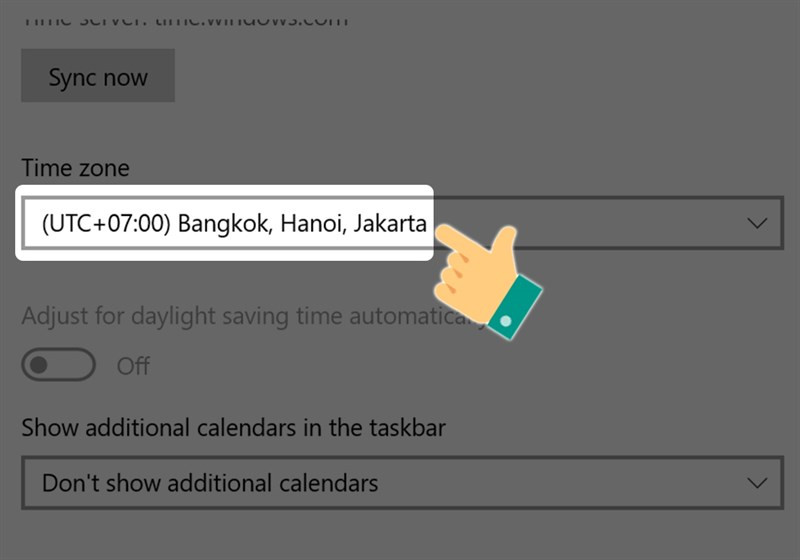 Chọn múi giờ
Chọn múi giờBật Set time automatically để hệ thống tự động cập nhật thời gian.
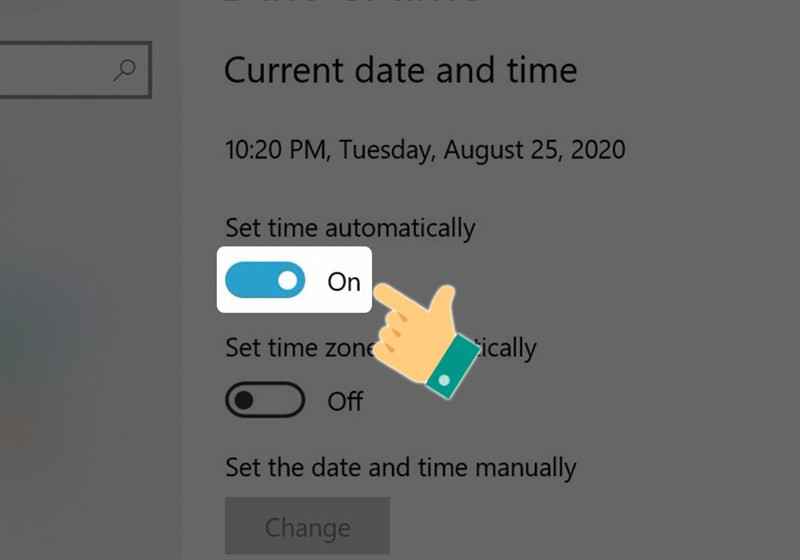 Bật tự động đặt thời gian
Bật tự động đặt thời gian
Cách 2: Điều Chỉnh Thời Gian Thủ Công
Nếu cách trên không hiệu quả, bạn có thể chỉnh thời gian thủ công.
Hướng dẫn nhanh:
Windows + I > Time & language > Tắt Set time automatically > Change > Nhập thời gian > Change > Region > Change data formats > Chỉnh định dạng.
Hướng dẫn chi tiết:
Mở Settings (nhấn Windows + I).
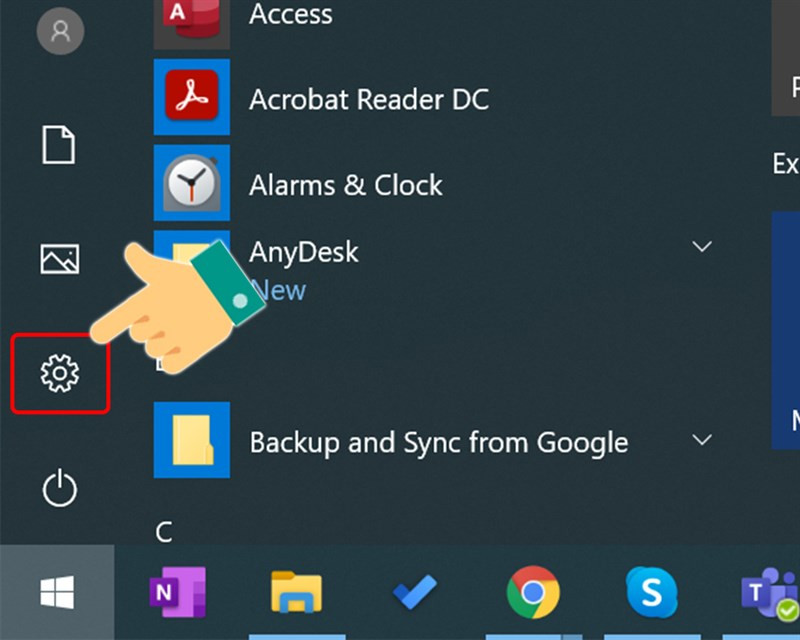 Mở cài đặt Windows 10
Mở cài đặt Windows 10Chọn Time & language.
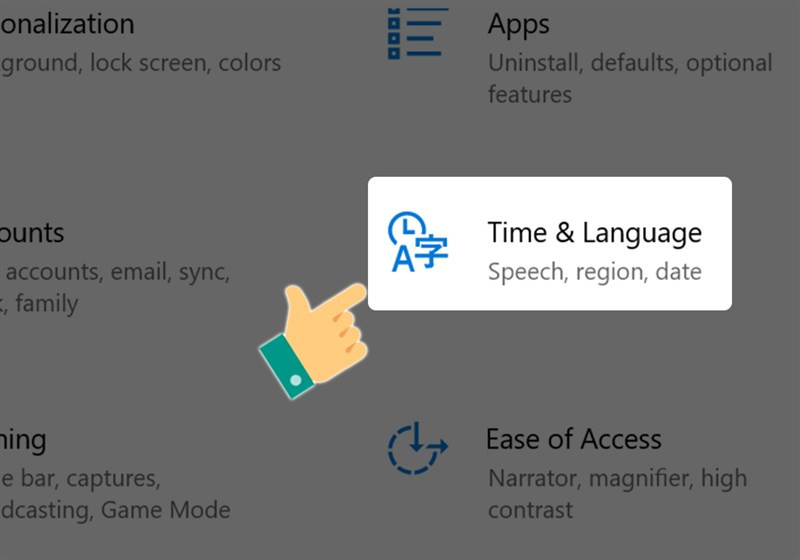
Tắt Set time automatically và nhấn Change tại mục Set the date and time manually.
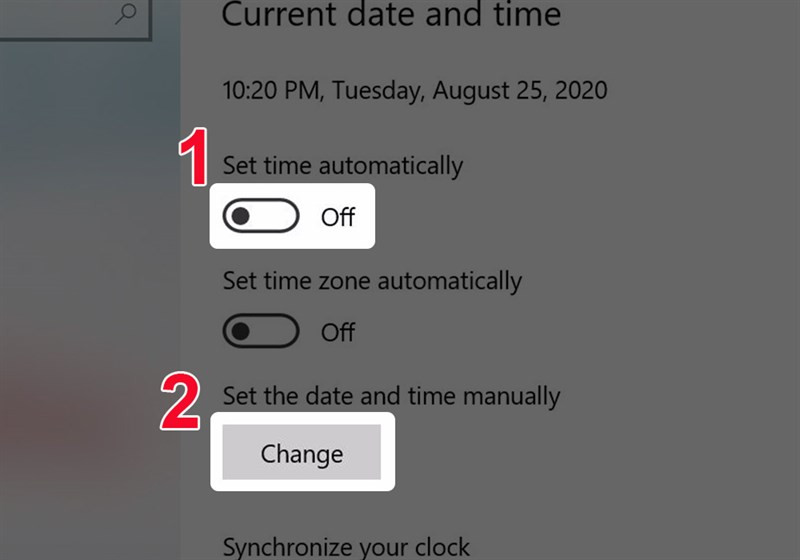 Tắt tự động đặt thời gian
Tắt tự động đặt thời gianNhập thời gian chính xác và nhấn Change để lưu.
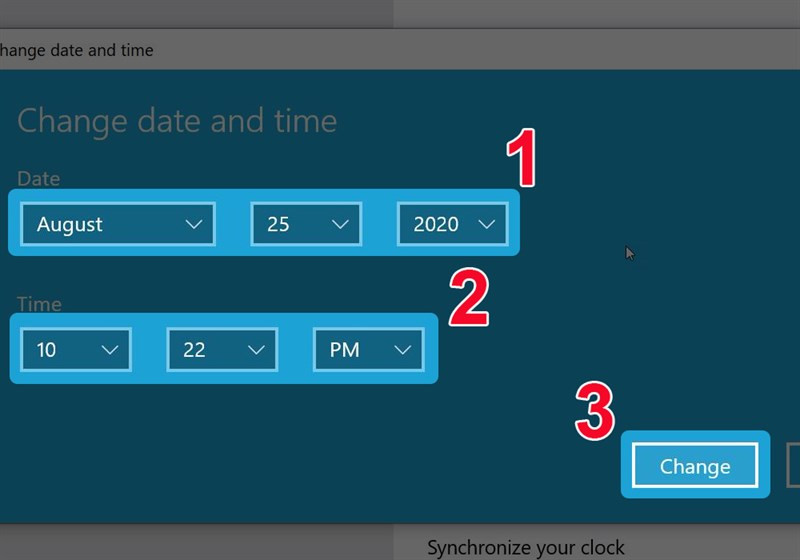 Nhập thời gian
Nhập thời gianĐể thay đổi định dạng thời gian, vào Region > Change data formats và chỉnh theo ý muốn.
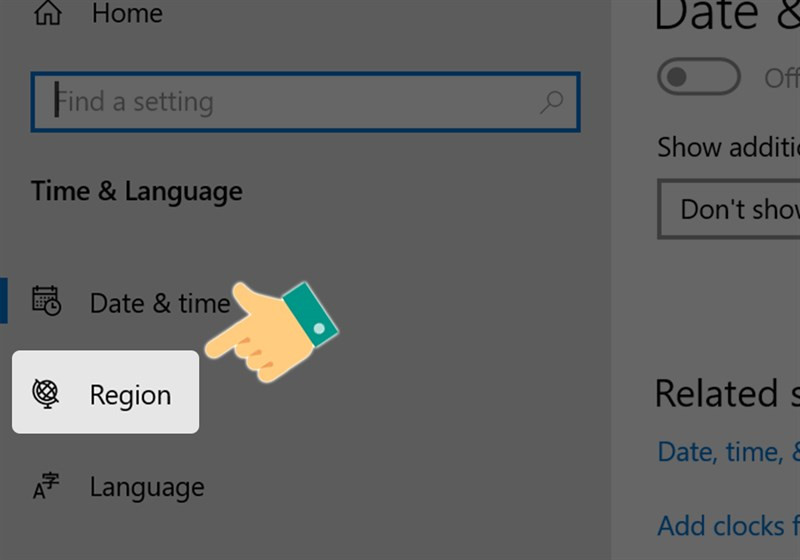
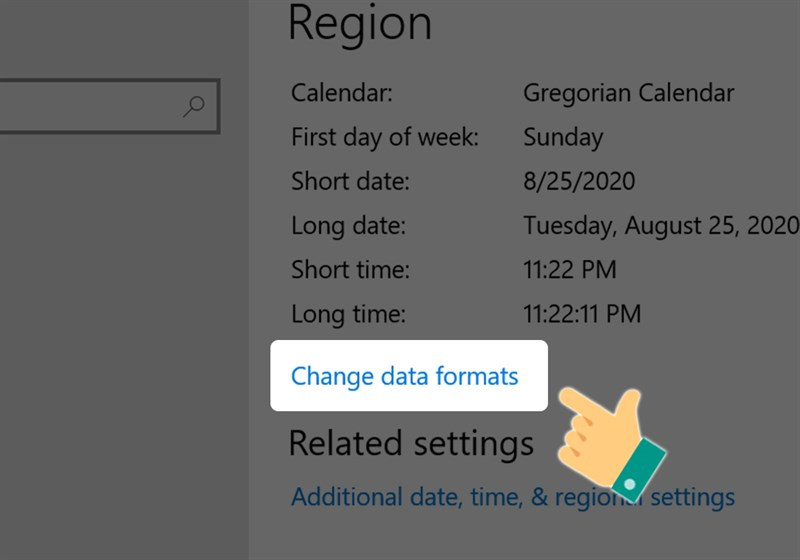 Chọn Change data formats
Chọn Change data formats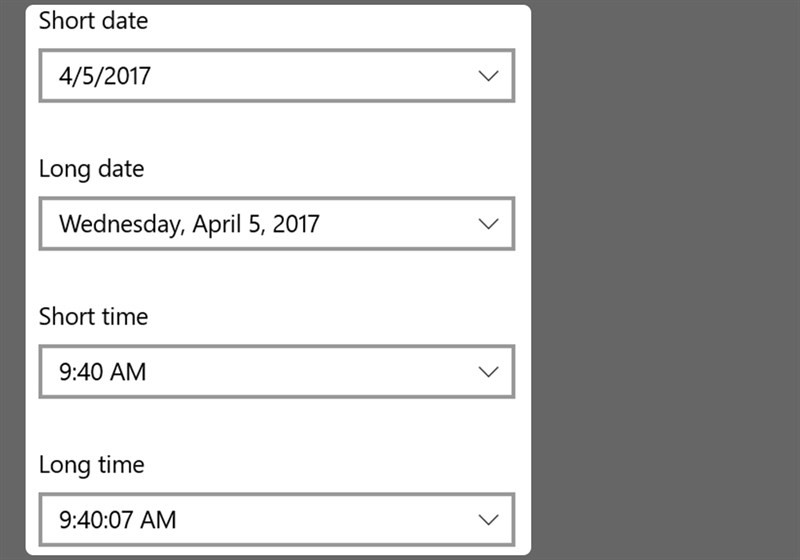 Chỉnh định dạng thời gian
Chỉnh định dạng thời gian
Kết Luận
Hy vọng bài viết này đã giúp bạn khắc phục lỗi sai giờ trên Windows 10. Nếu bạn có bất kỳ câu hỏi nào, hãy để lại bình luận bên dưới để chúng tôi hỗ trợ nhé!