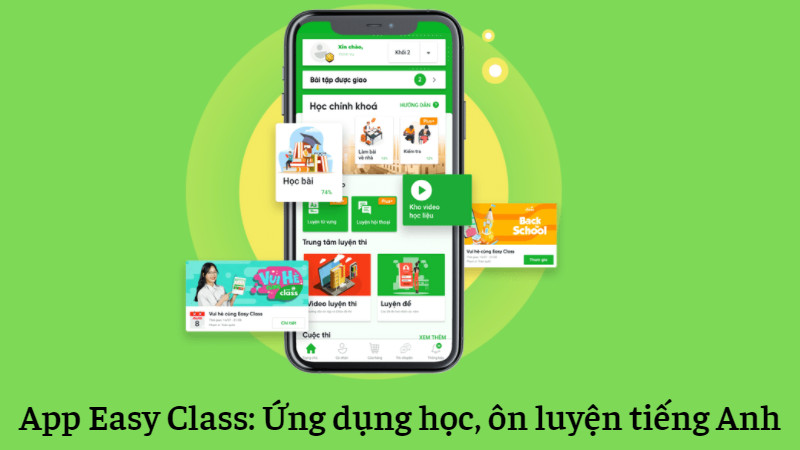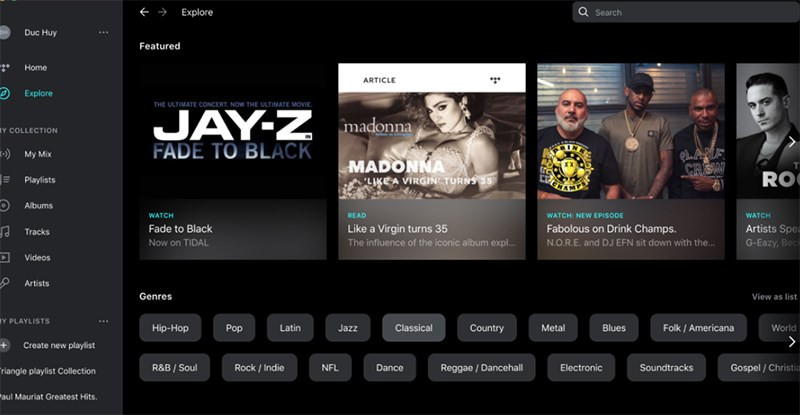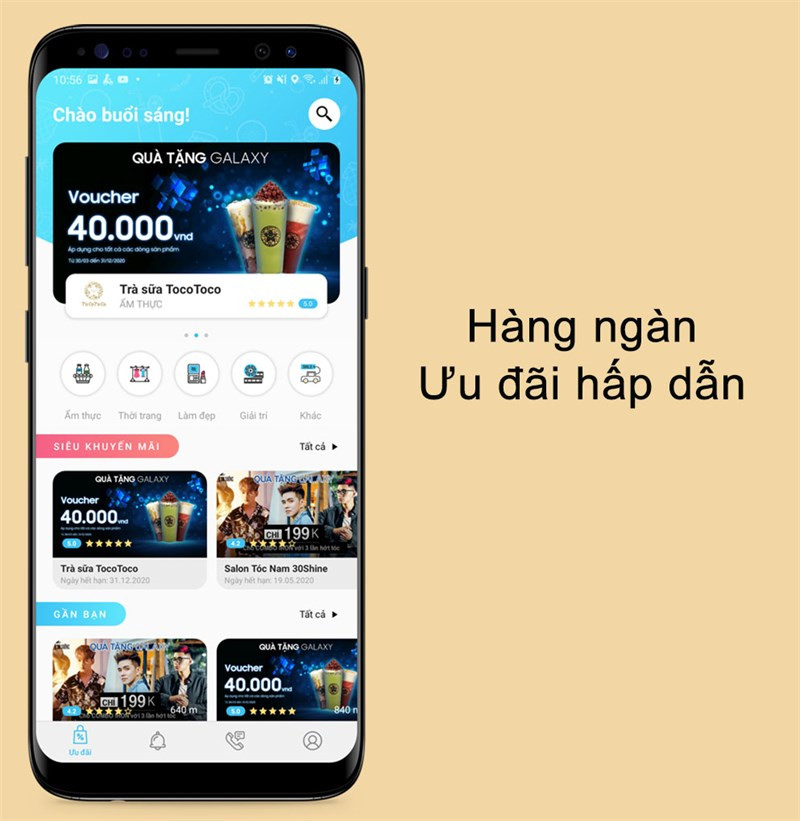Khắc Phục Lỗi “Windows cannot access” trên Mạng LAN: 7 Giải Pháp Hiệu Quả
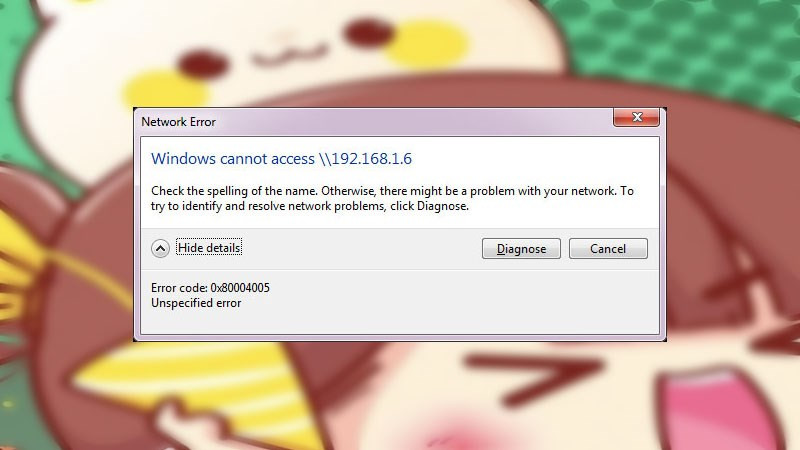
Bạn đang đau đầu vì lỗi “Windows cannot access” xuất hiện sau khi nâng cấp Windows? Đừng lo, đây là lỗi khá phổ biến và hoàn toàn có thể khắc phục. Bài viết này trên xemtingame.com sẽ cung cấp 7 giải pháp chi tiết giúp bạn xử lý lỗi này một cách nhanh chóng và hiệu quả.
Lỗi “Windows cannot access” là gì? Tại sao lại xảy ra?
Lỗi “Windows cannot access” thường xuất hiện khi bạn nâng cấp hoặc cài đặt lại Windows. Vấn đề này phát sinh khi máy tính của bạn cố gắng truy cập vào một máy tính khác trên mạng LAN nhưng gặp sự cố về quyền truy cập hoặc cấu hình mạng không tương thích. Điều này ngăn bạn chia sẻ file, máy in hoặc các tài nguyên khác trên mạng.
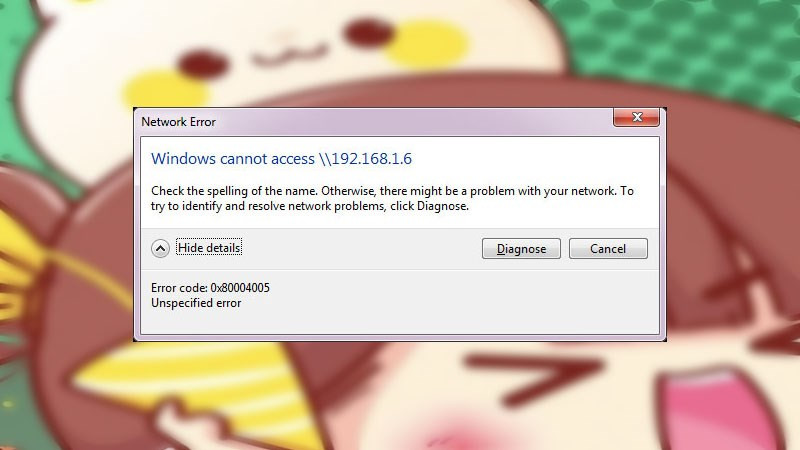 Nguyên nhân gây ra lỗi "Windows cannot access"
Nguyên nhân gây ra lỗi "Windows cannot access"
7 Cách Sửa Lỗi “Windows cannot access” trên Mạng LAN
Dưới đây là 7 cách sửa lỗi “Windows cannot access” mà bạn có thể thử, từ đơn giản đến phức tạp:
1. Tắt Tường Lửa (Windows Defender Firewall)
Tường lửa đôi khi có thể chặn kết nối mạng LAN. Hãy thử tắt tường lửa tạm thời để xem có khắc phục được lỗi không.
- Mở Control Panel > System and Security > Windows Defender Firewall.
- Chọn Turn Windows Defender Firewall on or off.
- Tắt tường lửa cho cả mạng Private và Public.
- Nhấn OK.
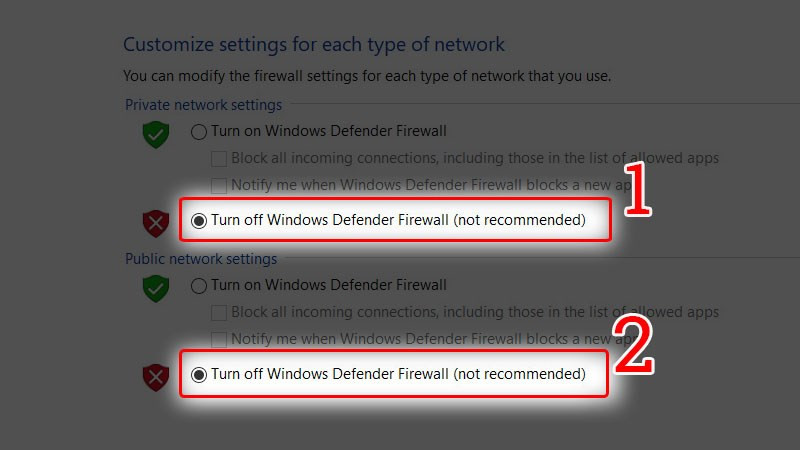 Tắt tường lửa Windows
Tắt tường lửa Windows
2. Đặt Mật Khẩu cho Tài Khoản Người Dùng
Việc không đặt mật khẩu cho tài khoản người dùng có thể gây ra lỗi truy cập.
- Nhấn Windows + R, gõ
gpedit.mscvà nhấn OK. - Chọn Computer Configuration > Windows Settings > Security Settings > Local Policies > Security Options.
- Tìm và nhấp đúp vào Accounts: Limit local account use of blank passwords to console logon only.
- Chọn Disabled và nhấn OK.
- Tìm và nhấp đúp vào Network access: Sharing and security model for local accounts.
- Chọn Classic – local users authenticate as themselves và nhấn OK.
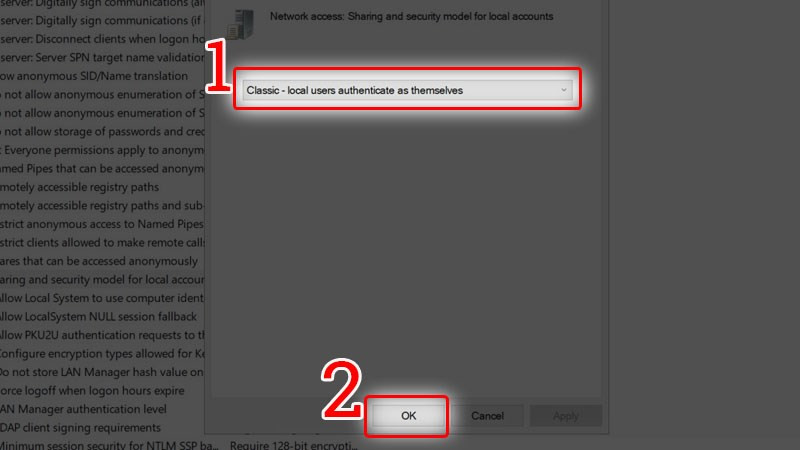 Thiết lập chính sách bảo mật
Thiết lập chính sách bảo mật
3. Thiết Lập Tài Khoản Khách (Guest)
Kích hoạt tài khoản khách có thể giúp bạn truy cập vào mạng LAN.
- Nhấn Windows + R, gõ
lusrmgr.mscvà nhấn OK. - Chọn Users.
- Nhấp chuột phải vào Guest và chọn Properties.
- Bỏ chọn Account is disabled.
- Chọn User cannot change password và Password never expires.
- Nhấn OK.
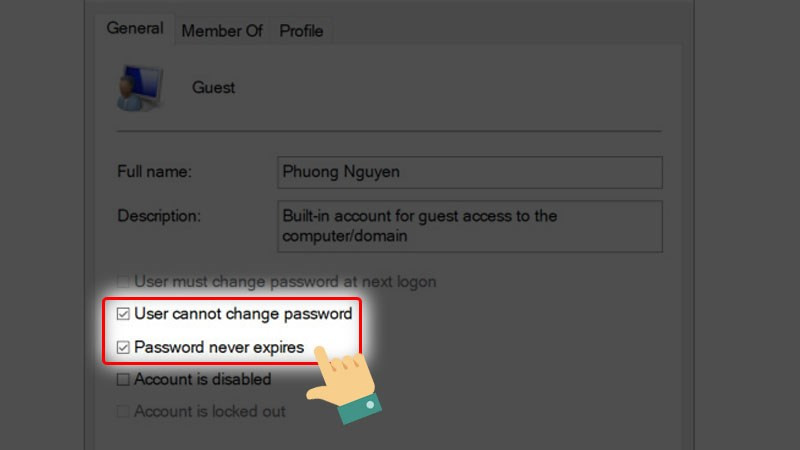 Thiết lập tài khoản Guest
Thiết lập tài khoản Guest
4. Sử Dụng Địa Chỉ IP Thay Cho Tên Máy
Thử truy cập bằng địa chỉ IP của máy tính đích thay vì tên máy.
- Nhấn Windows + R.
- Nhập
\địa_chỉ_IP(ví dụ:\192.168.1.100) và nhấn OK.
5. Kiểm Tra Network ID
Đảm bảo các máy tính trong mạng LAN cùng thuộc một Workgroup hoặc Domain.
- Nhấp chuột phải vào This PC và chọn Properties.
- Chọn Change settings.
- Chọn tab Computer Name.
- Nhấn Change.
- Nhấn Network ID.
- Làm theo hướng dẫn để thiết lập Network ID.
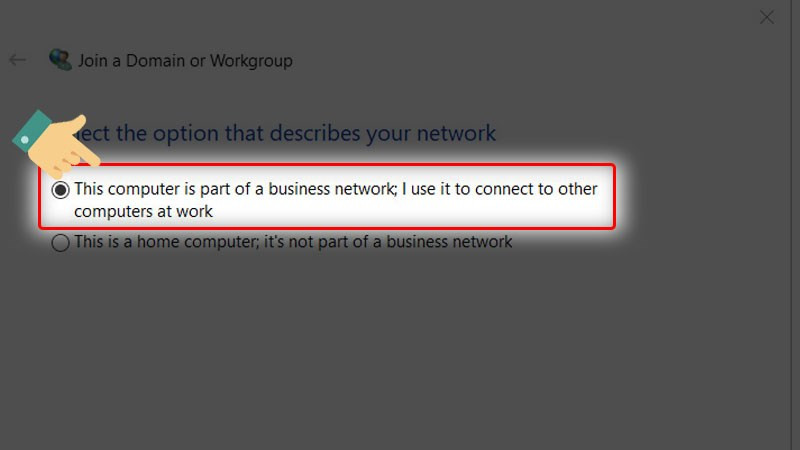 Kiểm tra Network ID
Kiểm tra Network ID
6. Kích Hoạt Dịch Vụ TCP/IP NetBIOS Helper
Dịch vụ này cần thiết cho việc chia sẻ tài nguyên trên mạng LAN.
- Nhấn Windows + R, gõ
services.mscvà nhấn OK. - Tìm TCP/IP NetBIOS Helper.
- Nhấp chuột phải và chọn Start.
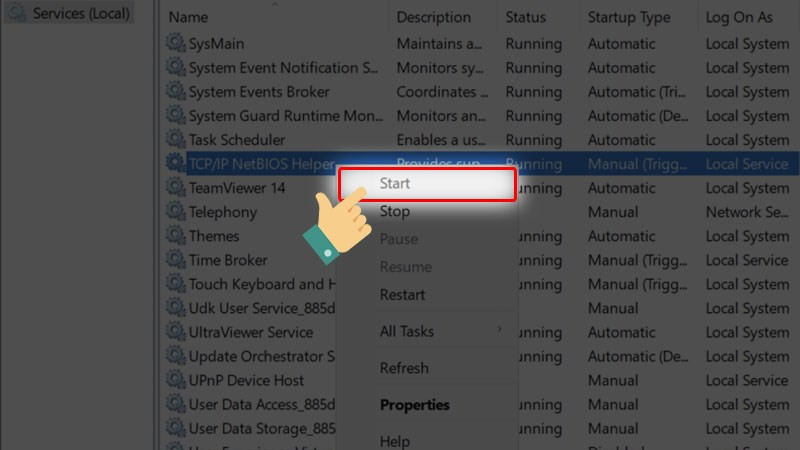 Kích hoạt dịch vụ
Kích hoạt dịch vụ
7. Liên Hệ Trung Tâm Sửa Chữa Uy Tín
Nếu đã thử tất cả các cách trên mà vẫn không được, hãy mang máy tính đến trung tâm sửa chữa uy tín để được kiểm tra và hỗ trợ. Có thể máy tính của bạn bị nhiễm virus hoặc gặp sự cố phần cứng.
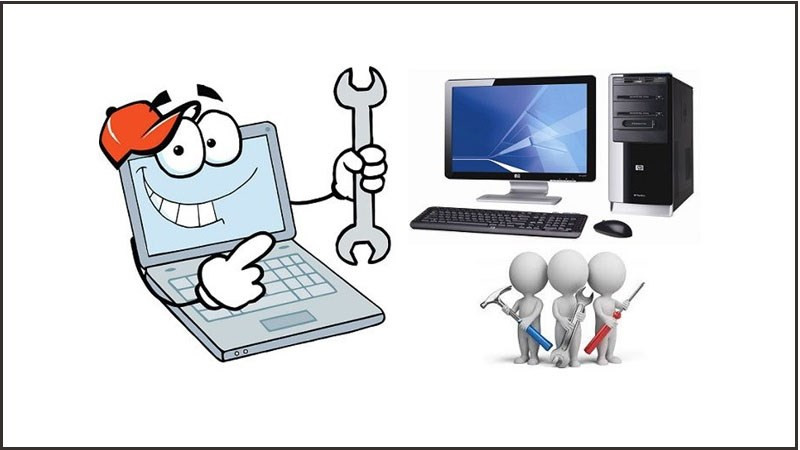 Trung tâm sửa chữa
Trung tâm sửa chữa
Kết Luận
Hy vọng bài viết này đã giúp bạn khắc phục lỗi “Windows cannot access” trên mạng LAN. Nếu bạn có bất kỳ câu hỏi hoặc góp ý nào, hãy để lại bình luận bên dưới. Đừng quên chia sẻ bài viết này nếu bạn thấy hữu ích nhé!