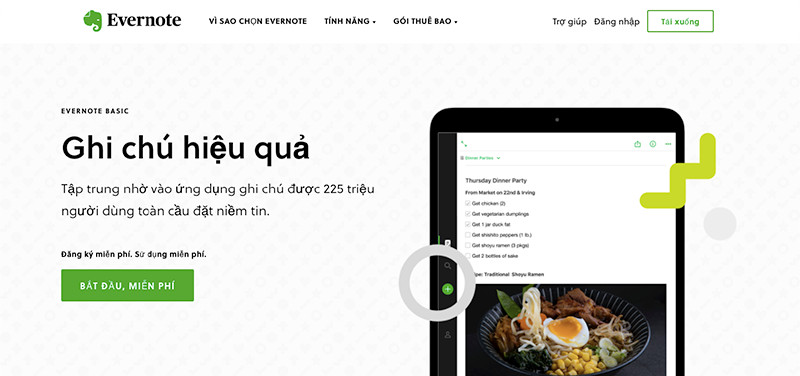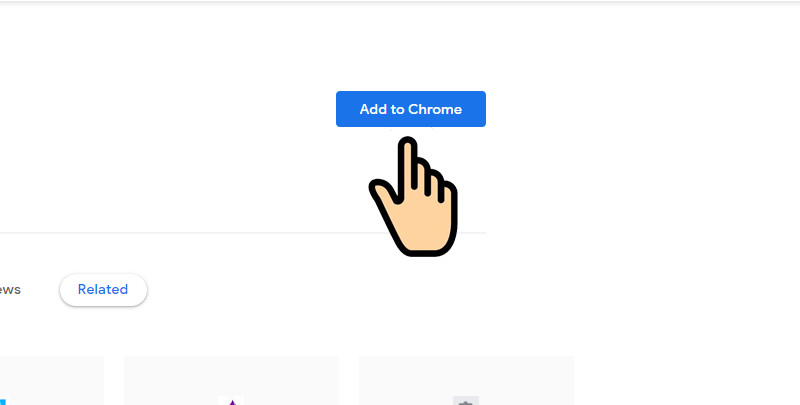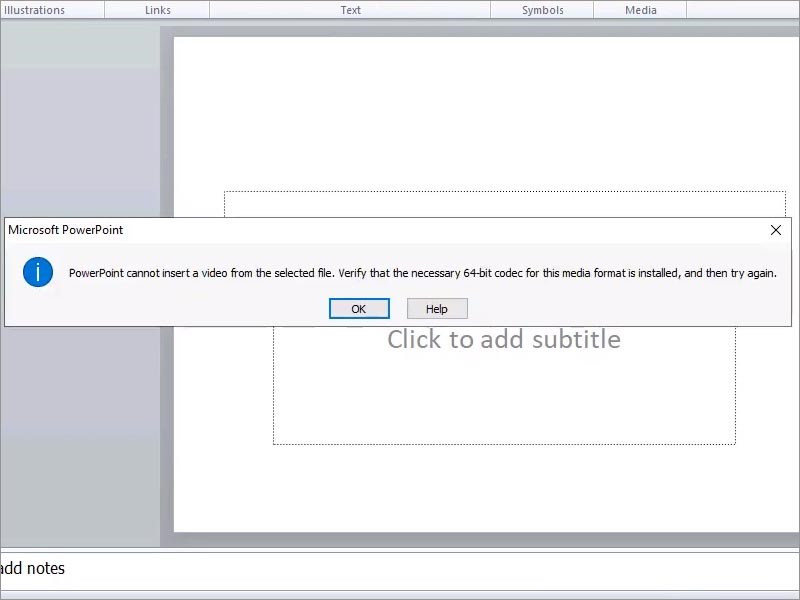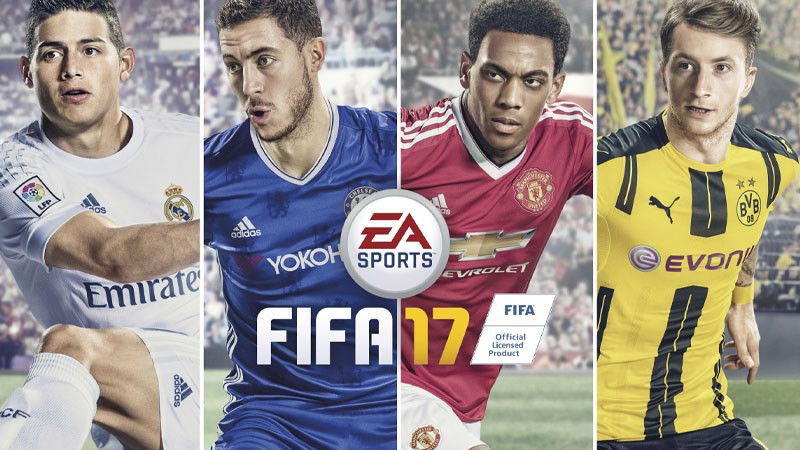Khắc Phục Lỗi Zoom Báo Sai Mật Khẩu Nhanh Chóng và Hiệu Quả
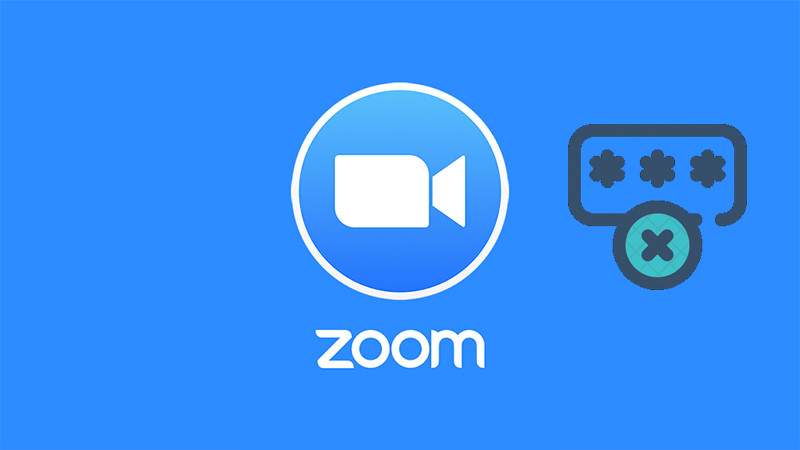
Bạn đang loay hoay vì Zoom liên tục báo sai mật khẩu, khiến việc học tập và làm việc trực tuyến bị gián đoạn? Đừng lo lắng, bài viết này trên xemtingame.com sẽ cung cấp cho bạn giải pháp khắc phục lỗi Zoom báo sai mật khẩu một cách nhanh chóng và hiệu quả. Chúng ta sẽ cùng tìm hiểu nguyên nhân và cách xử lý vấn đề này nhé!
Zoom Báo Sai Mật Khẩu: Nguyên Nhân và Giải Pháp
Việc học tập và làm việc trực tuyến đã trở nên phổ biến, và Zoom là một trong những nền tảng được sử dụng rộng rãi nhất. Tuy nhiên, lỗi “Your password was incorrect. Please try again” (Mật khẩu của bạn không đúng. Vuillez thử lại) có thể gây khó khăn cho người dùng. Vậy nguyên nhân nào dẫn đến lỗi này và làm thế nào để khắc phục?
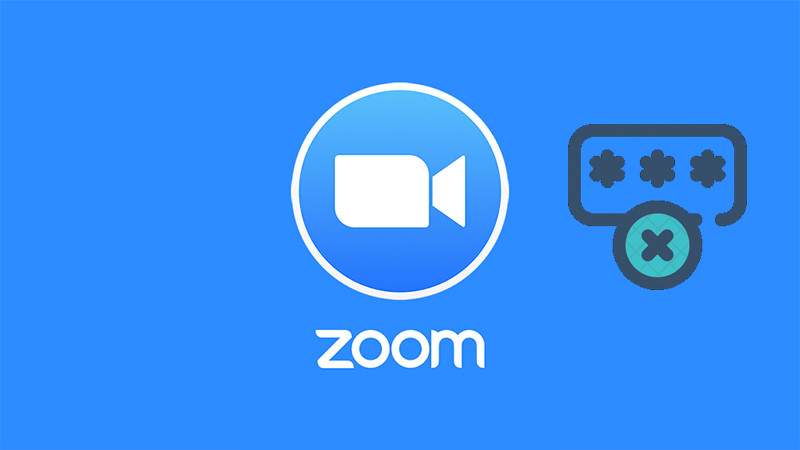 Alt: Hình ảnh giao diện đăng nhập Zoom với thông báo lỗi sai mật khẩu
Alt: Hình ảnh giao diện đăng nhập Zoom với thông báo lỗi sai mật khẩu
Có một số nguyên nhân phổ biến gây ra lỗi đăng nhập Zoom:
- Nhập sai mật khẩu: Đây là nguyên nhân thường gặp nhất. Hãy kiểm tra lại kỹ mật khẩu, chú ý đến chữ hoa, chữ thường và các ký tự đặc biệt.
- Nhập sai tên đăng nhập: Bạn có thể đã nhập sai địa chỉ email hoặc tên tài khoản Zoom. Hãy kiểm tra lại thông tin đăng nhập của bạn.
- Sự cố hệ thống Zoom: Đôi khi, lỗi có thể do sự cố từ phía máy chủ Zoom. Trong trường hợp này, bạn có thể thử đăng nhập lại sau một thời gian.
Tuy nhiên, nếu bạn vẫn không thể đăng nhập sau khi kiểm tra các nguyên nhân trên, đừng lo lắng! Bạn vẫn có thể tham gia cuộc họp Zoom mà không cần đăng nhập bằng cách sử dụng trình duyệt web.
Tham Gia Cuộc Họp Zoom Không Cần Đăng Nhập: Hướng Dẫn Chi Tiết
Dưới đây là hướng dẫn chi tiết cách tham gia cuộc họp Zoom trực tiếp trên trình duyệt, bỏ qua bước đăng nhập rắc rối:
Hướng Dẫn Nhanh
- Mở trình duyệt web và truy cập //zoom.us/.
- Chọn “Join a Meeting” (Tham gia cuộc họp).
- Nhập ID cuộc họp và nhấn “Join” (Tham gia).
- Bỏ qua cửa sổ yêu cầu cài đặt ứng dụng bằng cách nhấn “Hủy” và chọn “Join from your browser” (Tham gia từ trình duyệt).
- Nhập tên hiển thị của bạn, xác nhận “Tôi không phải người máy” và nhấn “Tham gia”.
- Nhập mật khẩu cuộc họp (nếu có).
Hướng Dẫn Chi Tiết
Bước 1: Truy cập website Zoom: //zoom.us/ trên bất kỳ trình duyệt web nào.
Bước 2: Nhấn vào nút “Join a Meeting” (Tham gia cuộc họp).
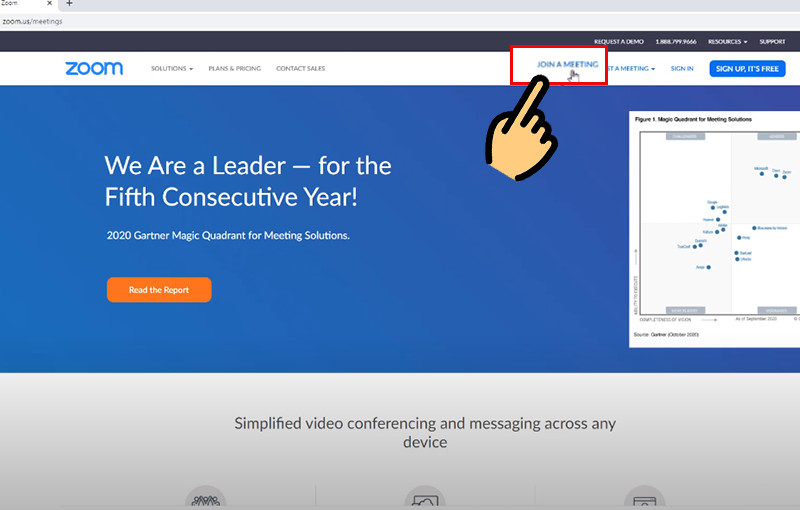 Alt: Hình ảnh nút "Join a Meeting" trên trang chủ Zoom
Alt: Hình ảnh nút "Join a Meeting" trên trang chủ Zoom
Bước 3: Nhập ID cuộc họp được cung cấp bởi người tổ chức và nhấn “Join” (Tham gia).
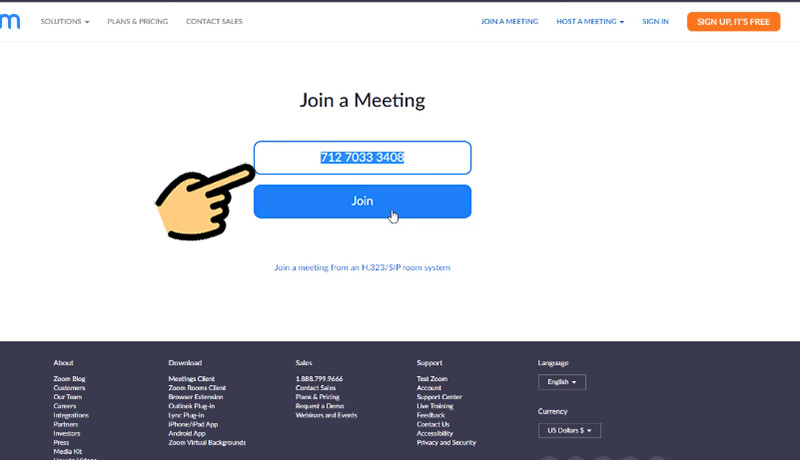 Alt: Hình ảnh giao diện nhập ID cuộc họp Zoom
Alt: Hình ảnh giao diện nhập ID cuộc họp Zoom
Bước 4: Zoom sẽ yêu cầu bạn tải xuống và cài đặt ứng dụng. Tuy nhiên, bạn có thể bỏ qua bước này bằng cách nhấn “Hủy” và chọn “Join from your browser” (Tham gia từ trình duyệt).
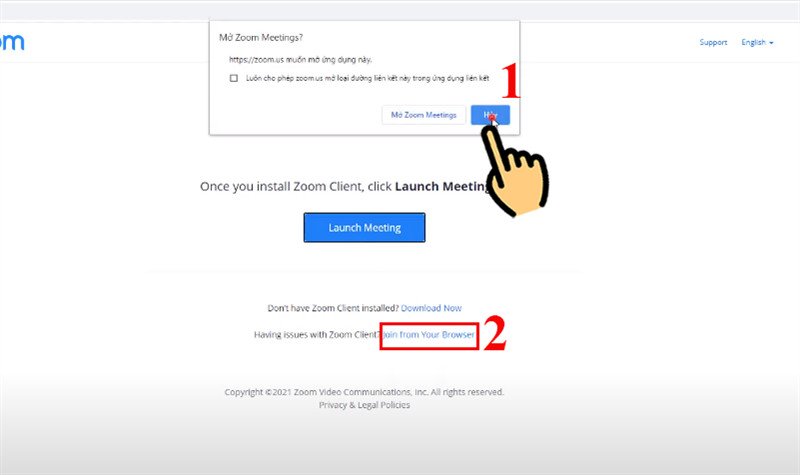 Alt: Hình ảnh lựa chọn "Join from your browser" trên Zoom
Alt: Hình ảnh lựa chọn "Join from your browser" trên Zoom
Bước 5: Nhập tên hiển thị của bạn, tích vào ô “Tôi không phải người máy” và nhấn “Tham gia”.
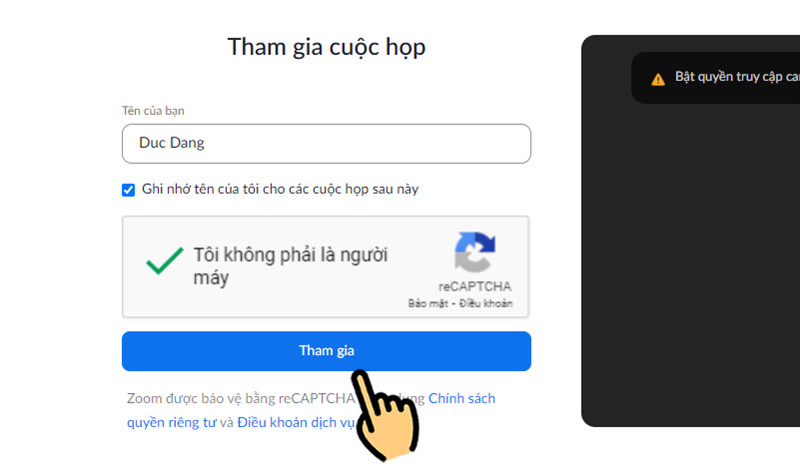 Alt: Hình ảnh giao diện nhập tên và xác nhận "Tôi không phải người máy" trên Zoom
Alt: Hình ảnh giao diện nhập tên và xác nhận "Tôi không phải người máy" trên Zoom
Bước 6: Nếu cuộc họp có mật khẩu, bạn sẽ được yêu cầu nhập mật khẩu. Nhập mật khẩu và tham gia cuộc họp.
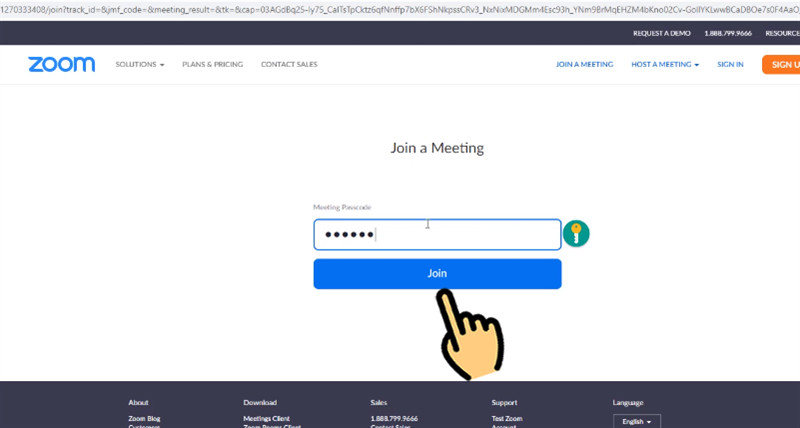 Alt: Hình ảnh giao diện nhập mật khẩu cuộc họp Zoom
Alt: Hình ảnh giao diện nhập mật khẩu cuộc họp Zoom
Hy vọng bài viết này trên xemtingame.com đã giúp bạn giải quyết vấn đề lỗi Zoom báo sai mật khẩu. Chúc bạn học tập và làm việc trực tuyến hiệu quả!