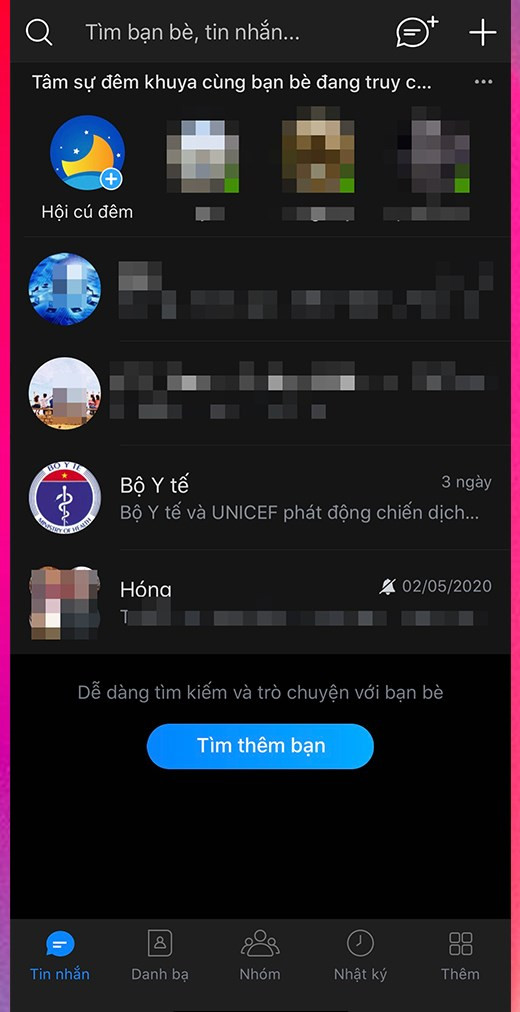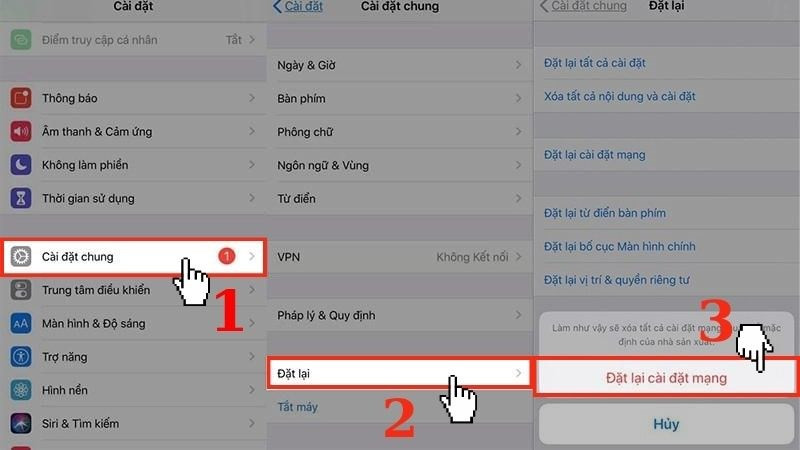Khắc phục triệt để lỗi Not Responding trên Windows 10: 7 giải pháp hiệu quả
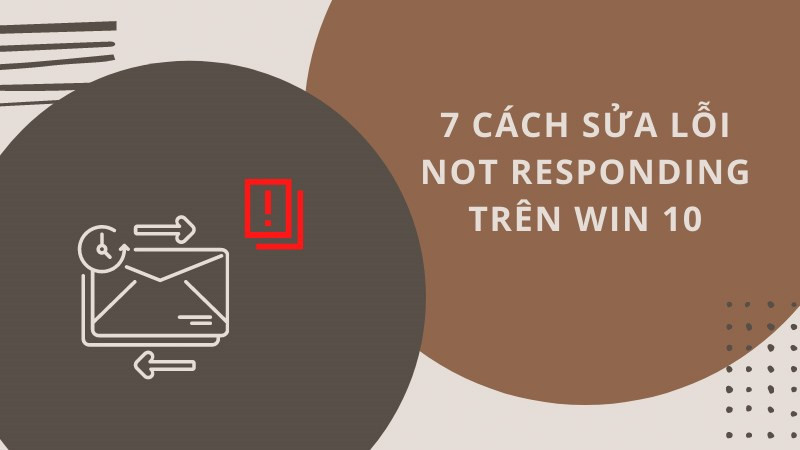
Bạn đang gặp phải tình trạng ứng dụng “đơ”, không phản hồi và hiển thị thông báo “Not Responding” trên Windows 10? Đừng lo lắng, đây là lỗi khá phổ biến và bài viết này trên XemTinGame sẽ cung cấp cho bạn 7 cách khắc phục hiệu quả, giúp máy tính hoạt động trơn tru trở lại.
Lỗi Not Responding là gì? Tại sao lại xảy ra?
“Not Responding” xuất hiện khi một chương trình hoặc ứng dụng gặp sự cố, hoạt động không như mong muốn. Thông báo này thường hiển thị trên thanh tiêu đề của cửa sổ ứng dụng, kèm theo con trỏ chuột chuyển thành vòng tròn xoay, báo hiệu Windows đang cố gắng xử lý nhưng chưa thành công.
Nguyên nhân chủ yếu dẫn đến lỗi này là do bộ nhớ (RAM) hoặc CPU bị quá tải, không đủ khả năng xử lý các tác vụ đang chạy. Việc một ứng dụng “ngốn” quá nhiều tài nguyên có thể khiến các ứng dụng khác bị treo, dẫn đến lỗi Not Responding.
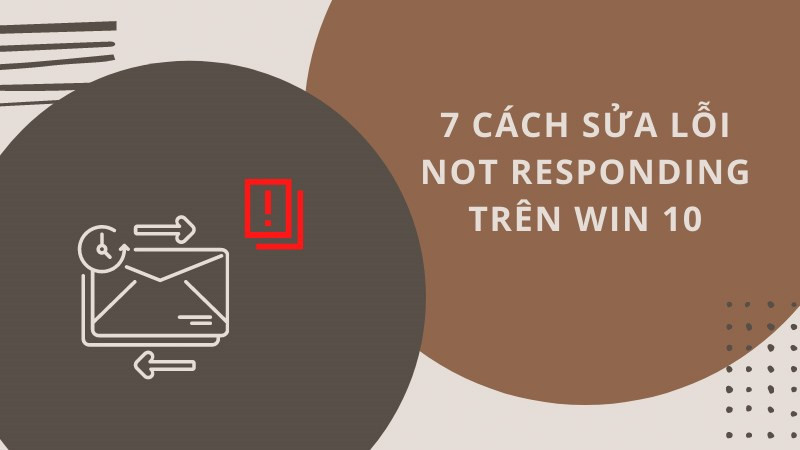 7 cách sửa lỗi Not Responding trên Win 10Hình ảnh minh họa lỗi Not Responding trên Windows 10
7 cách sửa lỗi Not Responding trên Win 10Hình ảnh minh họa lỗi Not Responding trên Windows 10
7 cách sửa lỗi Not Responding trên Windows 10
Dưới đây là 7 phương pháp giúp bạn xử lý lỗi Not Responding, từ đơn giản đến phức tạp:
1. Kiên nhẫn chờ đợi
Đôi khi, Windows có thể tự động khắc phục lỗi Not Responding. Hãy thử chờ đợi một vài phút để hệ thống tự xử lý. Trong thời gian này, hạn chế thao tác với máy tính và đóng bớt các ứng dụng không cần thiết để giảm tải cho CPU và RAM.
2. Quét virus và phần mềm độc hại
Virus và malware có thể gây ra nhiều vấn đề cho hệ thống, bao gồm cả lỗi Not Responding. Sử dụng phần mềm diệt virus uy tín để quét toàn bộ máy tính và loại bỏ các mối đe dọa tiềm ẩn. Sau khi quét xong, khởi động lại máy tính và kiểm tra xem lỗi đã được khắc phục chưa.
3. Cập nhật hệ thống và ứng dụng
Đảm bảo hệ điều hành Windows 10 và các ứng dụng của bạn được cập nhật lên phiên bản mới nhất. Các bản cập nhật thường bao gồm các bản vá lỗi và cải thiện hiệu suất, giúp giảm thiểu lỗi Not Responding.
4. Gỡ cài đặt và cài đặt lại ứng dụng bị lỗi
Nếu lỗi chỉ xảy ra với một ứng dụng cụ thể, hãy thử gỡ cài đặt và cài đặt lại ứng dụng đó. Việc này có thể giúp loại bỏ các file bị lỗi và khôi phục ứng dụng về trạng thái ban đầu.
5. Nâng cấp phần cứng
Nếu máy tính của bạn có cấu hình yếu, việc nâng cấp RAM, CPU hoặc ổ cứng SSD có thể cải thiện đáng kể hiệu suất và giảm thiểu lỗi Not Responding. Đây là giải pháp lâu dài và hiệu quả cho các máy tính cấu hình thấp.
6. Sử dụng Task Manager để tắt ứng dụng bị lỗi
Task Manager là công cụ hữu ích giúp quản lý các ứng dụng đang chạy. Nhấn tổ hợp phím Ctrl + Shift + Esc để mở Task Manager. Tìm ứng dụng bị lỗi trong tab “Processes”, click chuột phải và chọn “End task” để tắt ứng dụng.
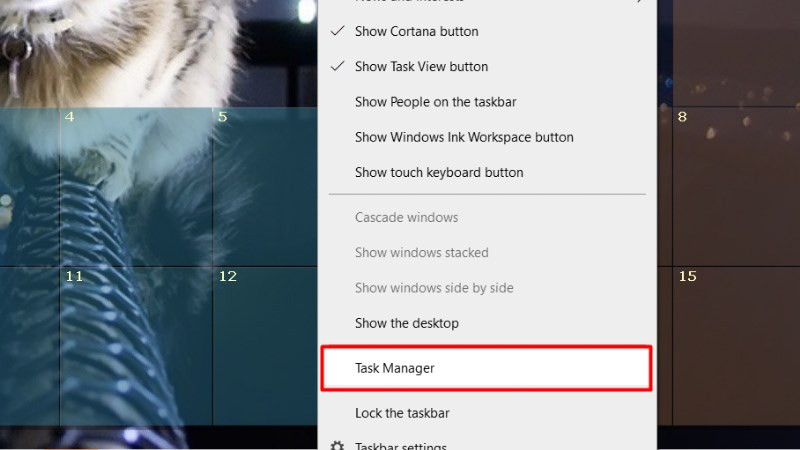 Mở Task Manager bằng cách click chuột phải vào thanh taskbar
Mở Task Manager bằng cách click chuột phải vào thanh taskbar
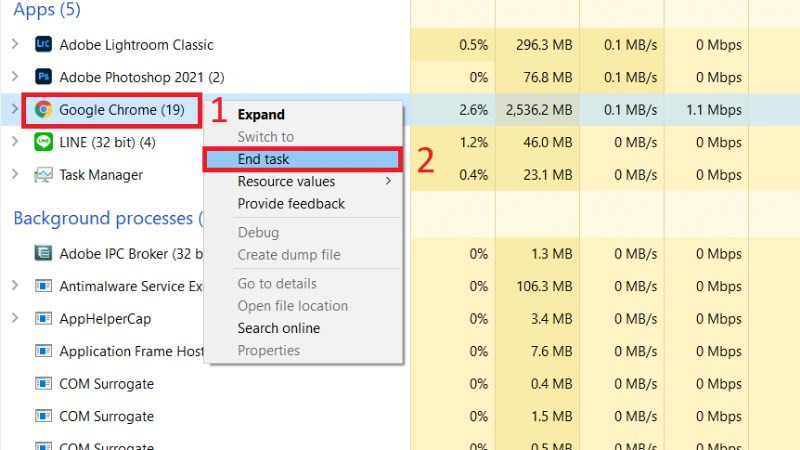 Tiến hành tắt các ứng dụng bị lỗiTìm ứng dụng bị lỗi và chọn “End Task”
Tiến hành tắt các ứng dụng bị lỗiTìm ứng dụng bị lỗi và chọn “End Task”
7. Chạy System File Checker (SFC)
SFC là công cụ kiểm tra và sửa chữa các file hệ thống bị lỗi. Mở Command Prompt với quyền Administrator (nhập “cmd” vào ô tìm kiếm, click chuột phải và chọn “Run as administrator”). Nhập lệnh sfc /scannow và nhấn Enter. SFC sẽ quét và tự động sửa chữa các file hệ thống bị hỏng.
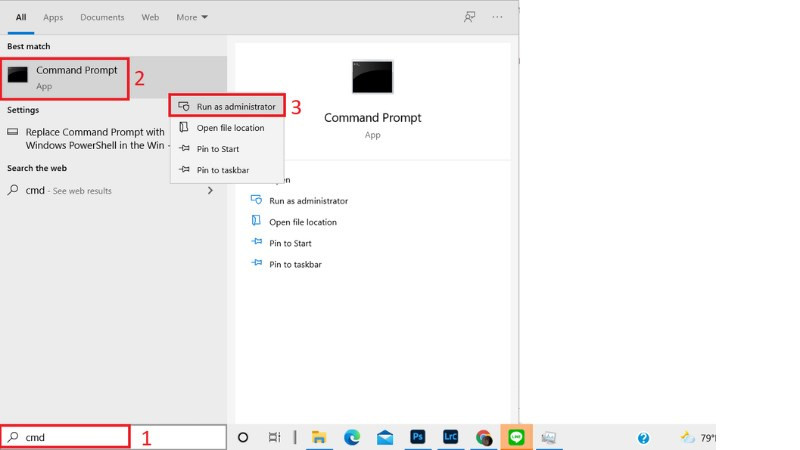 Mở Command Prompt với quyền Administrator
Mở Command Prompt với quyền Administrator
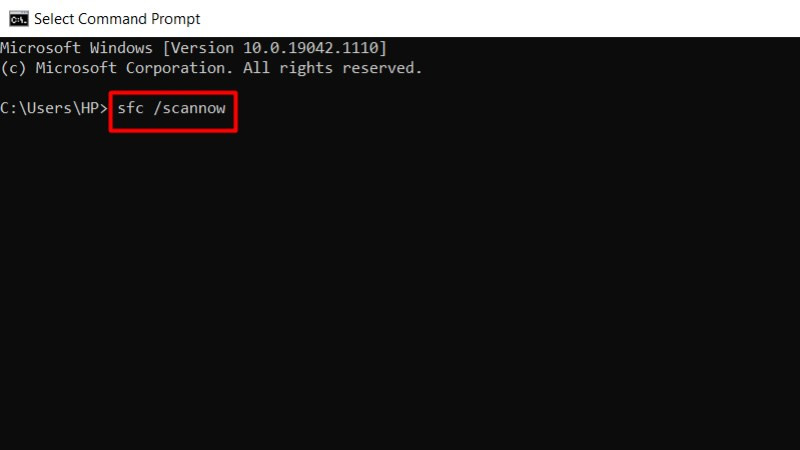 Nhập lệnh và Windows sẽ tiến hành kiểm tra các file bị lỗiNhập lệnh “sfc /scannow” để kiểm tra file hệ thống
Nhập lệnh và Windows sẽ tiến hành kiểm tra các file bị lỗiNhập lệnh “sfc /scannow” để kiểm tra file hệ thống
Kết luận
Trên đây là 7 cách sửa lỗi Not Responding trên Windows 10. Hy vọng bài viết này sẽ giúp bạn khắc phục sự cố và trải nghiệm máy tính mượt mà hơn. Hãy để lại bình luận bên dưới nếu bạn có bất kỳ thắc mắc nào!