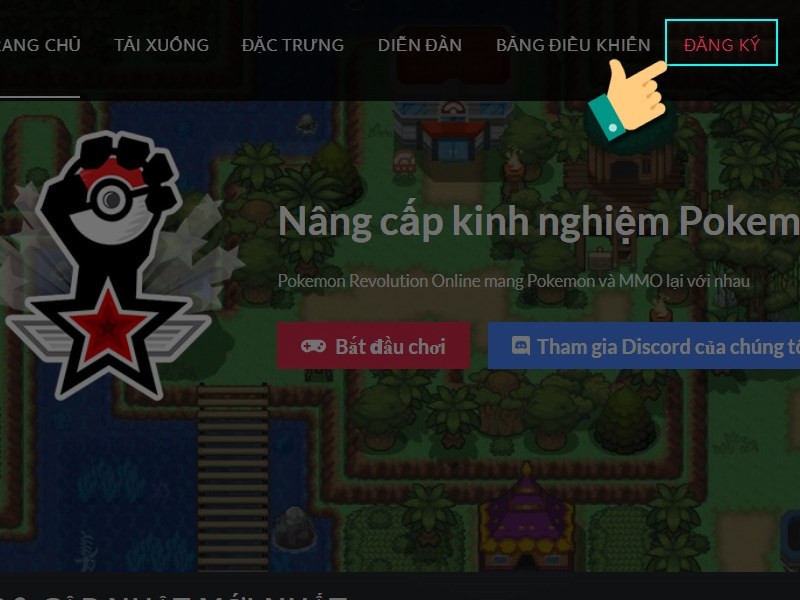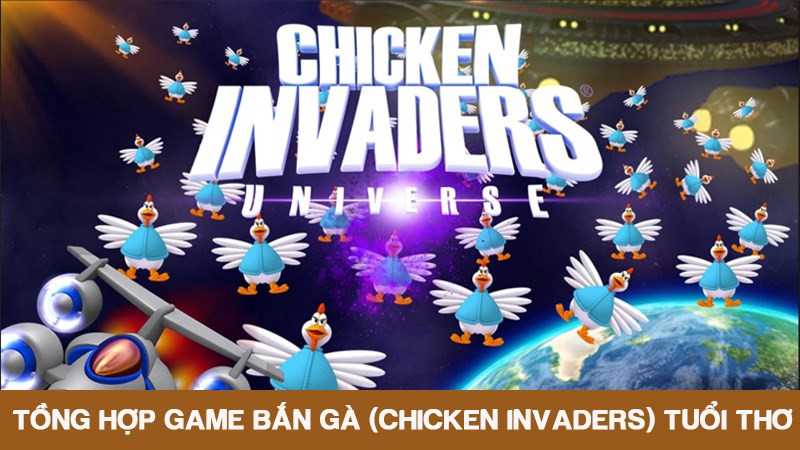Khám Phá Artboard trong Adobe Illustrator: Tạo, Thêm, Xóa và Thay Đổi Kích Thước
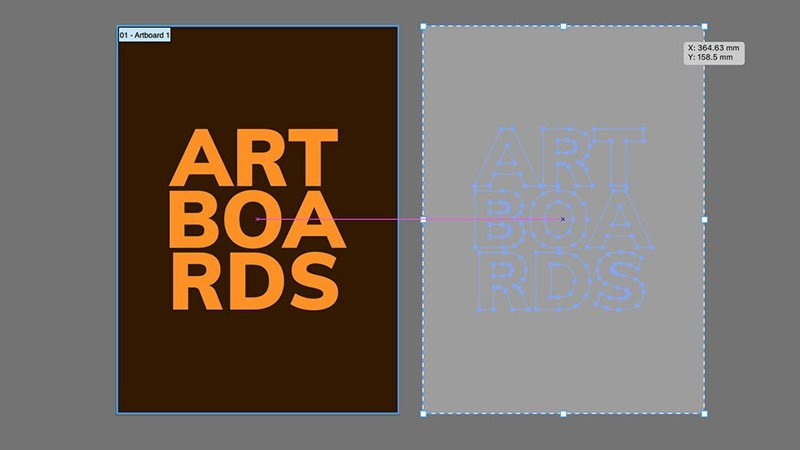
Bạn đã bao giờ tự hỏi làm thế nào để quản lý nhiều thiết kế trong cùng một file Illustrator? Bí mật nằm ở Artboard – một tính năng mạnh mẽ cho phép bạn tạo nhiều “trang vẽ” trong một tài liệu. Hãy cùng xemtingame.com khám phá Artboard trong Adobe Illustrator, từ A đến Z!
Artboard trong Illustrator là gì?
Nếu ví Illustrator như một studio thiết kế, thì Artboard chính là những tấm bảng vẽ của bạn. Nó là vùng làm việc riêng biệt, cho phép bạn tạo ra nhiều thiết kế khác nhau trong cùng một file .AI. Tưởng tượng bạn đang thiết kế một bộ danh thiếp, một poster và một banner quảng cáo. Thay vì tạo ba file riêng biệt, bạn có thể đặt cả ba thiết kế này trên ba Artboard khác nhau trong cùng một file Illustrator. Điều này giúp bạn dễ dàng quản lý, chỉnh sửa và xuất file một cách hiệu quả. Bạn có thể tạo tới 1000 Artboard, đủ để chứa đựng mọi ý tưởng sáng tạo của bạn!
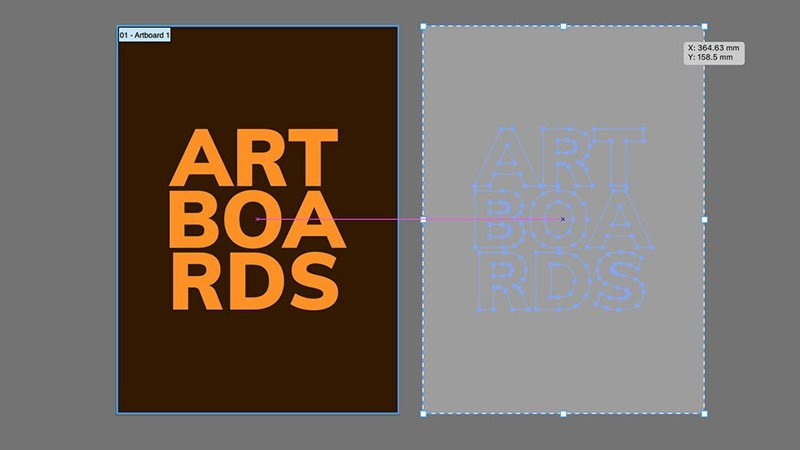 Hình ảnh minh họa Artboard trong Illustrator
Hình ảnh minh họa Artboard trong Illustrator
Tạo Artboard khi tạo file mới
Cách nhanh
File > New > Tùy chỉnh Width (chiều rộng) và Height (chiều cao) > Nhập số lượng Artboard > Create.
Chi tiết
- Mở Illustrator và chọn File > New (Ctrl + N).
- Thiết lập kích thước (Width x Height) cho Artboard. Tại mục Artboard, nhập số lượng bảng vẽ bạn muốn. Ví dụ, nhập “4” để tạo 4 Artboard. Sau đó, nhấn Create.
- Sử dụng Artboard Tool (Shift + O) để di chuyển và sắp xếp vị trí các Artboard theo ý muốn.
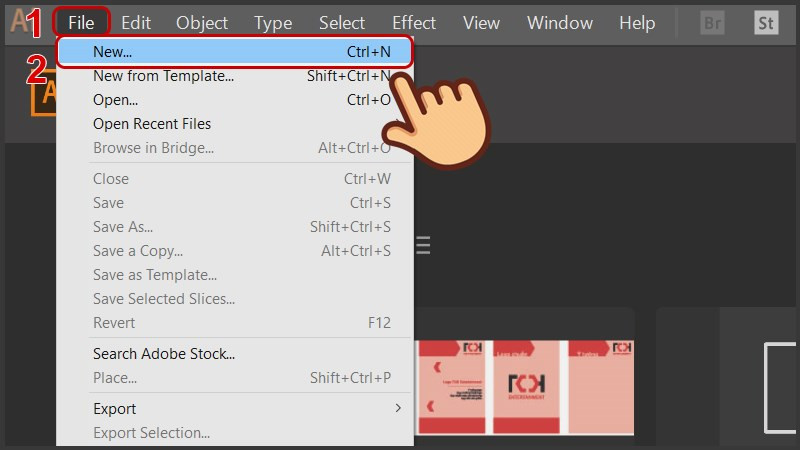 Chọn File và chọn New (phím tắt Ctrl + N)Mở file mới trong Illustrator
Chọn File và chọn New (phím tắt Ctrl + N)Mở file mới trong Illustrator
Thêm Artboard vào file hiện có
Cách nhanh
- Cách 1: Artboard Tool (Shift + O) > New Artboard trong bảng Properties.
- Cách 2: Artboard Tool (Shift + O) > Click và giữ Alt trên Artboard hiện có, rồi kéo để tạo Artboard mới.
Chi tiết
- Chọn Artboard Tool (Shift + O).
- Trong bảng Properties, click vào nút “New Artboard”. Một Artboard mới có cùng kích thước với Artboard hiện tại sẽ được tạo ra.
- Hoặc, giữ phím Alt, click và kéo một Artboard hiện có để nhân đôi nó.
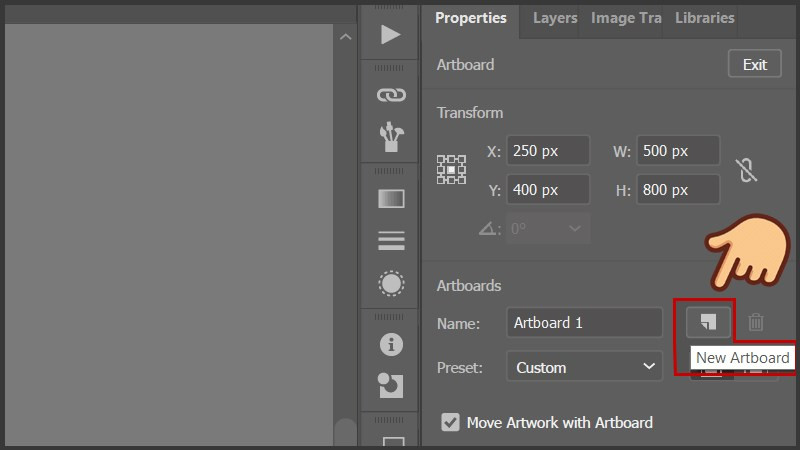 Thêm Artboard mới trong bảng Properties
Thêm Artboard mới trong bảng Properties
Xóa Artboard
Cách nhanh
- Cách 1: Window > Artboard > Chọn Artboard cần xóa > Nhấn biểu tượng thùng rác hoặc phím Delete.
- Cách 2: Artboard Tool (Shift + O) > Chọn Artboard cần xóa > Nhấn biểu tượng thùng rác “Delete Artboard” hoặc phím Delete.
Chi tiết
Mở bảng Artboard (Window > Artboard), chọn Artboard muốn xóa và nhấn nút thùng rác hoặc phím Delete. Bạn cũng có thể chọn Artboard bằng Artboard Tool và xóa trực tiếp trong bảng Properties.
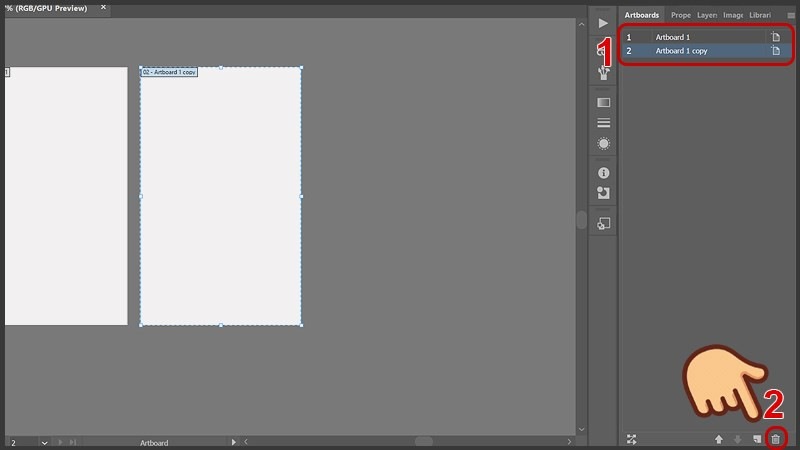 Nhấn chọn Artboard muốn xóa và chọn biểu tượng thùng rác hoặc nhấn phím Delete trên bàn phímXóa Artboard trong bảng Artboards
Nhấn chọn Artboard muốn xóa và chọn biểu tượng thùng rác hoặc nhấn phím Delete trên bàn phímXóa Artboard trong bảng Artboards
Thay đổi kích thước Artboard
Cách nhanh
- Cách 1: Artboard Tool > Chọn Artboard > Nhập kích thước (Width x Height) trên thanh công cụ.
- Cách 2: Artboard Tool > Chọn Artboard > Chọn kích thước có sẵn từ menu “Custom”.
- Cách 3: Window > Artboard > Nhấn đúp vào biểu tượng Artboard > Nhập kích thước > OK.
Chi tiết
Sử dụng Artboard Tool (Shift + O), chọn Artboard cần thay đổi kích thước. Bạn có thể nhập trực tiếp kích thước mới (Width x Height) trên thanh công cụ, chọn kích thước có sẵn từ menu “Custom” (ví dụ: A4, Letter, màn hình điện thoại…), hoặc chỉnh sửa trong Artboard Options (Window > Artboard > double click vào biểu tượng Artboard).
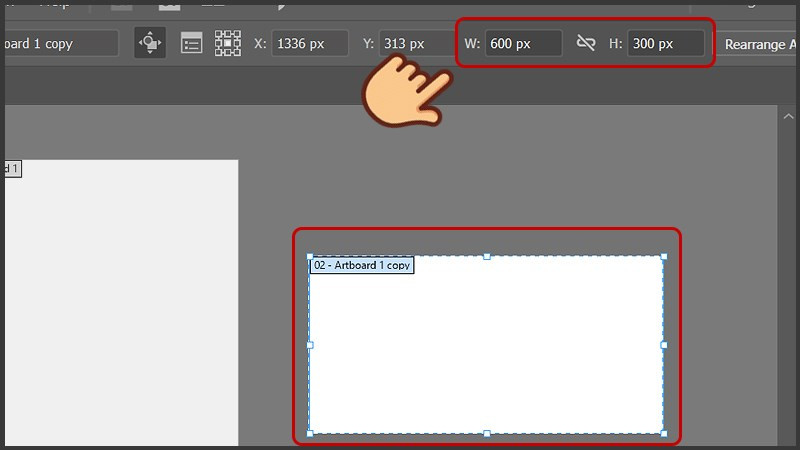 Nhập kích thước chiều rộng (Width) và chiều cao (Height) của bảng vẽThay đổi kích thước Artboard
Nhập kích thước chiều rộng (Width) và chiều cao (Height) của bảng vẽThay đổi kích thước Artboard
Thay đổi thứ tự Artboard
Cách nhanh
- Cách 1: Window > Artboard > Kéo thả Artboard để thay đổi vị trí.
- Cách 2: Window > Artboard > Rearrange All Artboards > Tùy chỉnh sắp xếp > OK.
Chi tiết
Trong bảng Artboard (Window > Artboard), bạn có thể kéo thả các Artboard để sắp xếp lại thứ tự. Tính năng “Rearrange All Artboards” cho phép bạn sắp xếp tự động theo hàng, cột, khoảng cách…
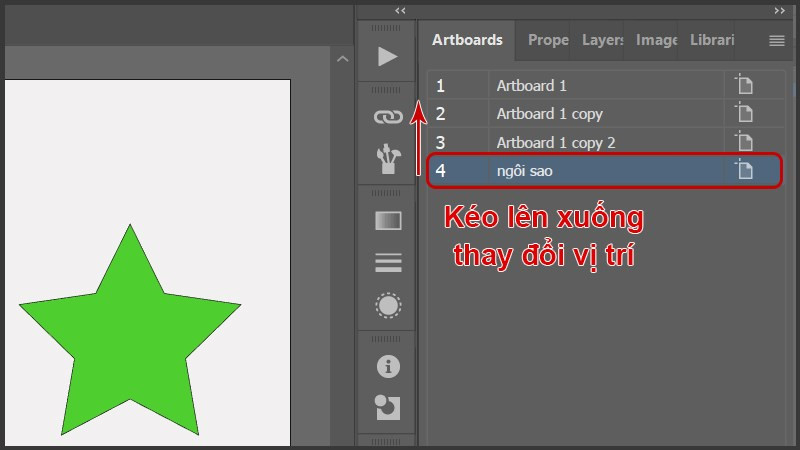 Kéo chọn Artboard đến vị trí mong muốnThay đổi thứ tự Artboard
Kéo chọn Artboard đến vị trí mong muốnThay đổi thứ tự Artboard
Hy vọng bài viết này đã giúp bạn hiểu rõ hơn về Artboard trong Adobe Illustrator. Hãy để lại bình luận nếu bạn có bất kỳ thắc mắc nào nhé!